Многие пользователи подсоединяют портативные компьютеры к ТВ панелям. Такой вариант приобрел особую популярность среди геймеров и владельцев небольших ноутбуков. Обо всех нюансах подключения посредством HDMI читайте далее.

Как через HDMI подключить ноутбук к телевизору
Предлагаемые способы в общем виде подходят для любых моделей. Разница может заключаться в расположении нужных входов-выходов на корпусах. В зависимости от производителя различаются настройки канала.
Более простой или сложный телевизор (с функцией Smart TV и др.) одинаково подходят для данных целей. Главное условие это наличие нужного гнезда.

СПРАВКА. Интерфейс расшифровывается как High Definition Multimedia Interface. Проводит видео и звук в форматах высокой четкости. Здесь ТВ выполняет задачу второго экрана: все, что запускается на ноутбуке, транслируется на телевизоре.
Схема отличается простотой, установка займет минимум времени.
Подготовка подключения ТВ к ноутбуку через HDMI
Нам потребуются:
- шнур HDMI,
- ноутбук с соответствующим разъемом,
- телевизор, оснащенный идентичным входом.

Рекомендации, которые помогут правильно выбрать провод
Рассмотрим необходимые параметры кабеля. Ведь от его возможностей напрямую зависит качество аудио- и видеосигналов.
В комплектации некоторых телевизоров предусматривается нужный компонент. Но его стандартная длина не всегда подходит пользователям. Особенно если оборудование находится на значительной дистанции (например, в разных комнатах). В этом случае нужно замерить рулеткой расстояние и затем приобрести шнур необходимой длины.

ВАЖНО. Чем больше расстояние между аппаратами, тем выше возможность помех. Владельцу потребуется жила большего сечения.
Стандартная толщина обеспечит хорошую картинку и звук на расстоянии не больше 10 м.
Для наглядности представим показатель в цифрах:
- 3-5 м – 0,7 см (обозначается 28AWG),
- 10 м – 0,8 см (26AWG),
- 15 м – 0,9 см (24 AWG),
- 20 м – 1 см (22AWG).

СПРАВКА. Аббревиатура AWG означает калибровку, эти обозначения приняты во всем мире.
В большинстве случаев выбирается кабель типа «A» (Full Size). Это наиболее распространенная серия, выделяется хорошей пропускной способностью и универсальностью. Только если экран работает с высоким разрешением (3830*2400 и более), рекомендуется вид «B» (Dual Link).
Интерфейс представлен несколькими модификациями. В настоящее время встречаются продукты с цифровыми кодами 2.0 и 2.1. Первый вариант передает аудио по 32 выделенным каналам, видео 4К. Вторая версия плюс к этому поддерживает 8К.
Существуют еще две дополнительные специфики. Первая обозначается словом Ethernet и маркируется «HEC». Обеспечивает прием интернет-сигналов. Заменяет собой обычное подключение к сети. Вариация Ultra High Speed характеризуется повышенной скоростью 48 Гбит/с (для сравнения, 2.0 поддерживает 18 Гбит/с).

Подытожим сказанное. В продаже легко найти HDMI Standard v 2.0, это наиболее универсальный выбор. Он предлагается разной толщины и длины. Обеспечит стабильный и качественный прием звука, видео. Подбор более высокой скорости или поддержки сети – по желанию.
НА ЗАМЕТКУ. Девайсы устаревших выпусков могут содержать иные входы-выходы: DVI, VGA. Последний вид не работает со звуком. Здесь потребуются колонки (или другая акустика), соответствующий переходник.

Подсоединяем ноутбук к телевизору через HDMI
Рассмотрим порядок действий:
- Предварительно отключаем оба аппарата от сети.
- Один конец провода подключаем к выходу на ПК. Второй порт сочленяем с входом телевизора.
- На ТВ панели может быть более одного слота. Используется любой из них – на результате это не отразится.

На этом техническая часть процесса завершается.
Настройка подключения ноутбука к телевизору по HDMI
После подсоединения оборудования картинка и звук автоматически не передаются. Ситуацию исправит выбор соответствующего интерфейса и разрешения монитора.
Регулировка ТВ
Это несложная процедура, но иногда вызывает вопросы. Связаны они с тем, что в разных моделях функции настроек отличаются. И все же есть общий алгоритм действий.

Обратим внимание на пульт управления. Он содержит кнопку смены источника входного сигнала. Клавиша называется Input или Sources. При ее нажатии появляется окно выбора. С помощью джойстика (кнопок переключения меню) подбираем и указываем нужный номер HDMI.

РЕКОМЕНДАЦИЯ. Дополнительно в списке пунктов окна нажмем строчку «Смена имени устройства» (при наличии). Ее применение оптимизирует качество картинки. В раскрывшемся меню щелкнем по номеру подключенного слота. Ниже названий всех портов располагается перечень, в нем подсвечиваем «Ноутбук».

Настройка ноутбука
Бывает, что после предыдущих шагов трансляция не начинается. Поможет регулировка портативного ПК.
Выберем подходящее разрешение дисплея. Здесь есть различия в зависимости от установленной операционной системы.
В Windows 7 щелкнем ПКМ (правой кнопкой мыши) в свободном пространстве рабочего стола. В контекстном меню выберем «Разрешение экрана». Поле напротив строки «Экран» позволяет выбрать нужные мониторы. Из выпадающего списка ставим модель ТВ или «Несколько мониторов».
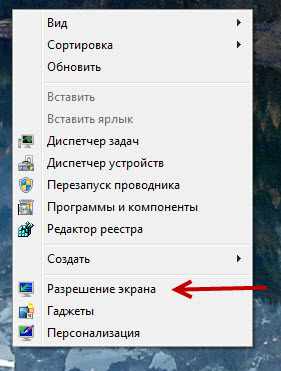
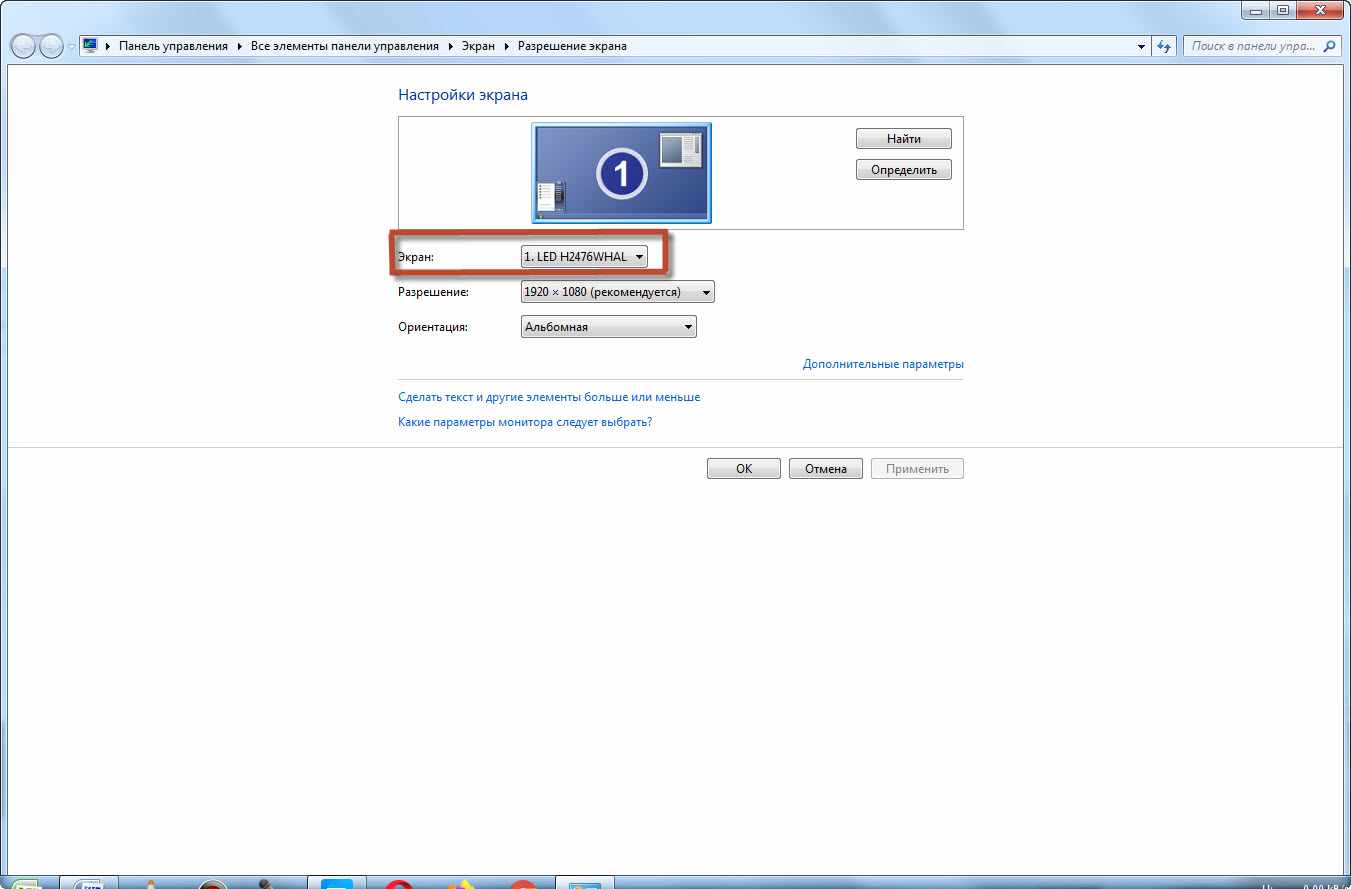
Путь для Windows XP немного отличается. На рабочем столе используем ПКМ. В меню выберем пункт «Свойства». Появится окно «Свойства: Экран». Перейдем в раздел «Параметры». В выпадающем перечне выбираем «Несколько мониторов».
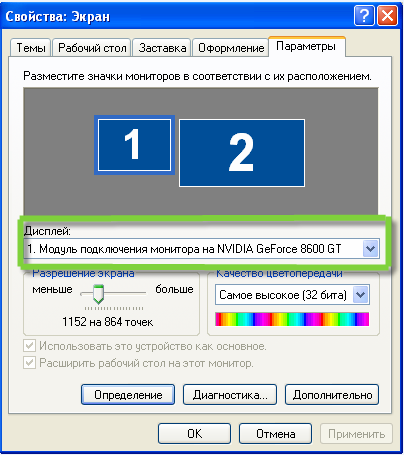
Действия, если установлена система Windows 8: пройдем Пуск – Панель управления – Оформление и персонализация – Экран – Разрешение экрана. Рядом с кнопкой «Дисплей» установим «Несколько мониторов».
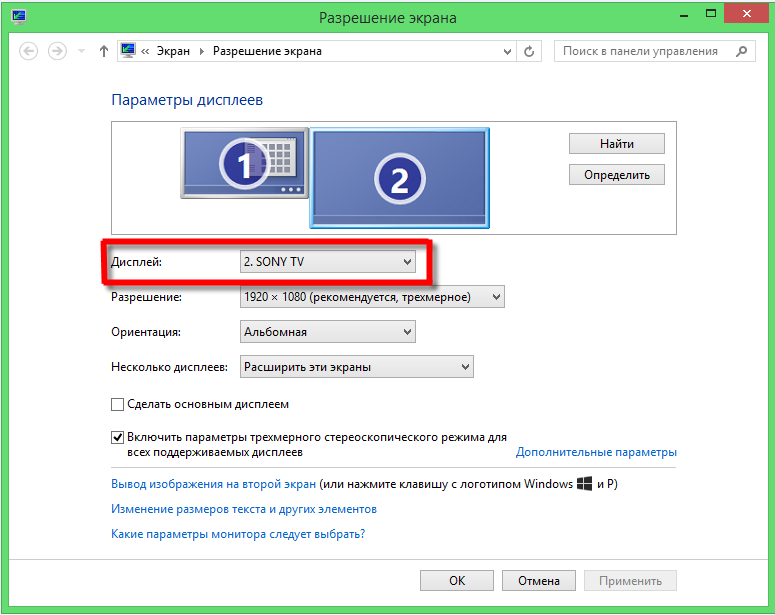
НА ЗАМЕТКУ. Опция разрешения выставляется автоматически. Без необходимости вручную ее не рекомендуется менять. Однако в некоторых случаях качество картинки требует улучшения.
Во всех описанных ситуациях пользователь может указать только один проектор, т. е. ТВ (при желании). Это позволит отключить дисплей ноутбука, когда он не нужен.
Возможные проблемы, их устранение
Все настройки сделаны, но трансляция не удовлетворяет владельца. Отсутствует картинка либо звук. Предварительно убедимся, что все контакты плотные, штекеры не болтаются в разъемах.
Рассмотрим, как исправляются подобные дефекты.
Нет изображения
Видео не появляется либо оно есть, но с ошибками: на экране видны полосы, помехи.
Сначала поменяем действующее разрешение. Нажмем сочетание клавиш Win (либо Start) + P (в английской раскладке). В окне активируем «Только проектор» (встречается обозначение «Только 2 экран»). Ждем результат: системе потребуется время, она подберет наилучшую величину.

Если проблема сохраняется, настроим видеокарту. Сначала найдем ее регулировки, в этом поможет один из трех универсальных способов.
Щелкнем на рабочем столе ПКМ. В контекстном меню иногда имеется переход к нужным регулировкам (например, NVIDIA setting).
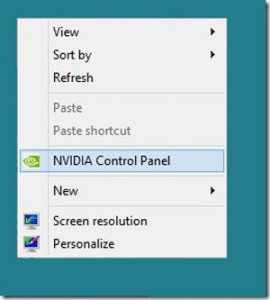
Либо зайдем в Панель управления. Сменим вид просмотра (в правом углу окна) на «Крупные значки». В перечне появится нужный пункт («Настройки графики видеокарты» и др.).
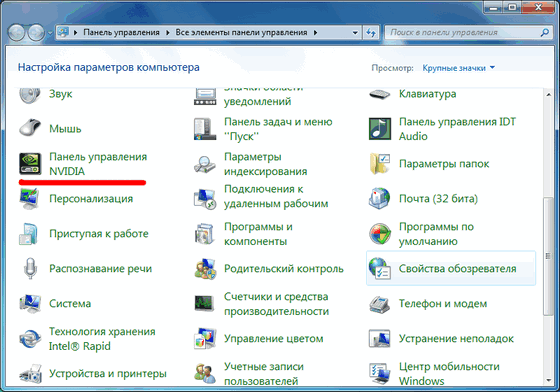
Отличается функционал продуктов фирмы ATI. Они располагают специальной утилитой Catalyst Control Center. Если эта программа не установлена, скачиваем с официального сайта производителя.
Цель следующая: в параметрах видеокарты находим рубрику «Изменение разрешения». Укажем на экран ПК и воспользуемся кнопкой «Настройка». Здесь обычно есть функция по созданию собственного разрешения. Новое окно содержит диаграмму доступных величин. Значения подбираем как по горизонтали, так и по вертикали. С помощью значка «Тест» время от времени проверяем результат.
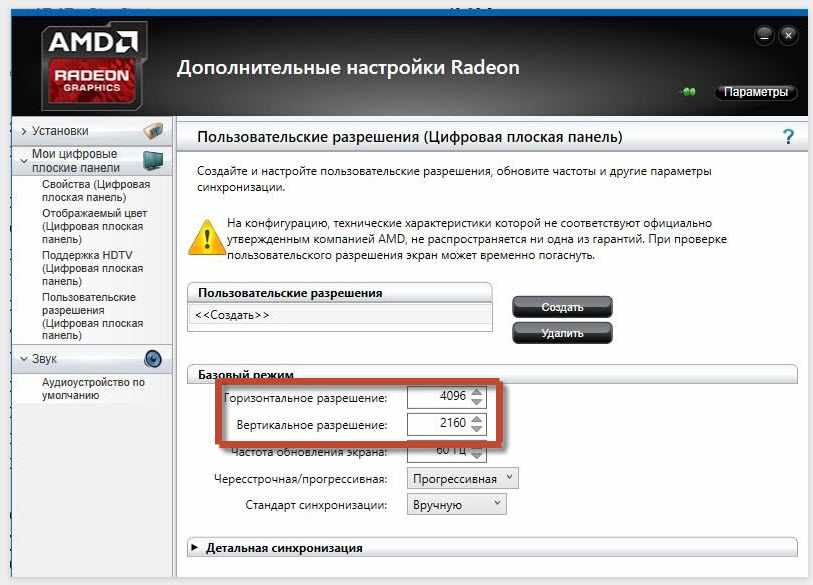
Отсутствует звук
Пользователь замечает, что музыка продолжает идти из ноутбука. Этот изъян легко исправляется.

Используем ПКМ на значке динамика. Он находится на панели задач с правой стороны. В появившемся меню перейдем по ссылке «Устройства воспроизведения». Первая вкладка «Воспроизведение» содержит список подключенных аудиоустройств. Находим среди них ТВ-модель, выделяем ее ПКМ, включаем пункт «Использовать по умолчанию». Подтверждаем действие нажатием кнопки «ОК».

Опция HDMI имеет ряд преимуществ перед своими аналогами. Она характеризуется универсальностью и качественной трансляцией. Другие технологии с одной стороны позволяют обходиться без дополнительных проводов. С другой – в них встречается несовпадение звука и видео (Intel WiDi, Miracast). Некоторые форматы (такие, как DLNA) не поддерживают игры. Правильная настройка HDMI избавит от подобных недостатков. Пользователь сможет играть на большом экране, смотреть любимые фильмы в самом высоком качестве. Или наслаждаться любимой музыкой.