Наушники используются повсюду: в играх, соцсетях, для прослушивания музыки и просмотра кино. Их подключение к ноутбуку на первый взгляд представляется несложной задачей. Ведь достаточно воткнуть провод в нужный разъём, и связь автоматически запускается. Но в рабочем режиме могут возникать неполадки: тихий звук, посторонние шумы. Либо пользователь не знает, как подсоединить конкретную модель. О способах их подключения читайте далее.
Как подключить наушники к ноутбуку
Существует три типа устройств:
- проводные,
- беспроводные,
- комбинированные.
Проводные модели
Это наиболее распространённый вид аппаратуры. Он может быть с одним или двумя штекерами. Такая его особенность влияет на способ коммутации с ноутбуком.
Первый вариант – наушники работают через один выход. Система транслирует аудио, дополнительно обеспечивает работу встроенного в гарнитуру микрофона (при наличии).

Это наиболее простая схема: просто втыкаем коннектор в аудиопорт на корпусе лэптопа.

Второй случай – аппарат имеет два выхода.
Согласно принятым стандартам, штекер зелёного цвета отвечает за передачу звука. Он подключается к ПК через разъём соответствующей расцветки.
Розовый цвет контакта означает функцию микрофона. Соединяется с идентичным гнездом ноутбука.

Сложность возникает, когда на ПК обнаруживается только один порт (mini jack 3,5 мм).

В этом случае пользователю приходится покупать специальный переходник. Такой компонент поддерживает как трансляцию звука, так и работу микрофона.

НА ЗАМЕТКУ. Качество звучания при соединении через адаптер может не удовлетворять пользователя. В таком случае помогает приобретение внешней звуковой карты.
Беспроводная гарнитура
В этом классе поддерживается протокол Bluetooth.
Сначала следует убедиться, что ноутбук работает с данной технологией. Это можно сделать тремя способами.
Осматриваем клавиатуру и корпус. Здесь обычно располагается клавиша с соответствующим обозначением.
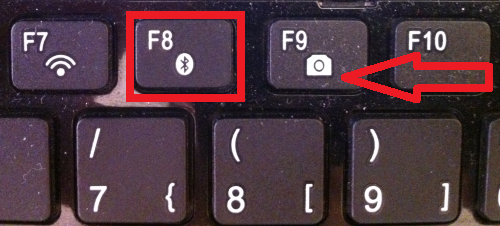
Обращаем внимание на Панель задач. Если блютуз предусмотрен, его символ находится среди остальных значков.
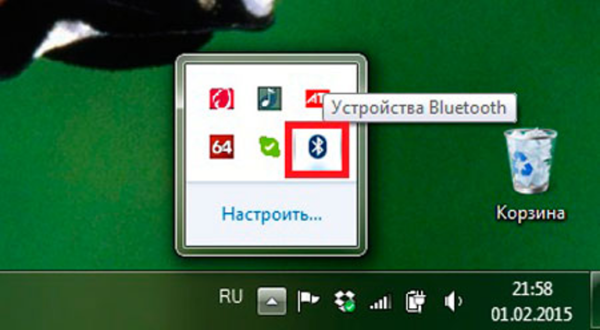
Альтернативный метод: проходим по пути кнопка Пуск – Панель Управления – Диспетчер устройств. В последнем интерфейсе ищем обозначение «Радиомодули Bluetooth».
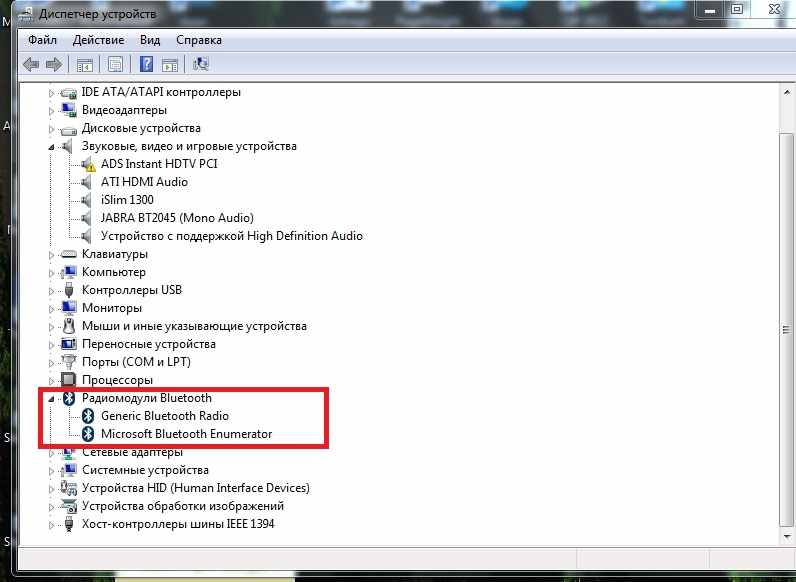
При отсутствии нужного инструмента необходимо приобрести внешний адаптер. Он работает через порт USB. Дополнительно потребуется установка драйверов (поставляются на диске).

Перед использованием гарнитуры нажимаем отдельную кнопку активации блютуз (её расположение зависит от конкретной модели). В рабочем состоянии индикатор загорается синим (или зелёным) цветом. Красный сигнал означает, что требуется подзарядка аккумулятора.

Затем на значке Bluetooth в Области задач щёлкаем правой кнопкой мыши (далее – ПКМ). Назначаем задачу «Добавить устройство». Открывается перечень доступных соединений. Указываем нужный аппарат и жмём «Далее».
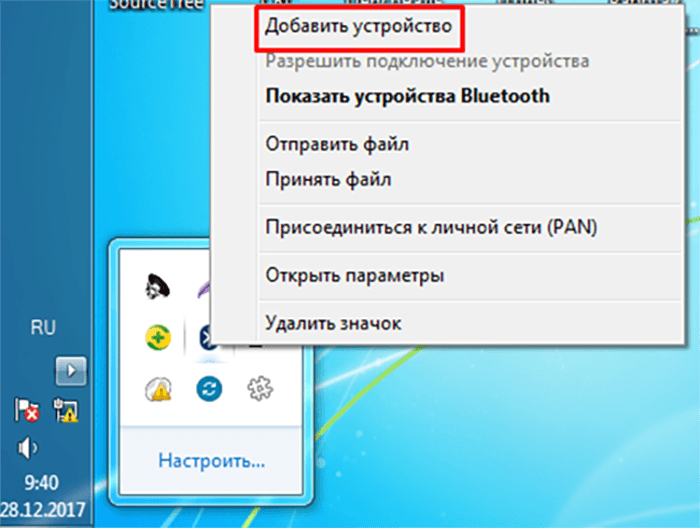
КСТАТИ. Система иногда запрашивает код для подключения. Набираем пароль 0000.
Комбинированные наушники
Такие универсальные устройства совмещают в себе проводную и беспроводную связь. Владелец может выбрать наиболее удобный для себя способ: подключиться «по воздуху» или использовать привычный интерфейс.
СПРАВКА. Провод часто прилагается в съёмном виде. Одной стороной он соединяется с аксессуаром, другой – с ноутбуком. Ошибки здесь исключены: кабель снабжается одинаковыми наконечниками (либо со стороны гарнитуры предусматривается порт меньшего размера). Это может быть формат 3,5 mini jack или USB.

Возможные проблемы, их решение
Рассмотрим типичные неполадки в работе оборудования. Пути их решения подходят как для проводных, так и беспроводных аксессуаров.
Предварительно пробуем подключить гарнитуру к другому аппарату (например, телефону). Если звучание нормализуется, это указывает на проблему с ноутбуком.
- Первая ситуация: нет звука. Неполадка может скрываться в драйвере.
Проходим путь: кнопка Пуск – Панель Управления – Диспетчер устройств. В перечне оборудования ищем «Звуковые, видео и игровые устройства» (или «Аудиовыходы и аудиовходы», «Радиомодули Bluetooth»), открываем пункт. Обращаем внимание, есть ли рядом с обозначением гаджета жёлтый восклицательный знак. Такой символ указывает на отсутствие или дефект программы. Кликаем ПКМ на имени устройства, выбираем «Обновить драйверы».
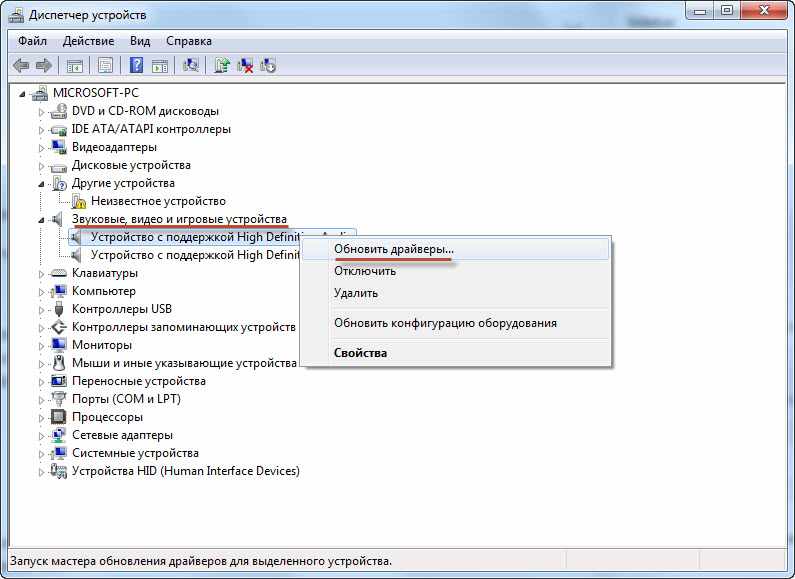
Система предлагает автоматический либо ручной поиск. Соглашаемся на первый вариант.
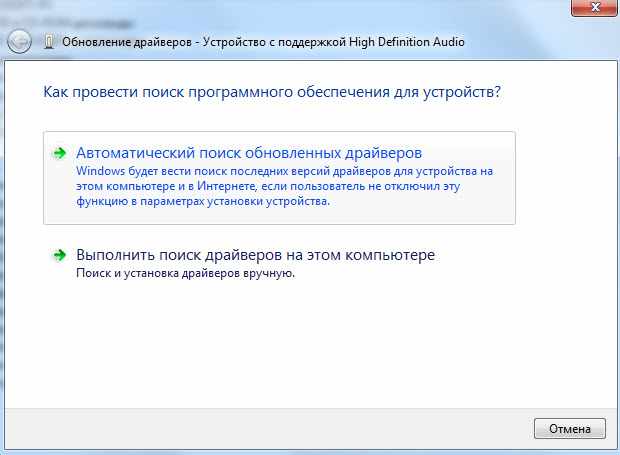
Если после сканирования подходящий результат не найден, идём на портал изготовителя звуковой карты. Скачиваем оттуда файлы и снова задействуем режим обновления драйверов. Теперь выбираем ручную установку, жмём клавишу «Обзор», указываем папку с файлами на ПК. Подтверждаем задачу кнопкой Далее.
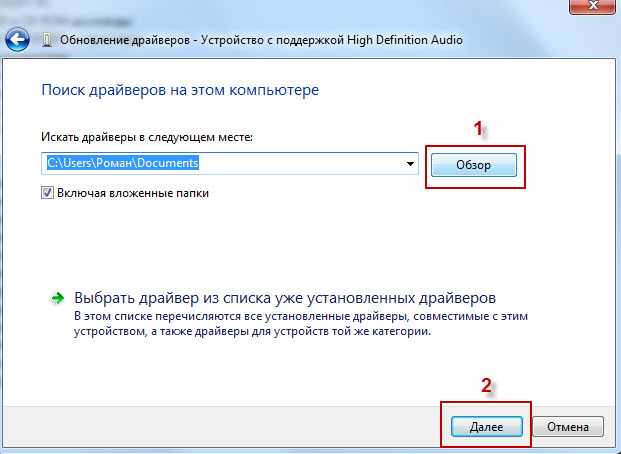
- Второй дефект: устройство не активировано по умолчанию.
Нажимаем ПКМ на значке динамика.
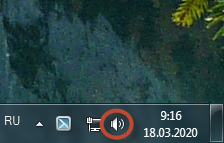
Проходим по ссылке «Звуки».

Воспользуемся вкладкой «Воспроизведение». Подсвечиваем нужное оборудование. Снова используем ПКМ, выбираем строчку «Свойства» (вариант – применяем клавишу чуть ниже) .

Внизу окна на вкладке «Общие» обращаем внимание на «Применение устройства». В выпадающем списке обозначаем команду «Использовать это устройство (вкл.)». Сохраняем конфигурацию клавишами «Применить» и «OK».
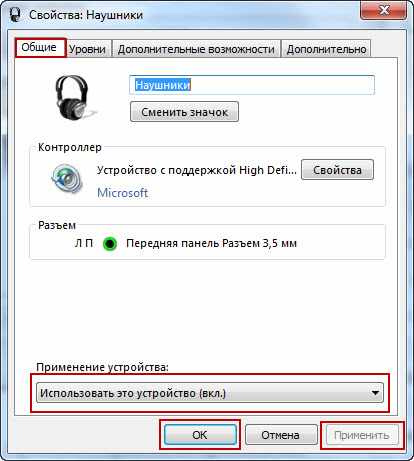
- Третий нюанс: гарнитура работает, однако звук едва слышно. Здесь помогают дополнительные регулировки.
Сначала действуем согласно предыдущей схеме (Звуки – Воспроизведение). После входа в меню «Свойства» переходим во вкладку «Уровни». Активируем клавишу «Баланс».
В новом окошке передвигаем ползунки: верхний сдвигаем до значения 50, нижний – пробуем передвигать в разные положения, пока не появится нормальный звук. Или другой вариант: первый канал выставляем на 100, второй – смещаем до 0. На выходе из меню во всех окнах подтверждаем корректировки кнопкой «OK».
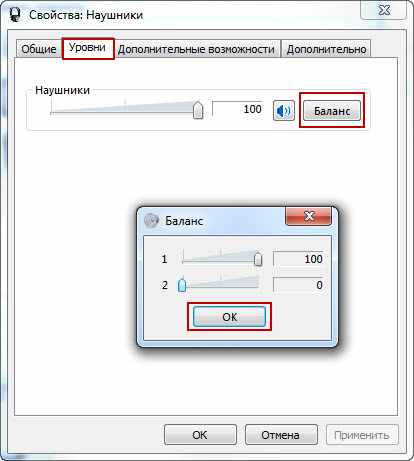
НА ЗАМЕТКУ. Во вкладке «Воспроизведение» можно проверить работу наушников. Для этого в контекстном меню жмём запрос «Проверка». Вкладка «Дополнительно» (в разделе «Свойства») позволяет изменять звуковой формат. Пробуем менять категорию, контролируем результат клавишей «Проверка».

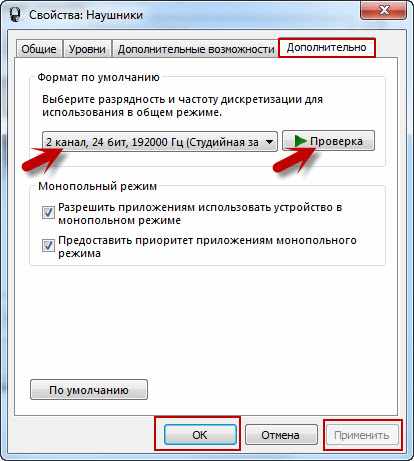
- Четвёртый тип неполадки: другие опции блокируют нормальную трансляцию звука.
В окне «Свойства» открываем раздел «Дополнительные возможности». Выставляем галочку рядом с пунктом «Отключить все эффекты».
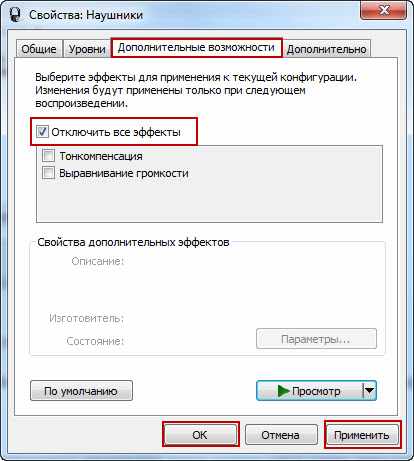
- Пятый вид проблем может возникать со встроенным микрофоном. Его параметры проверяем через контекстное меню динамика. Проходим Устройства воспроизведения – Запись. Подсвечиваем аппарат, нажимаем кнопку «Свойства».

Во вкладке «Уровни» пробуем усилить сигнал.
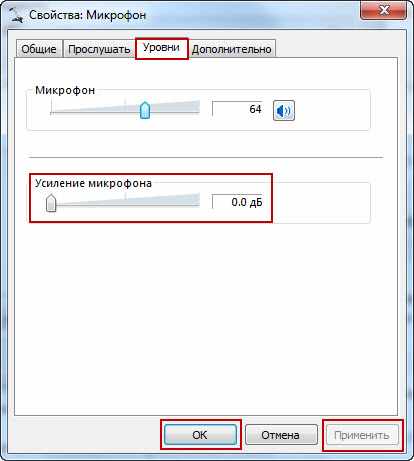
Следующая рубрика «Дополнительно» – в её небольшом меню указываем пункт «Студийная запись», такая мера улучшает качество работы.
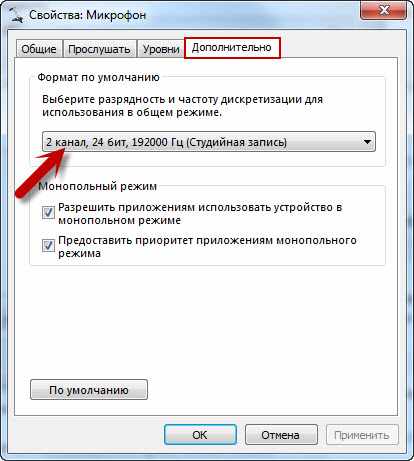
- Шестая причина: неисправность самой гарнитуры. Это может быть обрыв кабеля или выход из строя штекера. В гарнитуре Bluetooth встречается заводской брак, когда опция просто не работает. При отсутствии опыта по устранению дефектов провода и контакта, рекомендуем обратиться в мастерскую. Однако если наушники стоят недорого в сравнении с ценой ремонта, целесообразней приобрести новые.
В обычных ситуациях подключение наушников не вызывает затруднений. Дополнительные настройки оборудования помогают справиться с большинством дефектов. Если же никакие способы не позволяют нормально пользоваться устройством, возможно, оно механически повреждено или выпущено с браком. Рекомендуем его обменять на качественный экземпляр (если действует гарантийный период) либо купить другое устройство (в случае высокой стоимости работы мастера).