Все операции на ноутбуке можно производить при помощи тачпада – квадратика, расположенного под клавиатурой. Но сенсорным устройством не всегда удобно пользоваться, и тогда возникает необходимость в мыши.

И к компьютеру, и к ноуту можно подключить как проводную, так и радио- или блютуз-мышку. Что нужно делать, чтобы устройство работало, мы с вами рассмотрим в деталях.
Как подключить проводную мышь
Обычно ноутбуки снабжены тремя-четырьмя внешними портами USB-2.0 – в любой из этих USB-портов подключайте «хвостик» мыши. Система сама осуществит поиск драйверов нового устройства, сообщив об окончании загрузки, и уже через пару минут вы сможете водить мышкой по экрану.

Если мышь оснащена интерфейсом PS/2, то для подключения к USB-порту понадобится переходник с USB на PS/2, посредством которого подсоединяется порт мыши к ноутбуку.
Если все USB-порты заняты, можно воспользоваться разветвителем, позволяющим подсоединить к системе через один USB-порт 2.0 до четырёх дополнительных портов.
Как подключить беспроводную мышь
Тем, кому мешают шнуры, которые постоянно за что-то цепляются и оттягивают устройство, есть смысл приобрести беспроводную мышку. С её помощью, к примеру, вы свободно сможете сидя на диване перелистывать просматриваемые фотографии на ноутбуке, стоящем на столе. Они бывают двух типов: на радиоуправлении и через блютуз.
Через радиоинтерфейс
Лазерная мышь работает на батарейках, которые время от времени придётся менять. Вставьте в нужный разъём одну пальчиковую или две мини-пальчиковые, как того требует конструкция. Нажмите выключатель на подошве. Если батарейка вставлена в соответствии с полярностью, мышь засветится.

В комплекте идёт ещё небольшая флешка – радиоприёмник, который следует воткнуть в USB-порт. После этого произойдёт автоматическая настройка, и через 2-3 минуты вы сможете манипулировать мышью. Не забывайте после работы с ноутом нажимать на «Выкл.», чтобы не расходовать даром заряд батарейки.
Приёмник из порта вынимать не нужно. Без него беспроводная мышь работать не будет.
Через Bluetooth
Более дорогие бесконтактные модели оснащены функцией блютуз, через который и происходит подключение к ноутбуку. В этом случае беспроводной адаптер вам не потребуется, а значит, удастся высвободить один из портов для других целей.

Во всех ноутбуках есть встроенный Bluetooth, так что проблем с подсоединением такой мыши возникнуть, в принципе, не должно. Вставьте батарейки в мышку, переключите на «ON», теперь произведите необходимую регулировку в ноутбуке.
В Панели управления в «Устройствах и принтерах» кликните на «Добавление устройства». В результатах поиска выберите нужную вам мышку, нажав «Далее». Windows сама подберёт драйвера и произведёт установку, вам только останется приступить к работе.
Чтобы не приходилось часто менять батарейки, выберите модель с возможностью подзарядки.
В продаже можно найти универсальные беспроводные манипуляторы «два в одном», подключаемые как через адаптер, так и через Bluetooth.
Настройка мыши
Чтобы настроить удобные параметры, вам придётся зайти в Панель управления в папку «Мышь». По личному предпочтению перемените назначение кнопок, если вы левша. Можете также задать скорость двойного щелчка и включить функцию залипания.
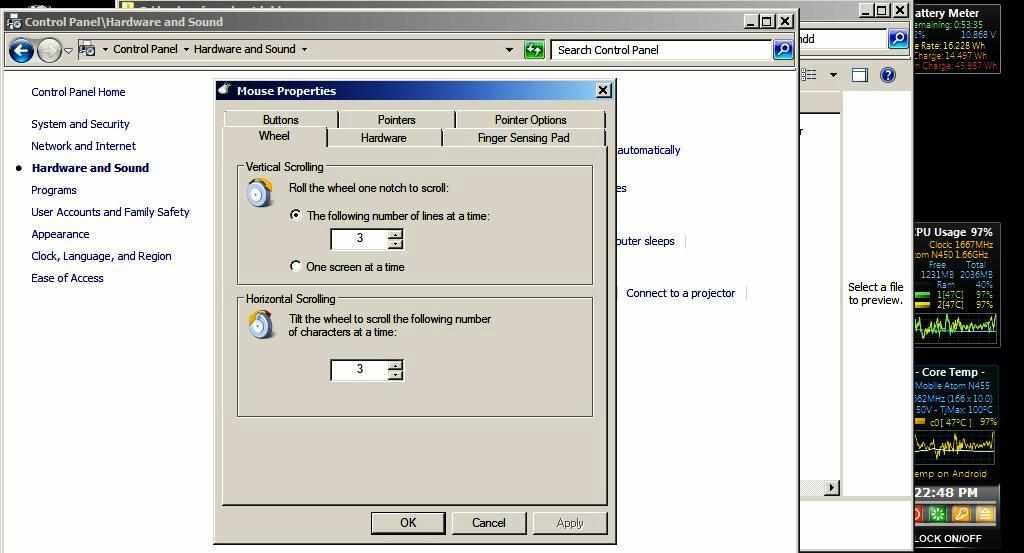
Вкладка «Оборудование» расскажет обо всех параметрах. Некоторые мыши поддаются настройке мультижестов.
В «Указателях» есть возможность изменить внешний вид курсора, в «Параметрах» – задать необходимую скорость его движения, повышенную точность, тень от мыши. Вкладка «Колёсико» предназначена для настройки количества строк, разрешённых к прокручиванию за один щелчок, и наклона колёсика.
Возможные проблемы при подключении
Как видите, процесс подсоединения мыши к ноутбуку довольно прост и под силу даже начинающему юзеру. Главное, чтобы был доступ к интернету, и система сама всё настроит.

Но если вдруг ноут не найдёт нужные драйверы, придётся самостоятельно зайти на сайт производителя и установить их вручную. В поисковике задайте параметры модели мыши, а в результатах выберите официальный сайт производителя. Там найдите раздел «Загрузки» и скачайте необходимые драйвера.
После этого проводную мышь нужно вытащить из USB-порта и вставить снова, у радиомышки то же самое проделать с адаптером, а блютуз-мышь на подошве выключить и включить заново.
Если приобретёте беспроводной манипулятор с адаптером, могут начаться проблемы с приёмом сигнала Wi-Fi. Это произойдёт только в том случае, если частоты мышки и беспроводной сети совпадут. В такой ситуации возможна потеря скорости работы интернет вплоть до 70%. Выход здесь один – вернуться к старой мышке со шнуром. С Bluetooth-мышью обычно таких проблем не возникает.
Почему не работает беспроводная мышь
Если новое приобретение не подаёт признаков жизни, проверьте такие параметры:
- заряжена ли батарейка,
- правильно ли она установлена в мышку,
- попробуйте подключиться через другой USB-порт,
- перезагрузите ноутбук,
- зайдите в диспетчер устройств и посмотрите, отражается ли там ваша мышка,
- проверьте, работает ли она на другом устройстве.
Bluetooth-мышь может отказываться функционировать, когда в ноутбуке не настроен блютуз. Найдите иконку Bluetooth и ПКМ кликните «Добавление устройства». Выберите в списке свой манипулятор и нажмите «Добавить».
Если мышь не бракованная, то у вас обязательно получится подключить её к ноутбуку и работать в своё удовольствие.