Порою для игр, просмотра фильмов или работы необходимо перенести изображение сразу на два больших монитора. Сделать это возможно, подключив их к ноутбуку. Правда, требуются определённые условия.

Windows сама произведёт нужные настройки. Вам главное – не перепутать кабели. Какие? Сейчас разберёмся вместе.
Процедура подключения двух мониторов к ноутбуку
Процесс создания двухмониторной конфигурации состоит в следующем:
- Подготовка нужных кабелей (VGA, HDMI, USB).
- Выключение лэптопа.
- Подключение дисплеев.
- Настройка работы экранов.
На первый взгляд всё кажется просто и доступно. Но существует целая масса нюансов.
Первым делом осмотрите разъёмы ноутбука. У вас должны присутствовать NVIDIA, DisplayPort и/или AMD, а в самых последних моделях – Thunderbolt.
Мониторы тоже должны иметь подобные разъёмы на вход, иначе потребуется приобретение переходника. Желательно, чтобы дисплеи были одной марки и имели одинаковое разрешение. Так будет легче провести настройки.
Отключив технику от сети, подсоедините необходимые кабели к мониторам.
Будьте готовы, что запустить в эксплуатацию сразу несколько экранов не удастся даже при наличии двух и более разъёмов. Так как лэптоп может не поддерживать два экрана. Но всё же попробуйте или загляните в документацию к устройству.
Как вариант, можете использовать такую комбинацию подключения:
- через порт VGA или HDMI для первого монитора,
- по USB-соединению для второго.
Если ни один из вариантов не сработает, попробуйте использовать док-станцию.
Настройка экранов
В случае удачного соединения первого и второго дисплеев, включите их. Теперь следует задать необходимые параметры. Ведь вам может понадобиться:
- дублирование (одинаковое изображение на обоих экранах),
- расширение (одна картинка делится на два дисплея).
В первом случае разрешение мониторов автоматически будет подогнано под один параметр.
Во втором изображении рабочего стола будет продолжаться на находящемся рядом дисплее.
Настройки для Виндовс 7 и 10 отличаются.
Для Windows 7, 8
- Чтобы настроить работу двух мониторов в седьмой или восьмой Винде, кликните правой кнопкой мыши по пустому месту рабочего стола и выберите «Разрешение экрана».
- Щёлкните на строку «Несколько дисплеев», выберите необходимую опцию: «Дублировать» или «Расширить».
- Определите, какой из них должен быть главным. Левый по отношению к вам сделайте основным.
- Чтобы картинка показывалась на дисплеях корректно, выставьте их физическое разрешение.
Для Windows 8, 10
Этот вид настройки подойдёт для восьмой и десятой Винды:
- Нажмите комбинацию клавиш Win + P.
- Выберите необходимую конфигурацию.
- При клике на «Расширить» следует выбрать основной дисплей («Параметры» >, «Система» >, «Экран»). Назначайте левый, иначе увеличится «не в ту степь».
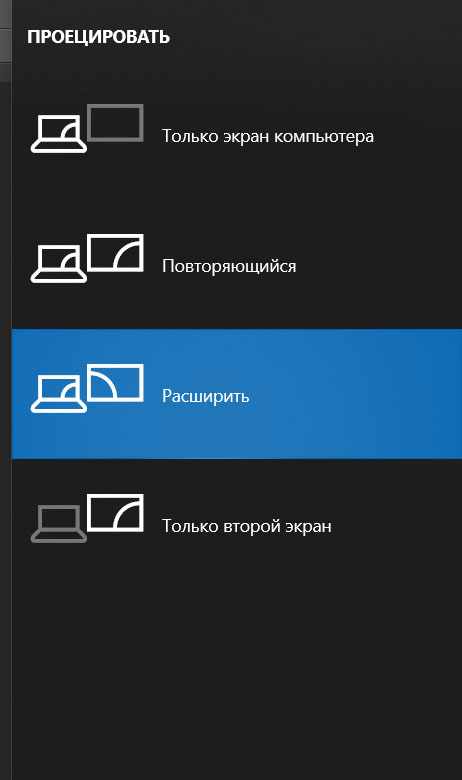
Через графический адаптер
Случается, что при подключении переходников загружаются драйвера с собственными настройками мониторов. Для этого зайдите в «Параметры графики» и произведите установку в категории «Вывод в», выбрав «Расширенный рабочий стол».
Кабели для подключения
В современных игровых ноутбуках устанавливают порт USB-C, способный поддерживать Thunderbolt 3, DisplayPort и USB 3.1 Gen2. Кроме этого, должен быть видеовыход HDMI. Если у вас такая модель, можете спокойно подключать два монитора. В зависимости от разъёмов на дисплеях, можно использовать кабеля:
- Type-C >, HDMI.
- Type-C >, DisplayPort.
При необходимости следует подобрать соответствующие переходники. Но будьте готовы к тому, что использование адаптера приведёт к ухудшению качества изображения.
Навороченный лэптоп без труда справится с двумя мониторами без потерь в показе видео. Если модель устаревшая, придётся несколько снизить разрешение экрана, чтобы устройство потянуло подобную нагрузку.
Какие кабели вам могут понадобиться для подключения:
VGA
Аналоговый стандарт существует уже более трёх десятилетий и успел морально устареть.

Но если у вас видавший виды монитор, то воспользуйтесь подобным разъёмом, купив соответствующий кабель.
DVI
Довольно распространённый на сегодняшний день интерфейс, способный поддерживать как аналоговый, так и цифровой сигнал.
HDMI
Постепенно вытесняет два предыдущих формата, так как способен передавать цифровой сигнал с улучшенной точностью.
DisplayPort
Позволяет подключить несколько дисплеев с более чётким разрешением картинки. Встречается также mini DisplayPort.
Thunderbolt
На сегодняшний день интерфейс с наилучшей пропускной способностью, позволяющий подключать одновременно до семи мониторов.

Разработан недавно. Пока не получил широкого распространения из-за сложностей с приобретением переходников. Поддерживает стандарт DisplayPort.
USB
Крайне редко используется для передачи изображения и видео в реальном времени, хотя проблем с совместимостью разъёмов не вызывает.
Если разъёмы ноутбука и мониторов совпадают по конфигурации, можете использовать разветвитель. Этот тройник подключается к лэптопу, а уже к его разветвлениям подсоединяются дисплеи.
При наличии в ноутбуке двух разъёмов, к примеру, HDMI и DVI, разветвитель не понадобится, так как дисплеи будут подключены к каждому из видеовыходов.
Также есть возможность подключить второй монитор по вайфаю.
Приложения для работы с двумя экранами
Для настройки функционала нескольких мониторов можно использовать сторонний софт.
Dual Head
Приложение способно запоминать поведение юзера и настраивать соответственно работу дисплеев.
Dual Monitor Taskbar
Позволяет отображать и расширять панель задач на обоих подключённых мониторах. А также с его помощью можно настроить схему расположения окон.
Dual Monitor Tools 1.8
Софт с русским интерфейсом поможет легко перемещать окна с одного экрана на другой.
HydraVision
Облегчит работу обладателям видеокарты ATI. При этом мониторы должны иметь одинаковое разрешение.
MultiMonitor Taskbar
Позволяет добавить панель задач не только для основного экрана, но и для всех последующих.
MultiWall
Русифицированная бесплатная утилита поможет устанавливать обои рабочего стола на каждый из дисплеев. При этом можно сразу загружать картинку с сайта и обрабатывать её. А ещё есть возможность растянуть изображение до нужных размеров.
MurGeeMon
Позволяет управлять всеми мониторами. С помощью этого софта вы поменяете разрешение экрана в несколько кликов.
Порывшись в интернете, можете накачать ещё множество других подобных утилит в помощь. Если возникнут проблемы с настройками дополнительных мониторов, то без них вам просто не обойтись.
Теперь вы знаете, как подсоединить два монитора к одному ноутбуку. Если у вашего лэптопа всего один видеовыход, воспользуйтесь сплиттером (разветвителем). Только подбирайте модель в зависимости от присутствующего разъёма. Если порты на устройстве и дисплеях не совпадают, призовите на помощь необходимый переходник. А настроить работу экранов можете прямо в Винде или используя сторонние проги.