Присоединиться к виртуальной частной сети средствами Windows 10 без использования сторонних программ легче, чем кажется.
VPN позволяет:
- удалённо присоединиться к частному серверу,
- безопасно использовать общедоступный Wi-Fi,
- предотвратить похищение информации,
- обойти ограничения на контент во многих странах.
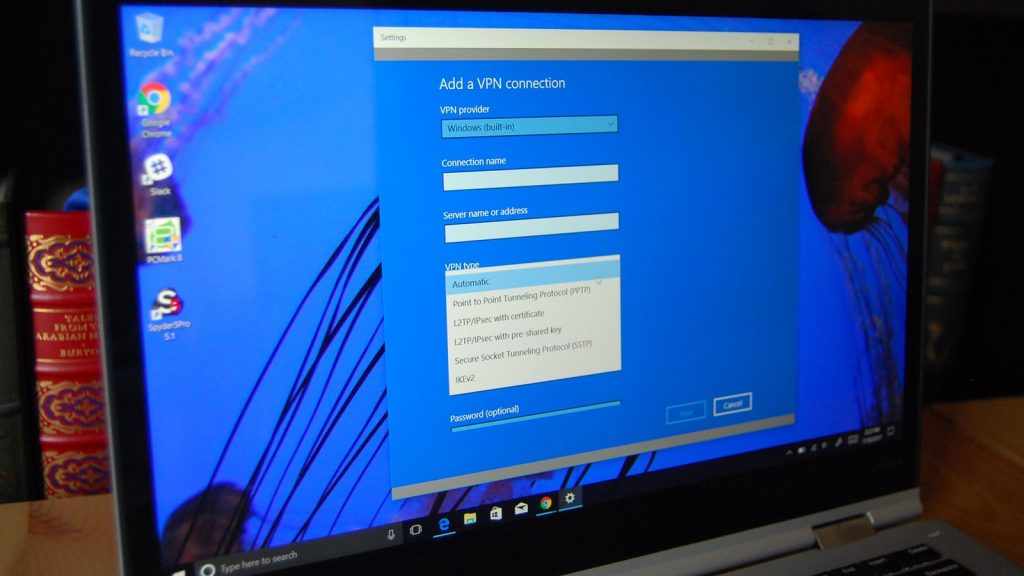
Чтобы воспользоваться всеми преимуществами, необходимо выполнить несколько шагов. В Виндовс 10 эта процедура упростилась, теперь настройка и подключение не требуют много времени и особых умений.
Как настроить VPN в Windows 10?
В этой статье будет рассмотрено два вида соединений: PPTP и L2TP. Всего их четыре, но эти являются самыми распространёнными и доступными. Рассмотрим каждый из них поподробнее.
PPTP – протокол туннелирования точка-точка
Является одним из самых «древних», что можно расценивать как преимущество и недостаток одновременно. Совместим практически со всеми устройствами, не требует большой вычислительной мощности и доступен во всех современных ОС, поддерживающих виртуальную частную сеть. Соответственно, не нужна установка сторонних программ, но он небезопасен и на сегодняшний день блокируется многими провайдерами.
L2TP – протокол туннелирования второго уровня
Практически ровесник предыдущего. Также совместим со всеми операционными системами и не требует установки специального ПО. Обладает высоким порогом безопасности, но может понадобиться дополнительное изменение параметров роутера.
Обе разновидности легко настраиваемы. Далее мы рассмотрим, как это можно осуществить.
Настройка по протоколу PPTP и L2TP
Она идентична по обоим видам соединений. Для того чтобы начать, нужно узнать имя или адрес сервера у провайдера. Существует два пути попадания в настройки. Рассмотрим оба варианта:

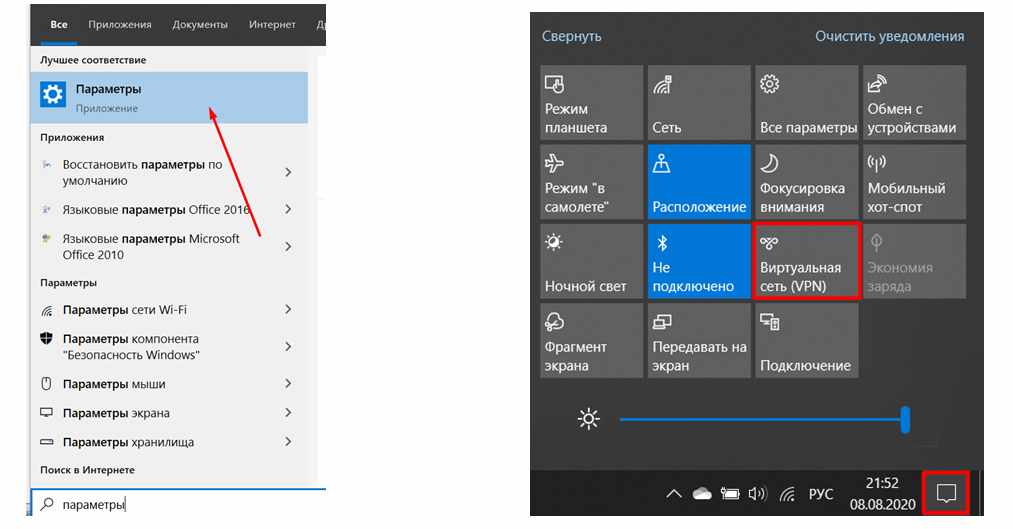
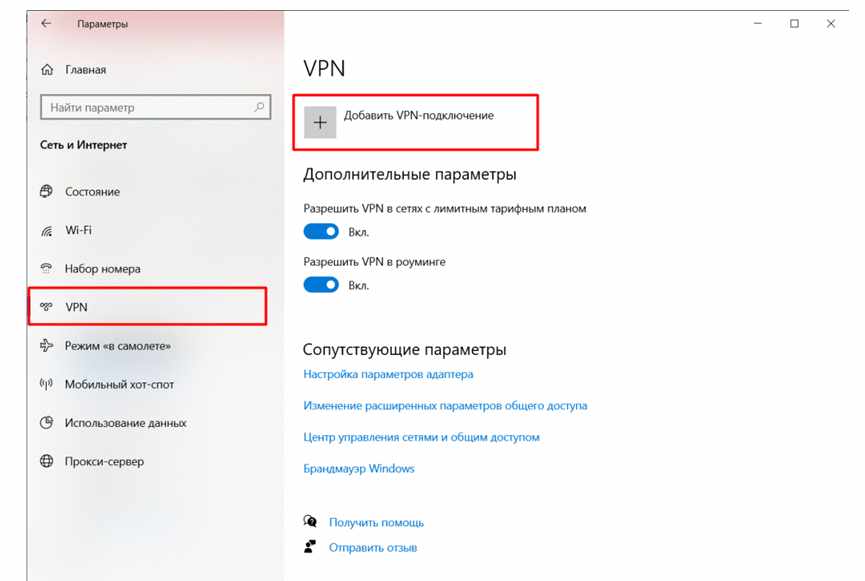
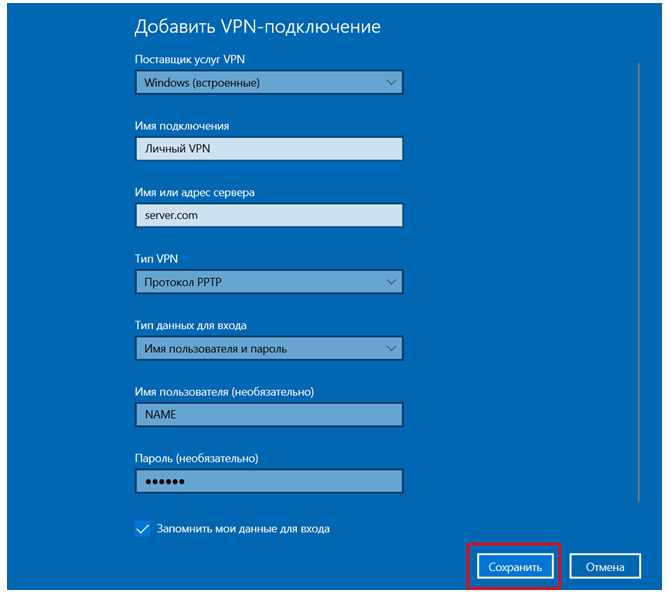
Как изменить введённую информацию?
В будущем может понадобиться внести изменения. Это не доставит никаких трудностей:

- Последовательно переходим в «Параметры» >, «Сеть и Интернет» >, «VPN».
- Выбираем ранее созданную.
- Заходим в «Дополнительные параметры».
- В открывшемся окне щёлкаем на кнопку «Изменить» и редактируем необходимое.
- После чего кликаем «Сохранить».
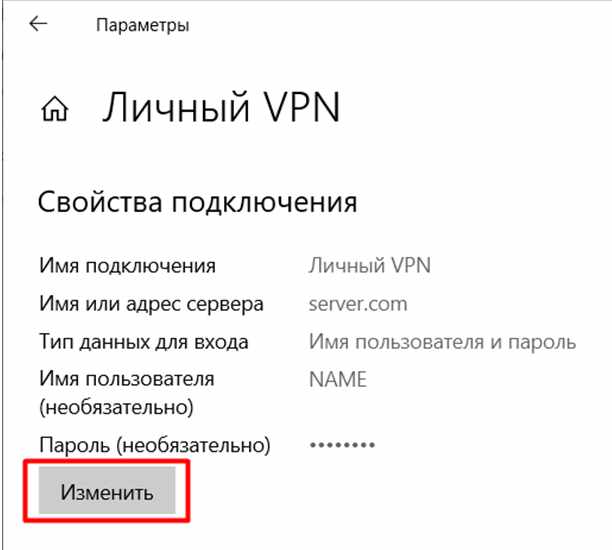
Присоединение к сети после настройки
После того как все шаги выполнены, будет необходимо подключиться.
Первый способ (через «Панель быстрого доступа»)
- Нажать на значок Wi-Fi внизу в правом углу.
- Выбрать то, что было создано ранее.
- Затем кликнуть на «Подключиться».
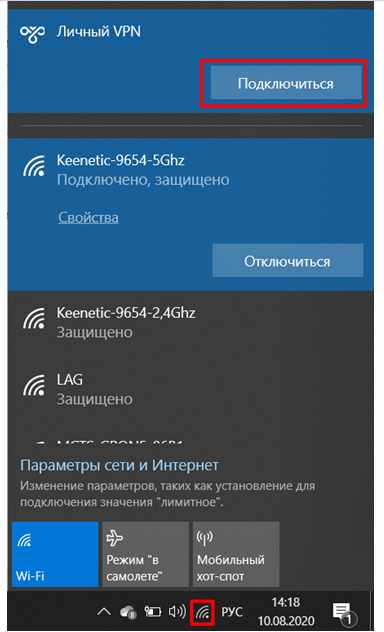
Когда соединение уже не понадобится, нажать «Отключиться».
Этот метод требует мало времени, но может быть недоступен по каким-либо причинам, тогда на помощь придёт второй способ, описанный ниже.
Второй способ
Содержит больше действий, является запасным вариантом при недоступности первого.
- Открыть приложение «Параметры».
- Перейти во вкладку «Сеть и Интернет» >, «VPN».
- Выбрать созданное соединение и щёлкнуть «Подключиться». Если во время настройки была поставлена галочка у строки «Запомнить мои данные…», то дополнительно вводить ничего не потребуется. В ином случае понадобится ввести данные по запросу.
- Нажать на значок «Wi-Fi» (в нижнем правом углу) и убедиться, что соединение установлено.
- Когда работа будет завершена, нужно проделать действия 1-3. И выбрать «Отключиться».
Средствами Windows 10 присоединиться к сети очень просто. Всего несколько шагов позволяют защитить всю передаваемую информацию. При этом даже не понадобится скачивание посторонних программ. Главное – правильно произвести настройку и можно пользоваться.