Для записи видео с веб-камеры требуется специальное программное обеспечение. В Windows 10 оно установлено по умолчанию, но в более ранних версиях данное ПО не найти, поэтому его приходится устанавливать самостоятельно. Но что делать, если таковой возможности нет? Есть вариант воспользоваться специальными онлайн-сервисами. В интернете без проблем можно найти таковые. Рассмотрим подробнее процесс использования.

Как создать видео с веб-камеры в онлайн режиме
Найти онлайн-сервис, предоставляющий пользователям возможность сделать фото или записать видео с веб-камеры в интернете несложно. Однако многие из этих сервисов вызывают противоречивые впечатления. Дело в том, что часто встречается практика, что записываемые видео хранятся на сторонних серверах, а доступ к ним может получить любой желающий. Также для работы этих сайтов потребуется актуальная версия Adobe Flash Player.
Примечание. Так как нет 100% уверенности в конфиденциальности данных сайтов, не рекомендуем записывать видео, которые сторонние пользователи могли бы использовать против вас в качестве компромата.
Вариант 1: Clipchamp
Один из самых удобных и проверенных онлайн-сервисов для записи видео с вашей веб-камеры. Интерфейс сайта прост и современен, переведён на русский язык. Разработчик поддерживает свой проект, благодаря чему на сайте регулярно появляются различные новые функции и другие интересные решения.
Создаваемое видео можно отправить в какой-либо облачный сервис или опубликовать у себя в социальной сети. К сожалению, возможность скачивать готовое видео на компьютер ещё не до конца реализована, поэтому действовать придётся через облачные сервисы, где таковая представлена. Например, Google Drive.
Запись видео с веб-камеры в данном сервисе происходит по следующей инструкции:
- Перейдите на сайт и воспользуйтесь кнопкой «Записать видео», чтобы начать работать с сервисом.
- С сайтом работать можно только после авторизации, поэтому перед вами будет представлена форма для авторизации и регистрации пользователя. Вы можете быстро зарегистрироваться через аккаунт Google или Facebook. Можно и по старинке – через email.
- После того, как войдёте на сайт будет открыто окошко для редактирования, сжатия, конвертирования формата видео. Эти функции предусмотрены для готовых видео. Если у вас какие-то файлы, которые нужно правильно оформить, можете воспользоваться этим редактором.
- Однако нам нужно начать запись видео с веб-камеры, поэтому используем кнопку «Записать» для старта
Важно! Ваша веб-камера должна быть подключена к компьютеру. Почитать подробней про подключение веб-камеры к компьютеру на Windows 7 вы можете в этой статье.
- Сайт запросит разрешение на доступ к веб-камере и микрофону во всплывающем окошке. Предоставьте этот доступ.
- Приготовьтесь к записи. Нажмите «Начать запись», когда будете готовы.
- По умолчанию будет включена главная веб-камера компьютера. В случае, если таковых установлено несколько штук, нажмите на иконку камеры для выбора другого варианта.
- Аналогичные правила действуют и для микрофона.
- Также пользователям доступен для изменения параметр разрешения записи. Среди имеющихся вариантов есть 360p и 1080p.
- Когда начнётся запись вам будет доступно три основных управляющих элемента: поставить запись на паузу, запустить её заново без сохранения и завершить запись с сохранением. Окончив запись, воспользуйтесь кнопкой «Готово».
- Сервис начнёт подготовку и обработку вашей записи, снятой на веб-камеру. Процесс может занять некоторое время.
- Готовый ролик откроется в интерфейсе видео-редактора сервиса. Вы можете сделать собственную обработку с помощью предложенных инструментов.
- Завершив процесс редактирования нажмите на кнопку «Skip», чтобы перейти к сохранению.
- Откроется окошко, в котором вы можете:
- Посмотреть готовую видео запись во встроенном плеере,
- Выполнить загрузку видео на облачный сервис и/или поделиться им в социальных сетях,
- Сохранить готовый файл на жёсткий диск компьютера.
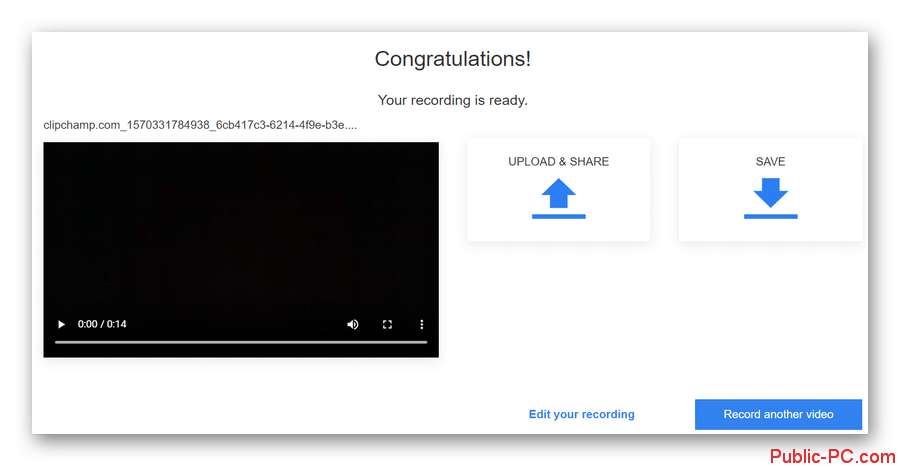
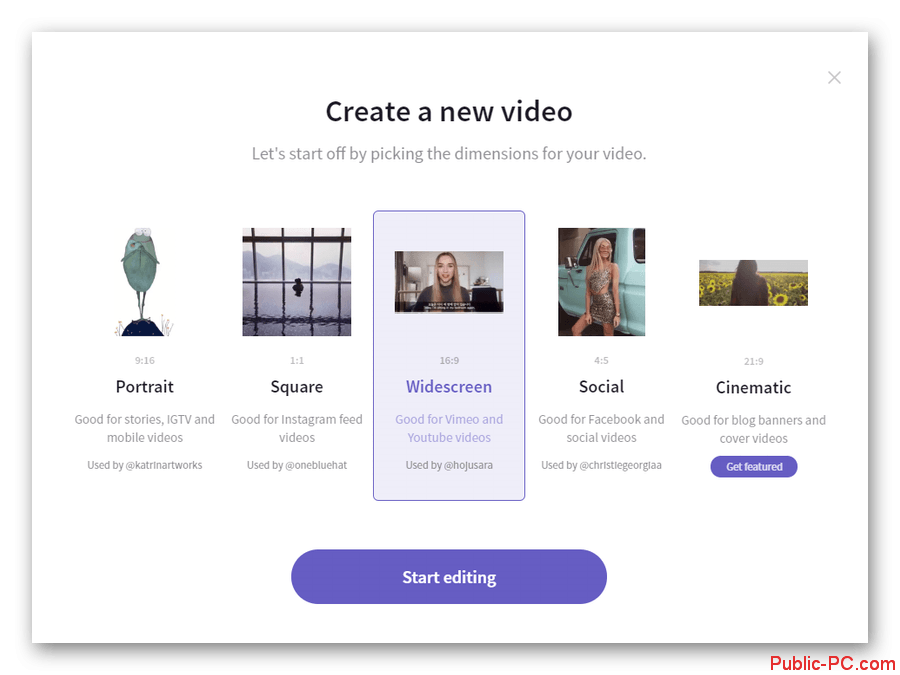
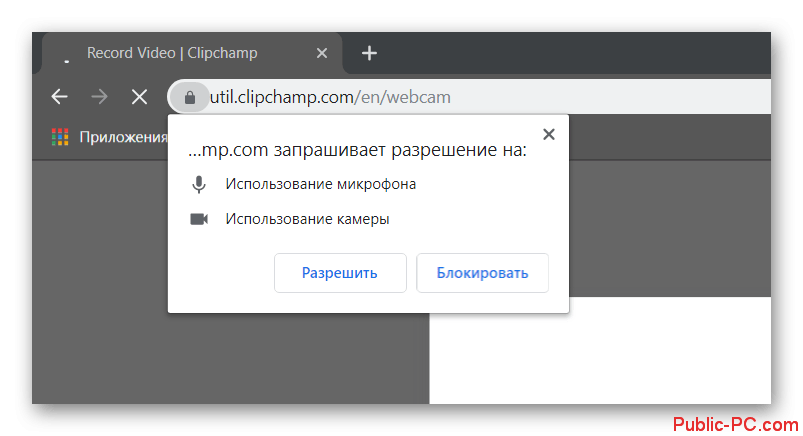
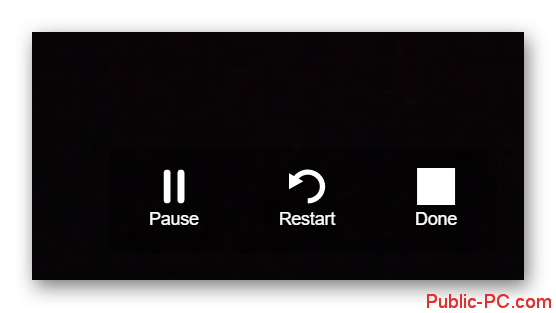
Рассмотренный сервис является самым многофункциональным и продвинутым решением при записи видео с веб-камеры в онлайн-режиме.
Вариант 2: Cam-Recorder
Более простой и незамысловатый сервис по сравнению с предыдущим. Здесь не требуется регистрация, а процесс работы максимально упрощён. Работа происходит по следующей инструкции:
- После перехода на сайт, от вас потребуется включить Adobe Flesh Player. Для его включения нажмите на обозначенную область.
- Будет выдан запрос на разрешение использования Flash Player. Нажмите на кнопку «Разрешить».
- Аналогично делаем при запросе от Adobe на разрешение для доступа к веб-камере.
- Теперь сам сайт запросит разрешение на использование веб-камеры и микрофона.
- Перед тем, как начать запись вы можете выбрать основные её параметры – громкость, необходимое оборудование и частоту обновления кадров. Для запуска процесса съёмки воспользуйтесь кнопкой «Начать запись».
- У сервиса существует ограничение на длительность записи – не более двух минут. Вы можете завершить её раньше, воспользовавшись специальной кнопкой.
- Готовый ролик можно будет просмотреть прямо на сервисе. Чтобы скачать его, нужно нажать на одноимённую зелёную кнопку. Сохранение видео происходит в формате FLV. Обычно большинство проигрывателей работают с ним без проблем, но могут возникнуть сложности при добавлении видео на сторонние сайты.
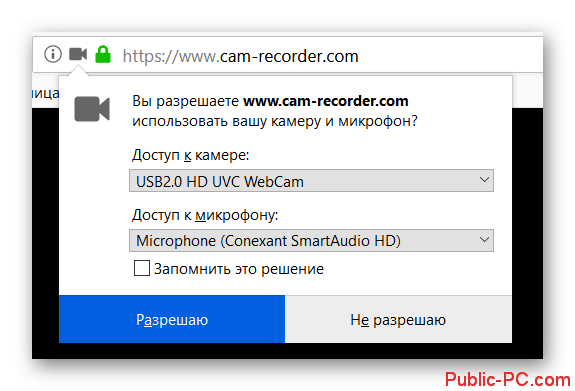
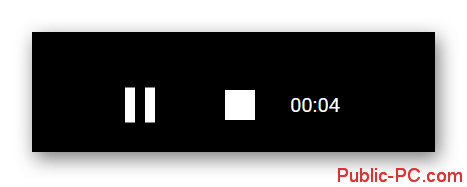
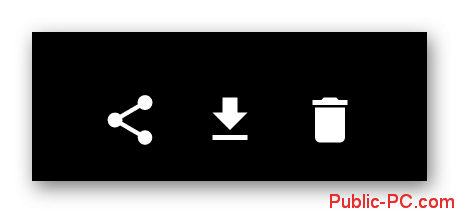
Вариант 3: Online Video Recorder
Здесь можно снять видеоролик с веб-камеры без ограничения в продолжительности, плюс, сервис заботится о безопасности личных данных пользователя.
Сделать ролик со своей веб-камеры с помощью этого сайта можно следующим образом:
- После перехода на сайт Online Video Recorder сервис сразу же запросит разрешение на доступ к камере. Разрешите его, установив маркер напротив соответствующего пункта.
- В небольшой всплывшем окошке снова нажмите на «Разрешить».
- Перед запуском записи видео вы можете настроить все необходимые параметры, воспользовавшись кнопкой в виде шестерёнки, что находится в верхнем левом углу экрана.
- Из доступных имеются следующие настройки:
- Выбор камеры, если их установлено несколько штук,
- Выбор микрофона,
- Включение/отключение таких параметров как зеркальный режим и т.д,
- Установка разрешения будущего видеоролика.
- Если нужно запись звука с микрофона можно отключить, нажав на иконку микрофона в правой нижней части экрана.
- Чтобы начать запись нажмите на изображение красного круга.
- Для завершения записи потребуется снова нажать на эту же иконку, только там будет изображён квадрат.
- Теперь вы можете просмотреть получившийся ролик на сайте, выполнить повторную запись или скачать готовый ролик к себе на компьютер. Дополнительно доступны варианты с загрузкой на Google Drive и Dropbox.
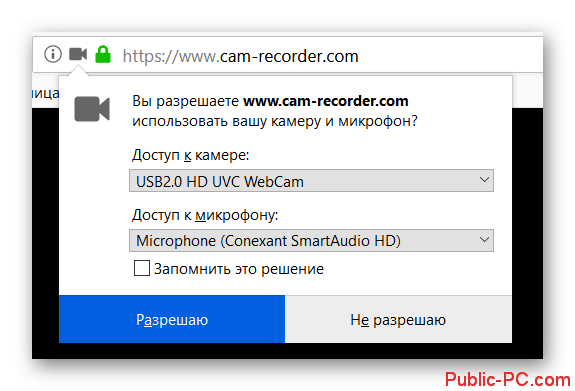
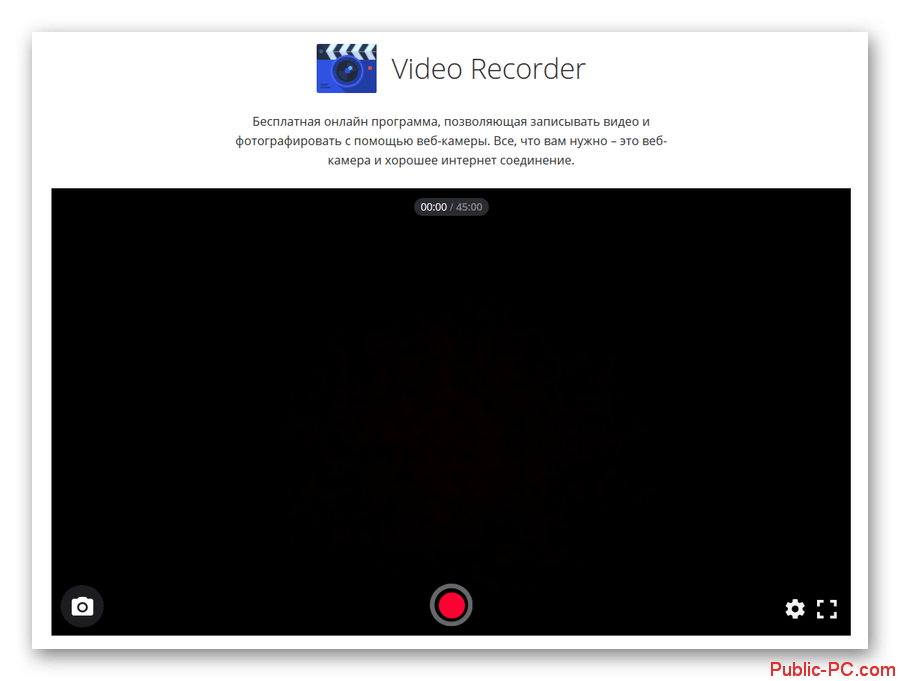

Как видите, в создании видеороликов с веб-камеры нет ничего сложного. Даже если у вас отсутствует нужное ПО для записи видео, проблему можно решить, воспользовавшись интернет сайтами, которые предлагают нужный функционал.