
 Замечали ли вы что ПК со временем начинает работать медленно. Почему это происходит? Не спешите переустанавливать систему. Часто медленная работа происходит из-за ошибок в системном реестре. Как их исправить? Чистить реестр вручную опасно, особенно для начинающих пользователей. Как поступить в возникшей ситуации? Нам поможет Wise Registry Cleaner. Рассмотрим подробно как ей пользоваться.
Замечали ли вы что ПК со временем начинает работать медленно. Почему это происходит? Не спешите переустанавливать систему. Часто медленная работа происходит из-за ошибок в системном реестре. Как их исправить? Чистить реестр вручную опасно, особенно для начинающих пользователей. Как поступить в возникшей ситуации? Нам поможет Wise Registry Cleaner. Рассмотрим подробно как ей пользоваться.
А нужно ли это
Реестр — это база, содержащая настройки ОС. В нем сохраняется информация про установку софта. Продолжительная работа Windows приводит к увеличению реестра. Это замедляет работу. Поэтому используйте программы, которые безопасно удалят ненужную информацию из реестра.
Что это за программа
Wise registry —утилита, сканирующая ПК, для поиска проблем, связанных с реестром. Находит опасные и безопасные записи, а вы сами принимаете решение, что с ними делать. Предлагает создать точку восстановления системы и копию реестра. Утилита позволяет оптимизировать систему, что приведет к увеличению скорости работы.
Преимущества
Рассмотрим, что предлагает нам утилита:
- Три вида проверки: быстрая, глубокая, категории,
- Разделение корректировок на опасные и безопасные,
- Высока скорость работы и очистки,
- Частые обновления,
- Бесплатная версия на русском,
- Возможность скачать portable rus версию, что избавит вас от инсталляции ее на ПК,
- Поддерживает все версии ОС Windows.
Установка
Переходим на официальный сайт разработчиков, расположенный по адресу: https://www.wisecleaner.com/wise-registry-cleaner.html, нажимаем кнопку «Загрузить». Запускаем инсталляционный «exe» файл, кликнув по нем два раза мышкой. Начнется установка. Далее соглашаемся с лицензией.
Скачивайте программу с официального сайта, чтобы получить безопасный и работоспособный продукт, который не испортит работу ОС.
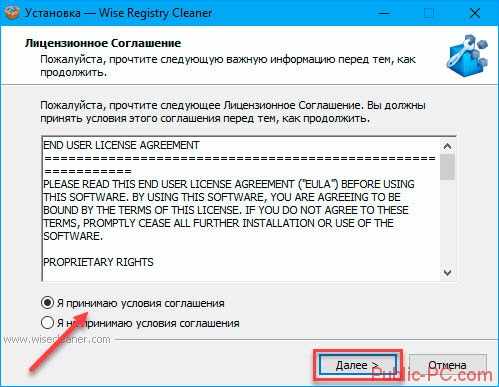
Выбираем куда установить программу. Рекомендую установить в папку по умолчанию. Если хотите установить в другую папку — кликните на «Обзор». Нажимаем «Далее».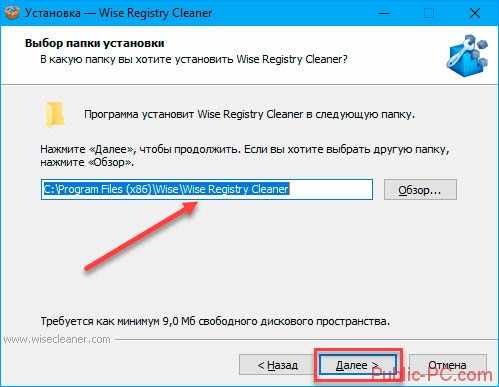
Теперь кликните «Установить».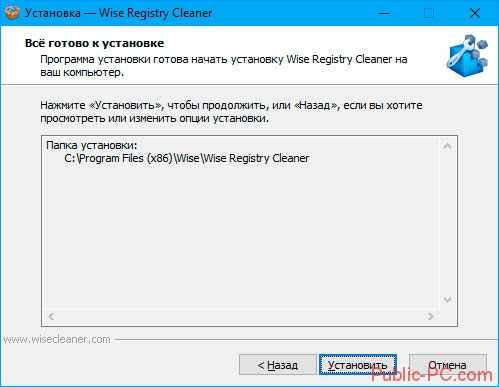
После инсталляции, установщик предложит запустить утилиту. Отмечаем соответствующий пункт, и нажимаем «Завершить».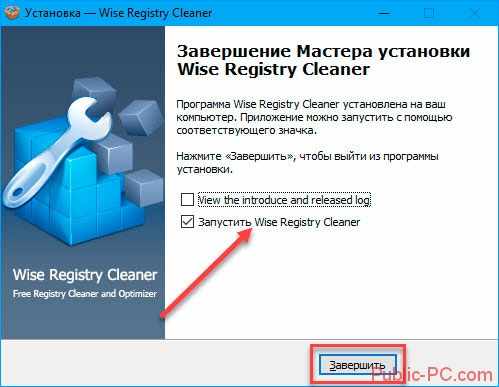
Первый запуск
Мастер установки предложит создать резервную копию. Создайте ее для возврата системы в рабочее состояние, если она будет нестабильно работать. Соглашаемся, нажав кнопку «Да».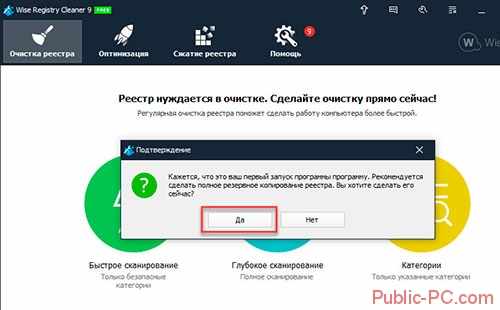
Выберите способ создания:
- Точка восстановления. Вернет систему в первоначальное состояние,
- Полная копия реестра.
Воспользуемся вторым вариантом.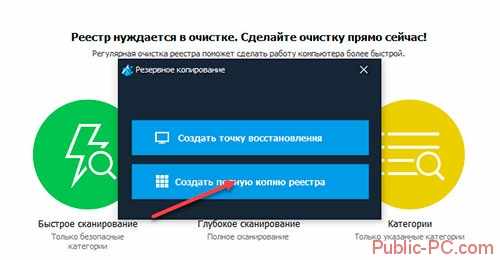
Ждем пока завершится копирование.
Начало работы
Начинаем чистку. Утилита предлагает три варианта:
- Быстрое. Ищет ошибки во всех разделах. Все найденные ошибки удаляйте, не опасаясь за последствия,
- Глубокое полностью сканирует систему,
- Область. Только указанные категории.

Выбрав глубокое сканирование, внимательно проанализируйте ошибки. Если нет уверенности в своих знаниях, используйте быстрое сканирование. Его будет достаточно для оптимизации реестра.
После завершения быстрого сканирования отобразится список разделов с указанием количества ошибок.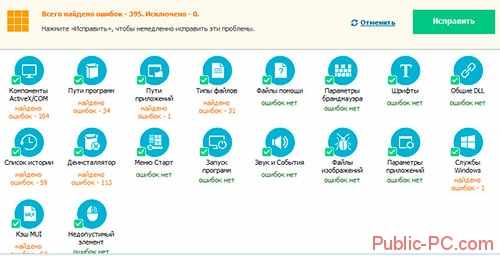
Будут отмечены разделы без ошибок. Снимите галочки с них. Далее нажмите кнопку «Исправить».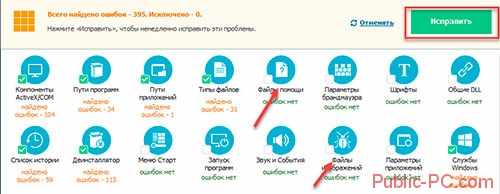
Категории
Здесь происходит проверка по выбранным категориям. Этот раздел подойдет для опытных пользователей. Выберите что хотите проанализировать.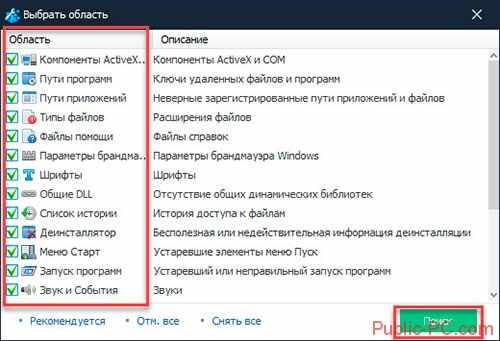
Оптимизация
В этом разделе оптимизируйте систему для увеличения производительности. Нажимаем кнопку оптимизация. Отметьте галочками необходимые пункты и нажмите кнопку «Оптимизация».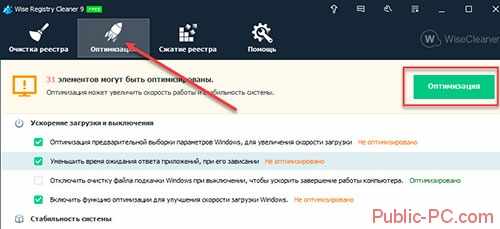
Сжатие
Опция используется чтобы реестр занимал меньше места и быстрее загружался.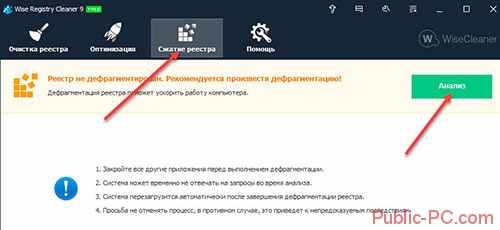
Перед сжатием закройте открытые приложения.
Настройки
Посмотрим, что еще предлагает утилита. Для этого справа вверху кликните по кнопке «Опции» (в виде ключа).
Откроется окно с настройками:
- Основные. Здесь пропишите, куда сохранить копию. Установите время проверки новых обновлений,
- Автоматический запуск. Позволяет открыть программу используя командную строку,
- Исключения. Укажите ключи реестра, которые не будут оптимизироваться,
- Пользователи. Кто кроме вас будет работать с программой. Доступна только в «Pro версии» программы (за 9,95 долларов).
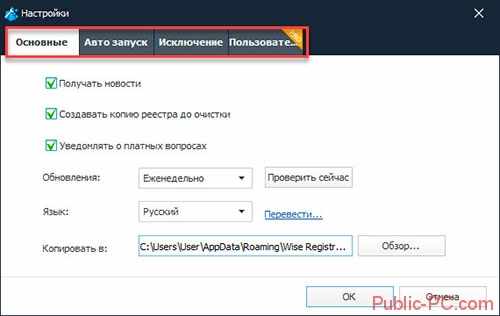
Опция «Меню»
Нажав не нее появятся дополнительные возможности, предлагаемые программой. Рассмотрим основные: создание портативной версии, восстановление и резервное копирование.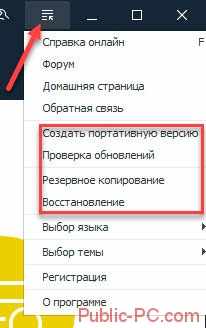
Создание portable версии
Нажав на эту ссылку откроется новое окно, где пропишите путь для архива. Распакуйте его. Запустите программу, кликнув по соответствующему файлу расширения «exe».
Резервное копирование
При клике по этой опции вы создадите точку восстановления системы и копию реестра. Сделайте это. Если после очистки что-то не будет работать, вы вернете ПК в работоспособное состояние.
Восстановление
При клике по ней откроется окно, в котором можно вернуть в рабочее состояние реестр или систему. Выберите созданную точку восстановления, нажмите на соответствующую кнопку.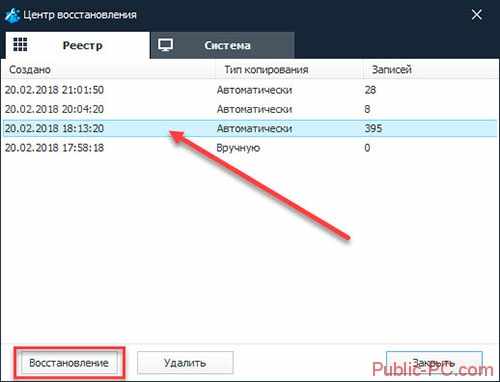
Читайте также:
- Как работать с реестром на Windows 7?
- Правильная чистка реестра?
Вывод
Первое на что я обратил внимание после установки — быстрая скорость работы. Программа способна видеть больше проблем чем ее аналоги. Новичкам рекомендую осторожно обращаться с инструментом полное сканирование. Используйте Wise registry вместе с CCleaner. Это лучшие программы для очистки реестра. Единственное их отличие — алгоритм очистки. Ищут ненужные данные в разных местах.