Фотографии не всегда получаются идеальными в плане яркости. Если, например, фото сделано в хорошо освещённом помещении или на улице в солнечную погоду, то оно может оказаться совсем пересвеченным. В Photoshop есть необходимый инструментарий, позволяющий исправить даже самые сложные случаи.

Как сделать затемнение фотографии в Photoshop
Так как Фотошоп представляет широкий инструментарий по работе с яркостью и контрастностью изображений, вы можете использовать какой-то конкретный, подходящий в вашей ситуации или комбинировать их. Далее рассмотрим несколько вариантов исправления засвеченной фотографии.
Вариант 1: Инструмент «Затемнить»
Используется только в том случае, если засвечена только какая-то небольшая часть фотографии и засвечена при этом не сильно. Это точечный инструмент. С его помощью также можно создать, например, тень, где это нужно.
Работать с инструментом можно по следующей инструкции:
- Перенесите в рабочую область Photoshop фотографию, которую будете обрабатывать. Её вы также можете открыть через сочетание клавиш Ctrl+O или одноимённой кнопки на главном экране программы.
- Рекомендуется сделать дубляж основного слоя фотографии. Это нужно для того, чтобы в случае серьёзной ошибки, вы могли быстро откатиться до первоначального состояния. Дублирования слоя делается с помощью комбинации клавиш Ctrl+J или клика по нужному слою правой кнопкой мыши и выбора из контекстного меню пункта «Дублировать слой».
- В левом меню программы выберите «Затемнитель». Его расположение показано на скриншоте. Чтобы увидеть этот инструмент, кликните правой кнопкой мыши по инструменту «Осветлитель», так как он будет представлять группу инструментов по умолчанию.
- В верхней части интерфейса программы выполните настройку кисти: её размера и жёсткости. Дополнительно можно выбрать какой-нибудь шаблон кисти, если вам нужно нестандартное решение.
- Пройдитесь этой кистью по «проблемным» областям. Для усиления эффекта можно пройтись данной кистью по одной и той же части изображения несколько раз.
- При необходимости пару последних действия можно отменить сочетанием клавиш Ctrl+Z.
- Сохраните готовое изображение.
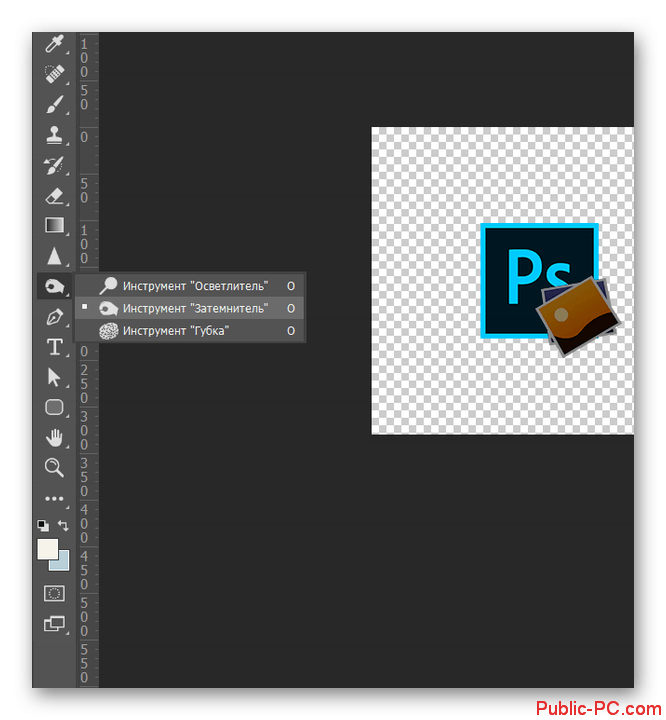
Этот вариант имеет некоторые свои минусы:
- Инструментом «Затемнитель» неудобно и не рекомендуется обрабатывать большие «площади» изображения,
- Мазки инструмента могут накладываться друг на друга, создавая в месте нежелательного наложения сильно затемнённый эффект,
- При сильных, даже локальных, засветах, инструмент вряд ли сильно поможет.
Вариант 2: Настройки яркости и контрастности
Позволяет быстро сделать всё изображения более тёмным и контрастным. Если вы умеете работать с масками в Photoshop, то сможете без проблем сделать затемнение только какой-то определённой области. Однако эти инструменты не рекомендуется использовать для затеменения небольших областей на изображении, так как с этим гораздо лучше справляется инструмент, рассмотренный выше.
Инструкция по затемнению с помощью инструментов «Яркость/контрастность» выглядит следующим образом:
- Добавьте изображение в рабочую область программы. Сделайте его дубль с помощью сочетания клавиш Ctrl+J. Работать нужно с дублированным слоем, а первоначальный оставить на «всякий случай».
- В верхней части нажмите на кнопку «Изображение». Из контекстного меню выберите «Коррекция», а затем «Яркость/Контрастность».
- Откроется окошко настройки параметров яркости и контрастности. Установите ползунки на приемлемое для вас значение. Поставьте галочку на «Просмотр», чтобы видеть изменения в реальном времени без необходимости в их применении.
- Добившись нужного результата нажмите «Ок». Выполните сохранение изображения.
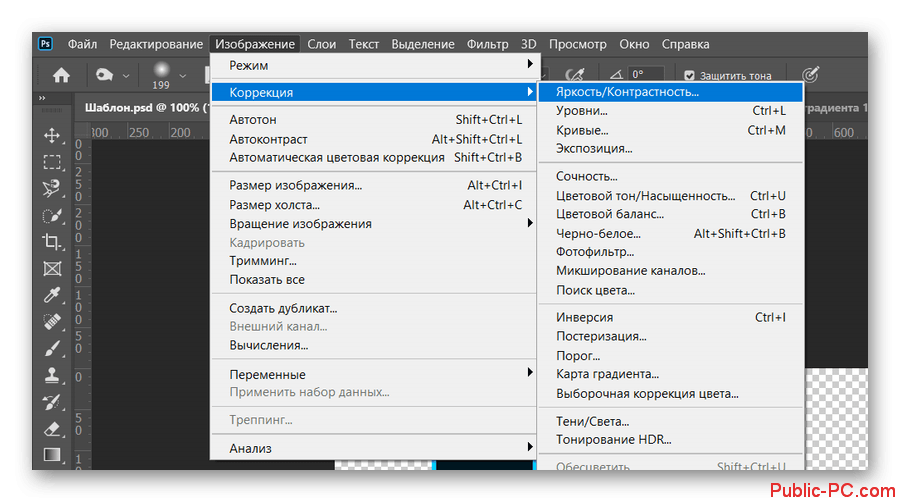
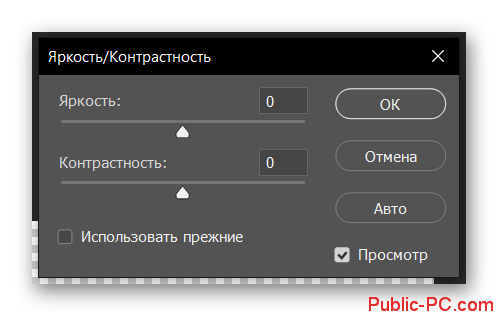
Если подразумевается, что с помощью этого инструмента вы хотите затемнить какую-то значительную область, но всё изображение, то лучше использовать его в качестве корректирующего слоя:
- Создайте дубликат основного слоя.
- Выделите на панели слоёв созданный дубликат. В нижней части нажмите на кнопку добавления корректирующих слоёв. Её расположение отмечено на скриншоте ниже.
- Из контекстного меню выберите «Яркость/Контрастность».
- В панели слоёв появится один корректирующий слой поверх всех остальных. По умолчанию сразу откроется окошко для настройки яркости и контрастности, но вы можете его запустить, кликнув два раза по изображению добавленного корректирующего слоя.
- Здесь установите приемлемые значения яркости и контрастности. Все изменения можно видеть в режиме реального времени.
- Обратите внимание, что к слою была привязана ещё и маска. Переключитесь на неё. По умолчанию она заполнена белым цветом.
- Мы не будем в этой статье подробно рассматривать взаимодействие с масками в Photoshop. В нашем случае нужно выбрать кисть и установить в качестве основного цвета чёрный.
- Этой кисточкой пройдитесь по тем областям, которые вы считаете не должны быть затемнены.
- Сохраните результат.
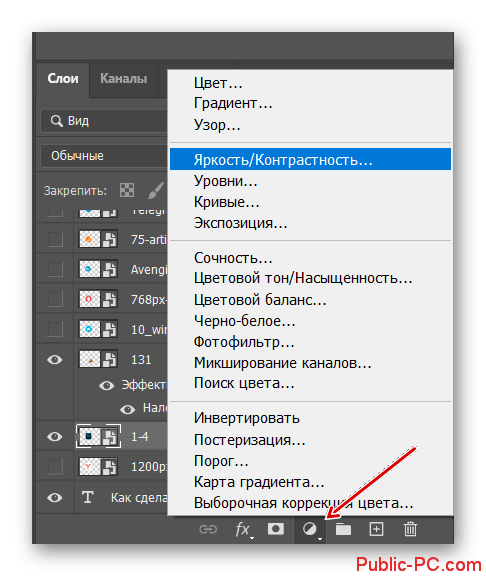
Если вам интересна тема работы с масками в Photoshop, то рекомендуем ознакомиться с соответствующей статьёй на нашем сайте. Там разбирается теория и практика.
Вариант 3: «Кривые» и «Уровни»
Оба инструмента многим похожи друг с другом, поэтому рассмотрим их в одном варианте. Оба также являются корректирующими слоями.
Инструкция по затемнению изображения с их помощью выглядит так:
- Добавьте изображение, с которым будете работать в рабочую область программы. Сделайте дубликат основного слоя с помощью сочетания клавиш Ctrl+J.
- В корректирующих слоях выберите «Кривые» или «Уровни». Для начала мы добавим «Уровни».
- Для того чтобы сделать изображение более контрастным и тёмным, нужно потянуть ползунки в правую сторону. Старайтесь соблюдать между ними баланс, иначе получите неестественный результат. Все изменения вы можете видеть в реальном времени.
- Дополнительно добавим корректирующий слой «Кривые». Его можно добавить вместо или вместе с «Уровнями». Добавляется по аналогичной схеме.
- В данном случае представлен график кривых, который нужно изогнуть, чтобы сделать изображение более затемнённым и контрастным. По умолчанию график представлен в плоскости RGB, но вы можете переключиться на какой-то конкретный цвет для более тонкой настройки конкретных оттенков.
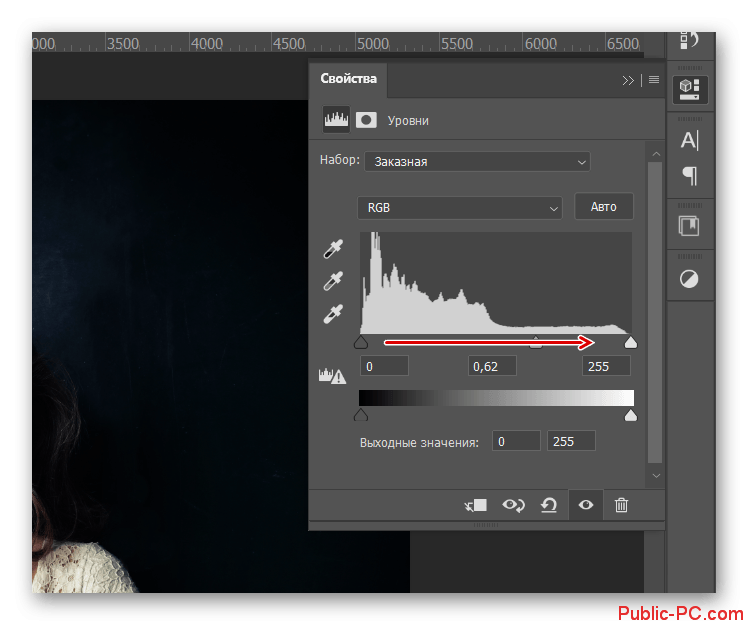
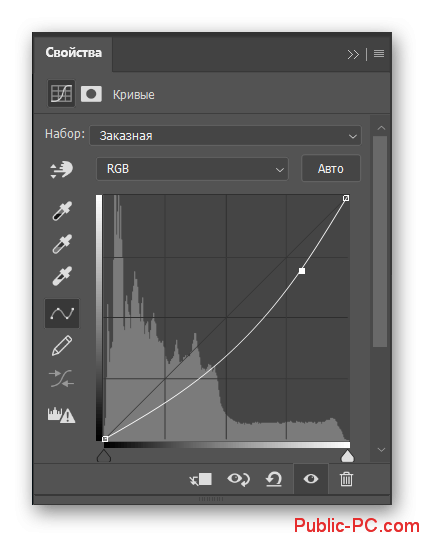
При необходимости вы можете ограничить действия корректирующего слоя с помощью настройки их маски. Она тоже добавлена к данным слоям.
Вариант 4: Инструменты цветовой коррекции
Некоторый из инструментов цветовой коррекции можно использовать для затемнения пересвеченных цветов. Они тоже будут выступать в качестве корректирующего слоя. Для примера разберём работу с корректирующим слоем «Цветовой тон/Насыщенность»:
- Сделайте дубликат основного слоя.
- Добавьте корректирующий слой с помощью соответствующей кнопки в нижней части. Из контекстного меню выберите «Цветовой тон/Насыщенность».
- Здесь можно отрегулировать непосредственно яркость и насыщенность цветов с помощью соответствующих бегунков. Также вы можете сделать уклон в какой-то конкретный цвет с помощью бегунка «Цветовой тон».
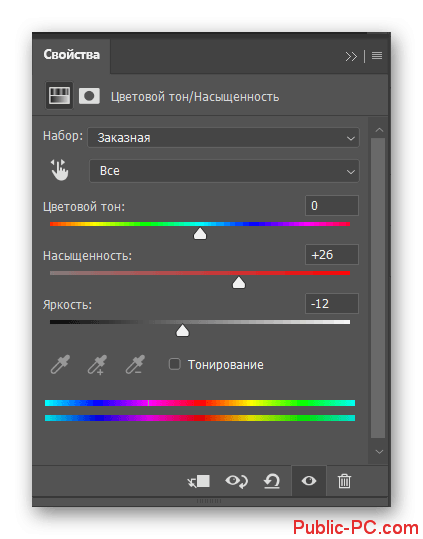
Мы рассмотрели основные инструменты, которые помогут «спасти» пересвеченную фотографию в Photoshop. При необходимости вы можете комбинировать их, если требуется комплексная обработка. Однако и поодиночке эти инструменты неплохо срабатывают.