Работоспособность операционной системы зависит от качества оперативной памяти. Если с ней будут какие-либо неполадки, то вы можете столкнуться с замедлением работы ОС, программ, появлением лагов или вообще невозможностью загрузить Windows. Проверку работоспособности планок оперативной памяти в системе рекомендуется делать регулярно – хотя бы раз в полгода-год. Это позволит обнаружить потенциальные проблемы и избежать новых. К счастью, разработчики «десятки» предусмотрели этот момент.

Как проверить оперативную память в Windows 10
В «десятке» предусмотрено несколько штатных средств, позволяющих оперативно выполнить проверку работоспособности модулей ОЗУ, установленных в систему. Для тестирования ОЗУ можно задействовать также сторонние программы и средства. Иногда они более эффективны и удобны, чем стандартные решения от Windows 10.
Если в систему установлено несколько модулей оперативной памяти, то мы рекомендуем проводить проверку каждого из них по отдельности. Для этого придется оставлять в системе только один модуль – тот для которого вы запускаете проверку. Однако, если нет возможности разобрать компьютер/ноутбук, то можно выполнять проверку для всех компонентов «скопом».
Далее рассмотрим пару вариантов выполнения проверки работы ОЗУ в Windows 10.
Вариант 1: Системная диагностика
В Windows по умолчанию есть встроенное средство диагностики оперативной памяти. Оно есть не только в «десятке», но и в других, более ранних версиях операционной системы. С его помощью можно выполнить диагностику модулей ОЗУ, но по сравнению с программами от сторонних разработчиков, перечень выводимой информации здесь небольшой, плюс, средство не так удобно в обращении.
Инструкция проведения проверки оперативной памяти с помощью встроенного средства диагностики выглядит следующим образом:
- Нужное нам средство проще всего вызвать через строку «Выполнить». Она в свою очередь открывается через использование сочетания клавиш Win+R. В появившуюся строку введите команду: mdsched и нажмите кнопку «Ок» или Enter для применения.
- Откроется окошко «Средств проверки памяти Windows». В нем выберите вариант «Выполнить перезагрузку и проверку».
- Компьютер будет перезагружен. Загрузка ПК будет немного замедлена. Не стоит переживать по этому поводу, так как система проводит диагностику модулей ОЗУ. Спустя некоторое время у вас появится интерфейс запуска проверки оперативной памяти. Чтобы внести изменения в процесс тестирования нажмите клавишу F1.
- Откроется интерфейс с настройками проверки. Обратите внимание, что здесь недоступно управление с помощью мыши. Перемещение между опциями происходит с помощью клавиши TAB. Перемещение между параметрами внутри можно производить с помощью клавиш со стрелками. Применение нового параметра происходит через клавишу Enter. Настроить здесь можно следующие параметры:
- Тип проверки. Для большинства задач достаточно «Обычного».
- Включение проверки кэша.
- Число проходов теста. По умолчанию стоит значение 2 и его вполне хватает, но вы можете установить больше – до 15.
- Для применения изменений нажмите клавишу F10. После этого запустится проверка. Когда она будет закончена компьютер перезагрузится и запустится в обычном режиме.
- Узнать о результатах сканирования можно с помощью «Журнала событий» Windows. Его тоже проще вызвать с помощью строки «Выполнить», которая открывается через сочетание клавиш Win+R.
- Пропишите в появившуюся строку команду: eventvwr.msc и нажмите «Ок» или клавишу Enter.
- Переместитесь в категорию «Сведения» и найдите там источник «MemoryDiagnostics-Results». Ознакомьтесь с результатами внизу окна. Если там написано «Ошибок не обнаружено», то значит все в порядке.

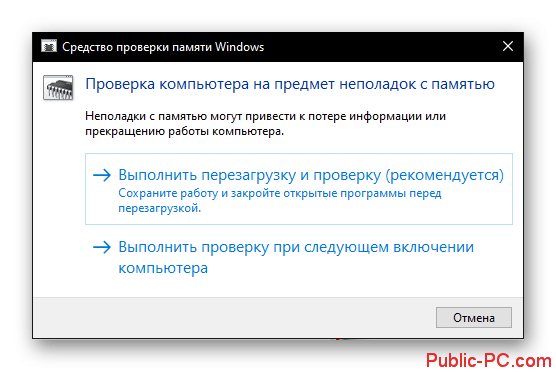
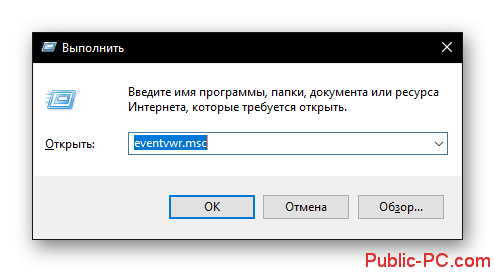
Вариант 2: MEMTEST
MEMTEST – наилучшее стороннее решение для проверки оперативной памяти в Windows 10. Главное преимущество программы в том, что ее даже не нужно устанавливать на компьютер – потребуется только запустить исполняемый файл, который немного весит и его можно быстро скачать. Интерфейс программы на английском языке, однако он очень прост в освоении, плюс, по окончании проверки вы получите более подробный отчет, чем при использовании средства системной диагностики.
Инструкция по использованию утилиты выглядит следующим образом:
- Скачайте исполняемый файл утилиты с официального сайта разработчика. Он весит немного и будет находится в архиве. Распакуйте его на рабочий стол или в любую другую папку.
- В распакованной директории найдите и запустите файл с наименованием memtest.exe. Для запуска могут потребоваться права администратора.
- В интерфейсе программы представлено только одно поле, значение в котором может быть изменено. Мы рекомендуем оставлять его по умолчанию — «All unused RAM» — поскольку в этом случае гарантируется самый точный результат.
- Из-за особенностей своего кода программа не может корректно проверить за раз более 4 Гб ОЗУ. Если у вас больше 4 Гб, то можно запустить одновременно несколько окон программы и запустить проверку в каждом из них.
- Еще одной особенностью программы является неограниченное время тестирования: вы можете выключить его в любой момент. Разработчик рекомендует проводить тест не менее одного часа и на его время оставлять компьютер в покое. Наилучший вариант запустить тестирование на ночь. Для запуска тестирования нажмите кнопку «Start Testing».
- Чтобы остановить проверку, нажмите «Stop Testing». Если в ходе проверки утилита столкнется с критическими ошибками ОЗУ, то тест будет завершен досрочно.
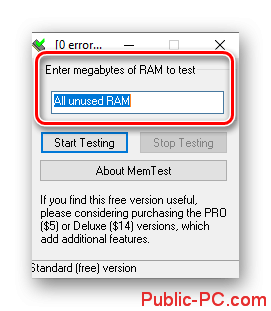
Результат проверки появится в отдельном окне. Существуют и другие программы для диагностики оперативной памяти в ПК, но они слишком сложные для простого пользователя, так как требуют создание загрузочной флешки, запуск и работу через BIOS.
Мы рассмотрели два наиболее распространенных варианта проверки оперативной памяти компьютера. Для большей эффективности лучше сделать тест, используя оба варианта, однако будьте готовы к тому, что это займет много времени.