При работе с документом Word довольно часто может потребоваться вставить одно или несколько изображений для иллюстрации. Разработчики Word предусмотрели этот момент, благодаря чему вы можете несколькими способами выполнить добавление изображения в документ, а также внести в него корректировки.

Как вставить картинку в документ Word
Всего разработчики предусмотрели три способа добавления картинок в документ Word. Каждый из них будет актуален вне зависимости от того, над каким типом документа вы работаете: брошюра, реферат, методичку, диссертация, курсовая, дипломная или просто вставляете для себя.
Вариант 1: Перенос из «Проводника»
Если нужное вам изображение есть на компьютере или носителе, подключенным к нему, то вы можете легко выполнить вставку в любую часть документа. Делается это следующим образом:
- Откройте документ и пролистайте его до той части, куда вам необходимо добавить картинку. Установите курсор в этом месте.
- Теперь откройте папку в «Проводнике» с изображениями для документа.
- Зажмите нужную картинку в этой папке и перетащите в документ. Отпустите левую кнопку мыши, чтобы программа выполнила добавление изображения в документ.
- Аналогичным образом расставьте оставшиеся картинки.
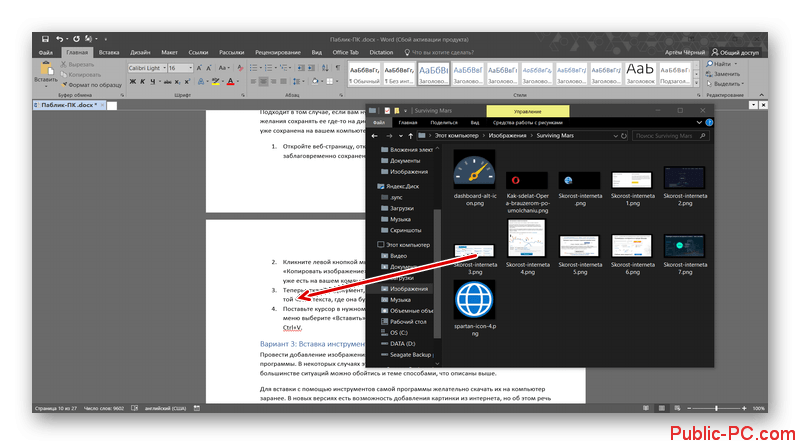
Вариант 2: Вставка из буфера обмена
Подходит в том случае, если вам нужно вставить какую-то картинку из интернета, но при этом нет желания сохранять ее где-то на диске. Этот же вариант можно реализовать и с картинкой, которая уже сохранена на вашем компьютере.
- Откройте веб-страницу, откуда хотите вставить картинку или папку, где она была заблаговременно сохранена.
- Кликните левой кнопкой мыши по картинке и выберите из контекстного меню пункт «Копировать изображение». Если вы записываете изображение в буфер обмена, которое уже есть на вашем компьютере, то в контекстном меню будет пункт «Копировать».
- Теперь откройте документ, куда хотите вставить скопированную картинку. Доберитесь до той части текста, где она будет размещена.
- Поставьте курсор в нужном месте и кликните правой кнопкой мыши. Из контекстного меню выберите «Вставить». Также можете просто воспользоваться комбинацией клавиш Ctrl+V.
Вариант 3: Вставка инструментами Word
Провести добавление изображения в текст документа можно и стандартными методами программы. В некоторых случаях это бывает единственным возможным вариантом вставки, но в большинстве ситуаций можно обойтись и теме способами, что описаны выше.
Для вставки с помощью инструментов самой программы желательно скачать их на компьютер заранее. В новых версиях есть возможность добавления картинки из интернета, но об этом речь пойдет ниже. Пока рассмотрим обычную вставку картинок стандартным инструментом Word:
- В документе поставьте курсор в ту часть текста, где требуется вставить изображение.
- Теперь переключитесь во вкладку «Вставка». Там нужно воспользоваться кнопкой «Рисунки».
- Откроется «Проводник» Windows. Выберите в нем картинку, которую требуется вставить в документ. Вы можете выделить несколько картинок. В таком случае они вставятся друг за другом в том порядке, в котором расположены в папке. Нажмите «Открыть» для вставки выбранных картинок.
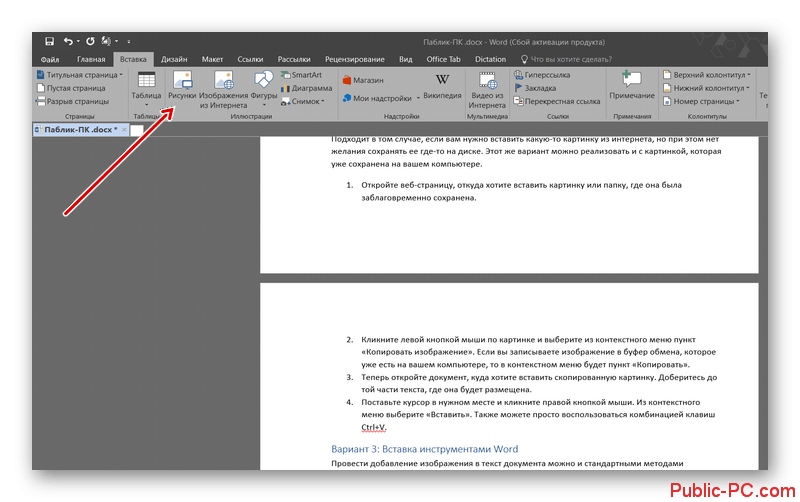
При вставке с помощью стандартных инструментов программы автоматически открывается вкладка для редактирования изображения.
Вариант 4: Вставка из интернета
В новых версиях Word вы можете с помощью стандартного инструмента выполнить вставку картинки из интернета. Правда, у него есть определенные ограничения: картинку можно вставить только через поиск (не с какого-то конкретного адреса) и только через поиск Bing.
- В документе установите курсор в том месте, куда потребуется вставить картинку.
- Переключитесь во вкладку «Вставка». Там выберите «Изображения из интернета».
- В появившемся окошке вам предлагается выбрать либо добавить картинку со своего диска OneDrive, либо выбрать подходящую в поисковике Bing. Мы рассмотрим вторую ситуацию.
- Введите в поисковую строку Bing описание того, что должно быть на картинке и нажмите Enter.
- Среди изображений из поисковой выдачи выберите то, которое собираетесь вставить в документ. Можно выбрать несколько, уставив галочки в специальном поле у картинки. Нажмите «Вставка», чтобы картинки вставились в документ.
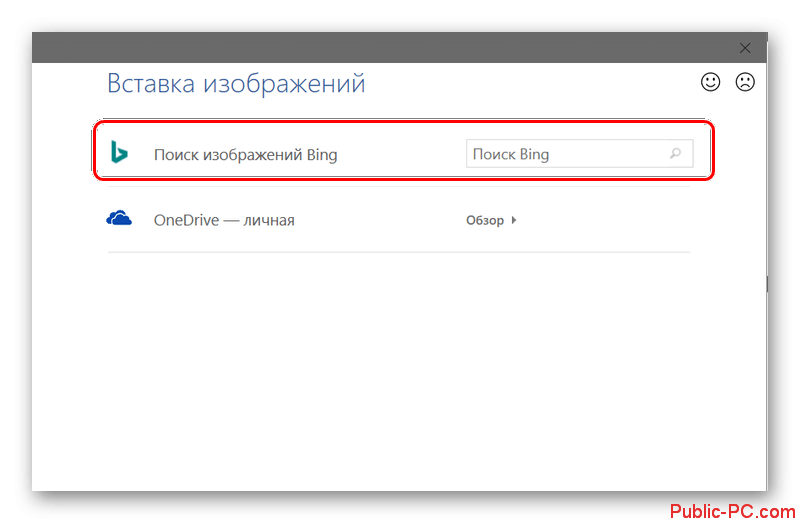
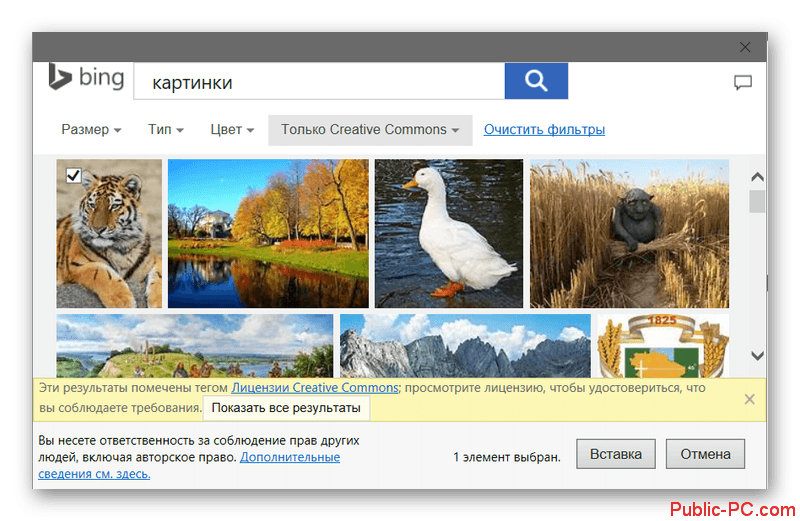
Редактирование вставленных изображений
Если использовать стандартные инструменты добавления картинок Word, то изображения автоматически будет загружаться с открытой вкладкой «Формат». Там вы можете провести примитивные операции по редактированию:
- Сделать коррекцию яркости и контрастности,
- Сделать цветовую коррекцию,
- Добавить какой-нибудь фильтр,
- Удалить фон (этот инструмент не всегда корректно работает),
- Трансформировать изображения как с помощью инструментов из верхней панели, так и с помощью манипуляторов около картинки,
- Установить нужное положение на странице,
- Сделать обтекание текстом,
- Выполнить обрезку,
- Настроить отступы.
Если вставка производилась по первой или второй инструкции, то инструменты редактирования не открываются по умолчанию. Вы можете их открыть, кликнув левой кнопкой мыши по вставленной картинке и переключившись во вкладку «Формат» в верхней части интерфейса.
Как видите, во вставке картинки в документ Word нет ничего сложного. Мало того, такую простую процедуру можно выполнить сразу несколькими способами.