Vmware Workstation – программное обеспечение, которое чаще всего используют для создания виртуальных машин с различными операционными системами. Возможности данной программы довольно велики.
Мы сегодня рассмотрим процесс создания виртуальной машины с операционной системой Windows. Большим плюсом программы Vmware Workstation является возможность запуска и работы одновременно с несколькими виртуальными машинами. Количество одновременно запущенных виртуальных машин ограничивается только аппаратной составляющей вашего компьютера и параметрами выделения ресурсов компьютера для работы этих машин.
Сама по себе программа не требовательна к аппаратной части вашего компьютера. Вам вполне хватит 2-х ядерного процессора и 2 ГБ оперативной памяти, но, если вы собираетесь одновременно работать с несколькими виртуальными машинами, вам стоит задуматься о улучшении этих параметров.
Скачивание и установка Vmware Workstation
Для начала нам необходимо скачать и установить программное обеспечение.
Скачать можно с официального сайта https://www.vmware.com/products/workstation-pro/workstation-pro-evaluation.html
При переходе на страницу скачивания, вы можете выбрать для какой операционной системы вы будете использовать данное программное обеспечение.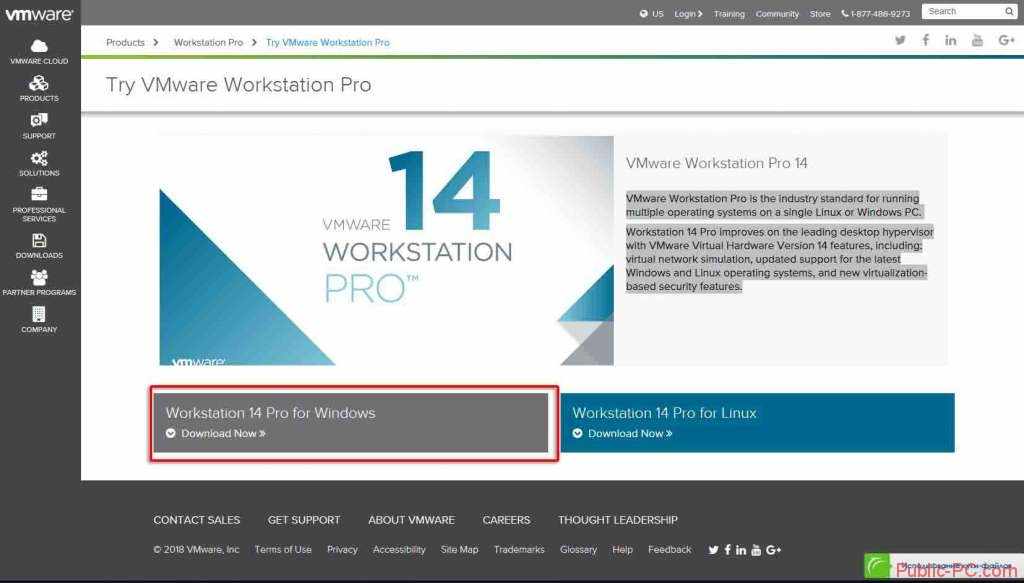
После того, как скачали, устанавливаем.
После установки запускаем программу.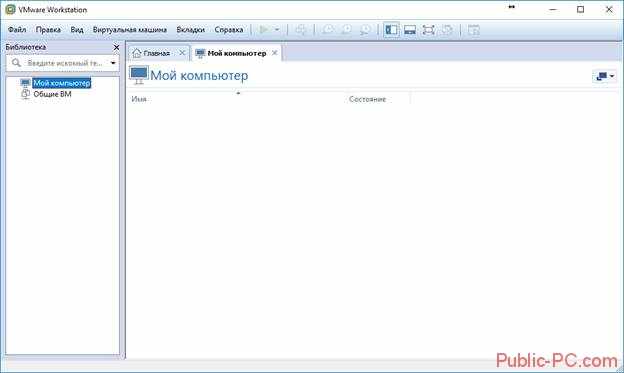
Теперь мы можем приступить к установке и настройке нашей виртуальной машины.
Создание и настройка виртуальной машины
Для начала нам необходимо подготовить образ нужной операционной системы, которую мы хотим установить.
Что бы создать виртуальную машину, нажимаем на кнопку меню «Файл» и выбираем пункт «Новая виртуальная машина…».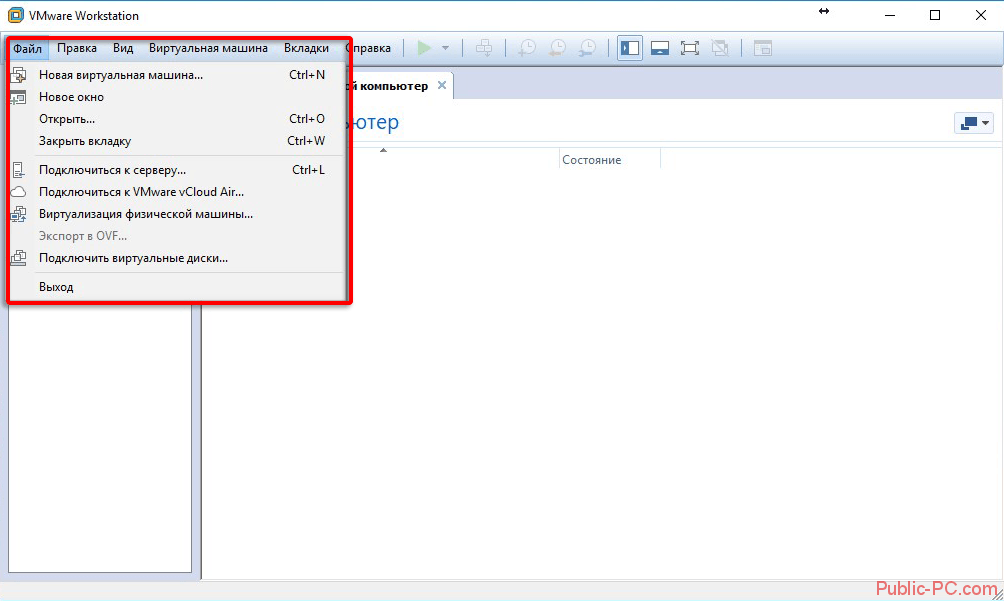
После этого откроется окно создания и настройки новой виртуальной машины. В открывшемся окне выбираем «Выборочный (дополнительно)» и нажимаем кнопку «Далее >,».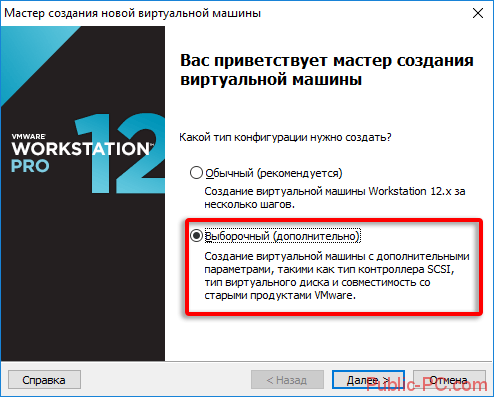
В следующем окне предлагается выбрать версию для совместимости аппаратного обеспечения. Это необходимо для установки продолжительных инструментов и программ, и подбора необходимых параметров. Нам это не нужно, поэтому ничего не выбираем и нажимаем кнопку «Далее».
Следующий шаг – это выбор источника (образа) нашей операционной системы.
Если вы хотите установить операционную систему с диска, который у вас имеется, в этом случае выбираем пункт «Установочный диск».
В том случае, если вы имеете образ операционной системы, тогда выбираем пункт «Файл образа установки» и нажимаем на клавишу «Обзор». В открывшемся окне выбираем нужный вам образ и нажимаем кнопку «Открыть». Файл образа должен быть в расширении .iso. На нашем примере будем производить установку Windows XP.
Для установки операционных систем Windows 7/8/8.1/10 необходимо в BIOS активировать опцию аппаратной виртуализации (Virtualization Technology). Данная опция доступна для компьютеров на базе AMD и Intel. Без активации данной технологии запустить эти ОС не выйдет.
После выбора нужного нам способа нажимаем кнопку «Далее».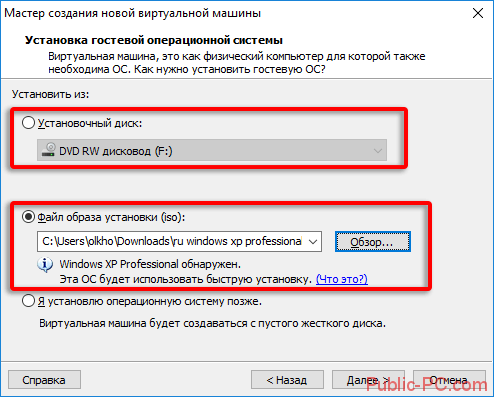
Если вам известен ключ продукта, тогда вводим его в открывшемся окне в строку «Ключ продукта Windows», если он вам не известен, тогда просто заполняем нужные нам поля (Если пароль не нужен, просто оставляем это поле пустым). После заполнения нужных полей нажимаем кнопку «Далее».
Если ключ продукта не был введен, тогда в процессе простой установки система сама запросит его ввести.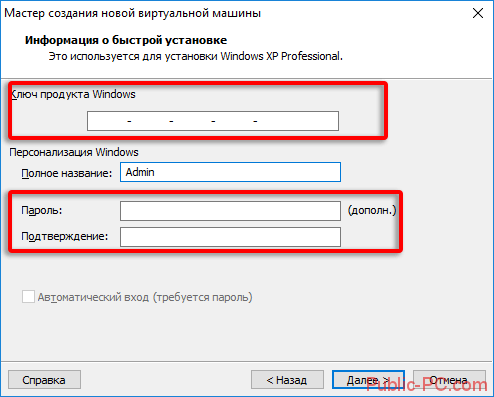
В следующем окне задаем имя нашей виртуальной машины, которое будет отображаться в списке виртуальных машин. И выбираем директорию где будут располагаться файлы виртуальной машины.
После проделанных действий переходим к следующему шагу.
Следующим окном будет «Конфигурация процессора».
Тут вы сможете выбрать нужные параметры ресурсов вашего процессора, которые будет использовать запущенная виртуальная машина.
Стандартно программа автоматически выбирает оптимальные параметры процессора, но в том случае если они не будет соответствовать вашим требованиям вы сможете сами определить их выбрав нужную конфигурацию вручную.
После определения нужных параметров переходим к следующему шагу, нажимаем кнопку «Далее».
Стоит заметить, что чем больше ресурсов вы отдадите виртуальной машине, тем меньше их останется для работы друг виртуальных машин или вашей операционной системы во время её активной работы.
 Окно настроек «Памяти для виртуальной машины».
Окно настроек «Памяти для виртуальной машины».
В этом окне программа также, как и для процессора автоматически выбирает оптимальные параметры выделения оперативной памяти для виртуальной машины.
В зависимости от ваших требований вы можете оставить рекомендуемые параметры или же задать свои. Для этого можно воспользоваться бегунком или строкой, к которой вы можете написать нужный объем выделяемой оперативной памяти.
После выбора нужных параметров переходим к настройке «Типа сети».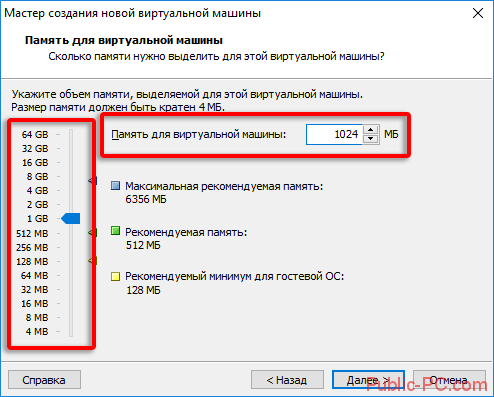
В окне «Тип сети» вы можете настроить параметры сети для вашей виртуальной машины.
Программа Vmware Workstatio позволяет тонко настроить доступ к сети для виртуальной машины.
- Если вы хотите предоставить доступ к вашей машине из сети интернет вам стоит выбрать Первый пункт «Использовать сетевой мост». При использовании этого параметра, вам необходимо будет задать внешний (белый) IP- адрес для вашей виртуальной машины.
- Для того, чтобы использовать виртуальную машину внутри сети и предоставить ей доступ к интернету, необходимо выбрать второй пункт «Использовать трансляцию сетевых адресов (NAT)».
- В том случае если вы хотите ограничить доступ к интернету и использовать виртуальную машину сугубо во внутренней сети, вам следует выбрать третий вариант «Использовать только сеть узла».
- И последний вариант, это отказ от использования сетевого соединения, при выборе этого пункта, ваша виртуальная машина не будет иметь доступ к какой-либо сети.
Нам необходимо выбрать второй вариант, для обычной работы. После выбора нужного параметра переходим к следующему шагу.
В окне выбора типа котроллеров выбираем драйвер для работы контроллера SCSI.
Для настройки этих параметров необходимо предварительно в BIOS активировать поддержку SCIS контроллеров, если она не активирована.
Нам на выбор предоставят 3 типа драйверов:
- BusLogic
- LSI Logic
- LSI Logic SAS
Если вы обладаете знаниями об этих драйверах, тогда вам стоит выбрать тот, который поддерживает ваша операционная система. В том случае если вы с ними не знакомы, тогда просто ничего не делаем, программа Vmware Workstatio автоматически выбирает подходящий вашей операционной системе драйвер контроллера.
После выбора драйвера переходим к следующему шагу.
В следующем окне необходимо выбрать тип виртуального диска.
Система автоматически определит подходящий для вашей виртуальной машины и её операционной системы тип диска, но я рекомендую выбрать SATA, так как на сегодняшний день этот тип диска является самым быстрым по работе в сравнении с другими.
Стоит заметить, что некоторые типы операционных систем (довольно старые) не смогут работать на диске типа SATA, в таком случае стоит выбрать другой тип виртуального диска, подходящий вашей ОС, или же просто довериться программе, так как она автоматически определит нужный тип.
После выбора нужного типа переходим к следующему шагу.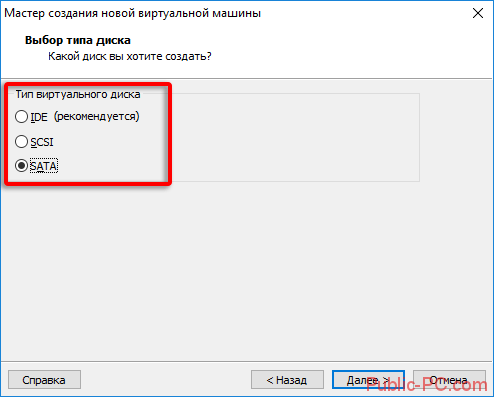
В этом окне мы сможем выбрать какой именно диск использовать для установки нашей виртуальной машины.
- Создать новый виртуальный диск – при выборе этой опции вы сможете указать папку и её размер куда и установиться операционная система вашей виртуальной машины.
- Использовать существующий виртуальный диск – если вы ранее уже создавали виртуальную машину и хотите повторить её параметры виртуального диска или просто переустановить, тогда можете выбрать этот параметр, и задать папку вашей старой виртуальной машины.
- Использовать физический диск – этот параметр стоит выбрать в том случае, если вы хотите использовать отдельный локальный жесткий диск для вашей виртуальной машины.
В нашем случае мы выбираем первый параметр, и переходим к следующему шагу.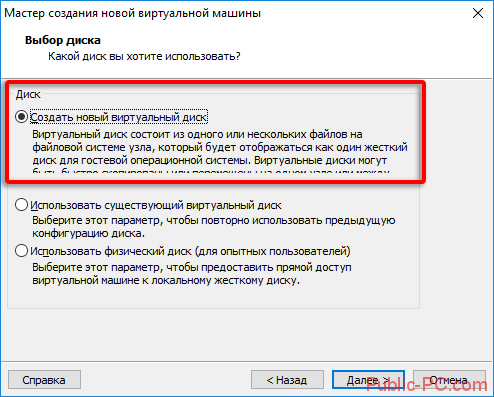
В следующем окне необходимо указать размер виртуального жесткого диска.
Программа автоматически укажет подходящий размер для вашего типа операционной системы, но, если вам необходимо больше либо меньше, тогда указываем нужный нам размер в поле «Максимальный размер диска».
Учитывайте, что размер свободного пространства на вашем диске уменьшиться ровно на тот объем, который вы укажете для резервирования под виртуальную машину. Следите, что бы вам хватило свободного места для комфортной работы с программами и для корректной работы операционной системы.
После определения размера переходим к следующему шагу.
Указание файла дика. Выбираем где будет расположен файл нашего виртуально диска для виртуальной машины. Нажимаем клавишу «Обзор» и указываем папку или же создаем её.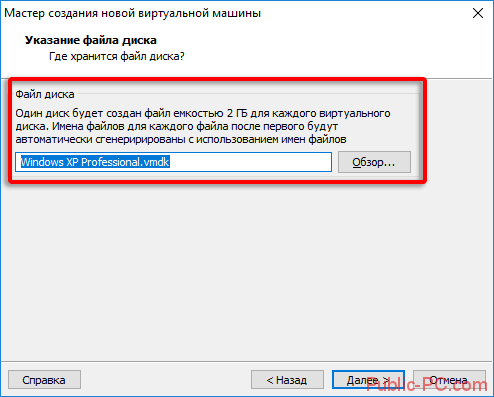
Теперь мы перешли к заключительному этапу настройки нашей виртуальной машины и её операционной системы.
В этом окне мы можем еще раз просмотреть список всех выбранных нами параметров и в случае корректировки воспользоваться кнопкой «Настройка оборудования…».
В разделе «Настройка оборудования…» вы сможете более тонко подстроить параметры оборудования для вашей виртуальной машины или при необходимости изменить ранее заданные.
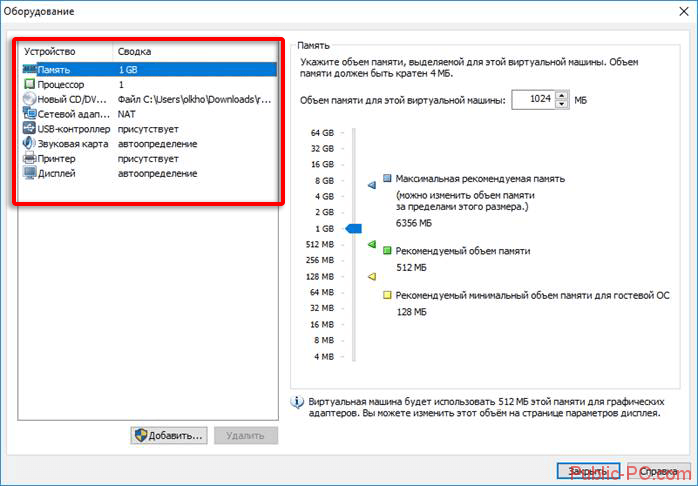 После проверки всех заданных параметров нажимаем кнопку «Готово» и переходим непосредственно к установке операционной системы.
После проверки всех заданных параметров нажимаем кнопку «Готово» и переходим непосредственно к установке операционной системы.
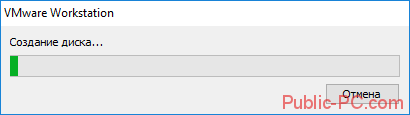
Проходим все шаги стандартной установки вашей операционной системы.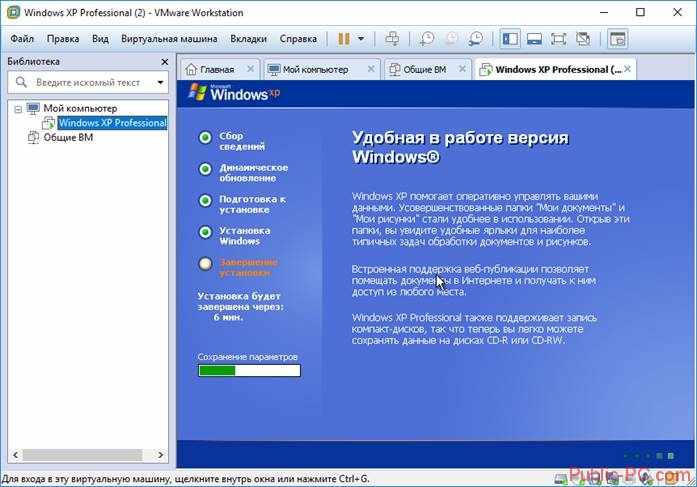
После установки система запуститься сама.
Теперь мы имеем виртуальную машину для раьботы с операционной системой Windows XP. Таким же способом можете устанавливать и другие версии ОС Windows.
Все установленые виртуальные машины вы сможете наблюдать и запуска в левой части программы под теми именами, которые вы им задали при установке.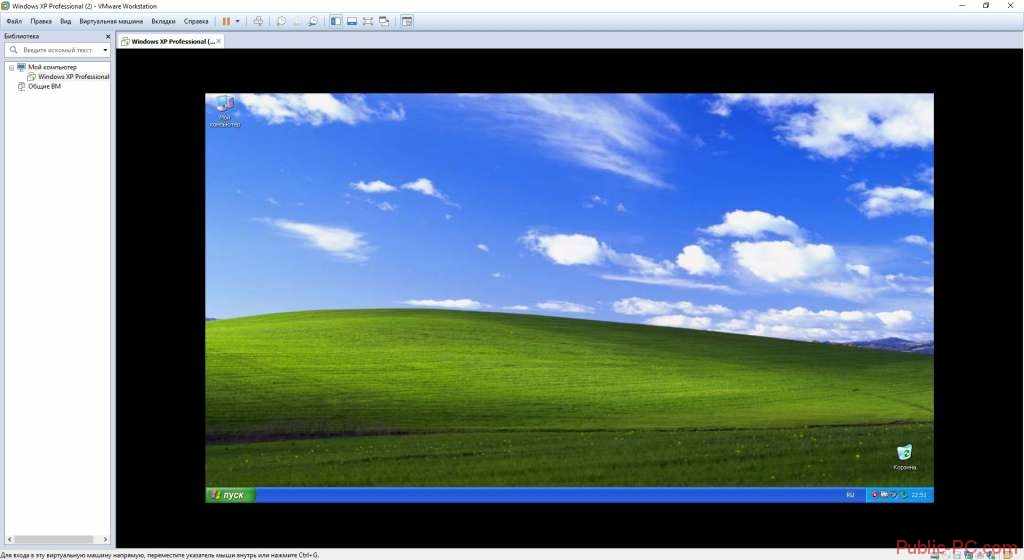
Для перехода к настройке параметров уже установленой виртуальной машины и её операционной системы Нажмите правой кнопкой мыши по виртуальной машине и в выпавшем меню выберите пункт «Параметры…».
После этого откроется кно параметров.
Удаление виртуальной машины
Первым делом, для того. Что бы удалить виртуальную машину, вам необходимо завершить гостевой сеанс.
Для этого нажимаем правой кнопкой мыши по виртуальной машине, и в выпавшем меню наводим курсор на пункт «Питание», далее в выпавшем меню выбираем «Завершить работу гостевой ОС». Произойдет завершение работы ОС, после чего снова нажимаем правой кнопкой мыши по виртуальной машине и выбираем пункт «Удалить», соглашаемся со всеми всплывающими окнами.
Таким образом вы полностью удалили виртуальную машину и все её файлы с вашего компьютера.
Проблемы с запуском виртуальной машины
В том случае, если ваша виртуальная машина не запускается, следует проделать следующие действия.
- Проверка параметров BIOS (активация технологии виртуализации и поддержки контролера SCSI)
- Переустановка операционной системы.
- Установка системы с другого образа или диска.
- Проверка параметров виртуальной машины (возможно некоторые параметры не совместимы с вашей ОС).
- Проверка жесткого диска на целостность.
- Диагностика компьютера на загруженность операционной системы.
- Отключение Брандмауэра.
- Проверка на наличие вредоносных программ.
Если вам не помог ни один способ, тогда следует внимательно прочесть ошибку, которая появляется при запуске машины и понять в чем заключается проблема. После того, как поймете в чем проблема, сможете её решить, следуя инструкциям, описанным в ошибке.
Заключение
Следуя инструкциям, описанным в статье вы с легкостью, сможете установить, настроить и запустить свою виртуальную машину с нужной операционной системой.
Главное при установке четко следуйте инструкции, чтобы в дальнейшем избежать ошибок при запуске и работе виртуальной машины.
Так же не забудьте сделать предварительные настройки в BIOS для корректной работы программы Vmware Workstation.