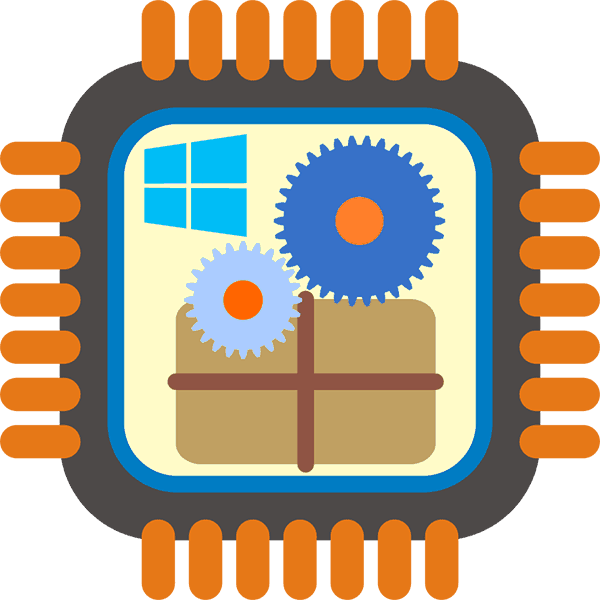
Многие пользователи считают операционные системы Windows не слишком гибкими в плане настроек, разгона и оптимизации работы. К счастью, это не совсем так и ОС вполне может помочь увеличить производительность компьютера. Например, если по умолчанию в работе задействованы не все ядра процессора, вы можете при помощи определённых манипуляций в системе включить их все, не используя дополнительное ПО.
Важная информация
Обычно операционная система сама определяет оптимальное количество ядер, которые нужно задействовать для её работы. Иногда незадействованные ядра подключаются во время высоких нагрузок автоматически. Почти всегда Windows задействует все ядра процессора при работе компьютера, просто нагрузка между ними распределяется по-разному.
Однако, если вы решили задействовать их все в таких операциях, как включение компьютера и запуск ОС, то рекомендуется перед началом работ и после проверить температуру рабочих ядер. Если до начала температура бала и так высокой, а после подключения только возросла, то рекомендуется вернуться к настройкам по дефолту.
Также обращайте внимание на стабильность работы системы до и после работы. Иногда компьютер может запускаться медленнее, но стабильнее с одним ядрам, а при подключении ещё дополнительных скорость обработки информации ускорится, но стабильность работы может пострадать. В этом случае тоже разумнее будет сделать откат до настроек по умолчанию.
Этап 1: Узнаём количество доступных ядер
Стоит понимать, что если в процессоре всего два ядра, четыре и более ядра в работе компьютера вы никак задействовать не сможете, поэтому изначально рекомендуется узнать их доступное количество. Сделать это можно при помощи следующей инструкции:
- Изначально вам нужно открыть «Диспетчер устройств». Открытие может быть произведено несколькими способами. Например, напишите в строке поиска Windows (открывается после нажатия на иконку лупы в «Панели задач») название искомого объекта. В качестве альтернативы можно по старинке найти «Диспетчер устройств» в «Панели управления».
- Найдите в «Диспетчере устройств» пункт «Процессор» и раскройте его. Количество подпунктов будет равно количество ядер в вашем процессоре.
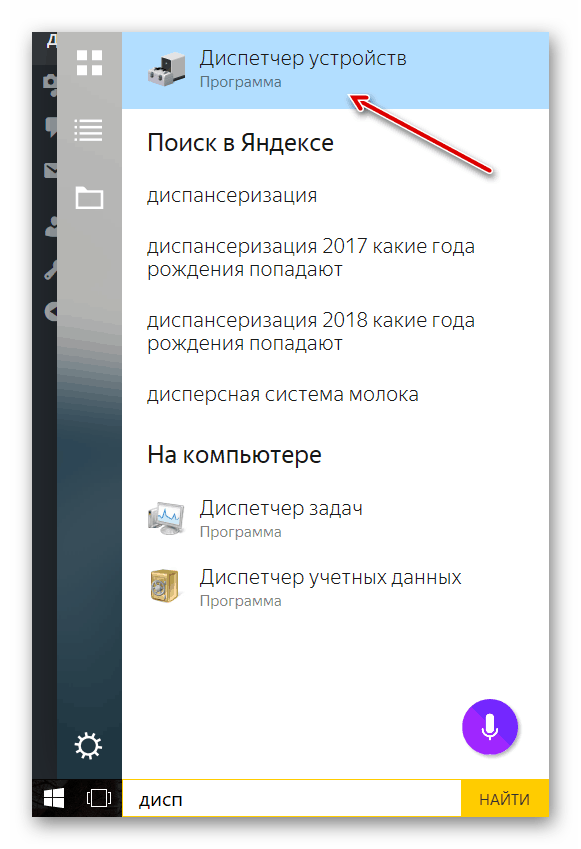
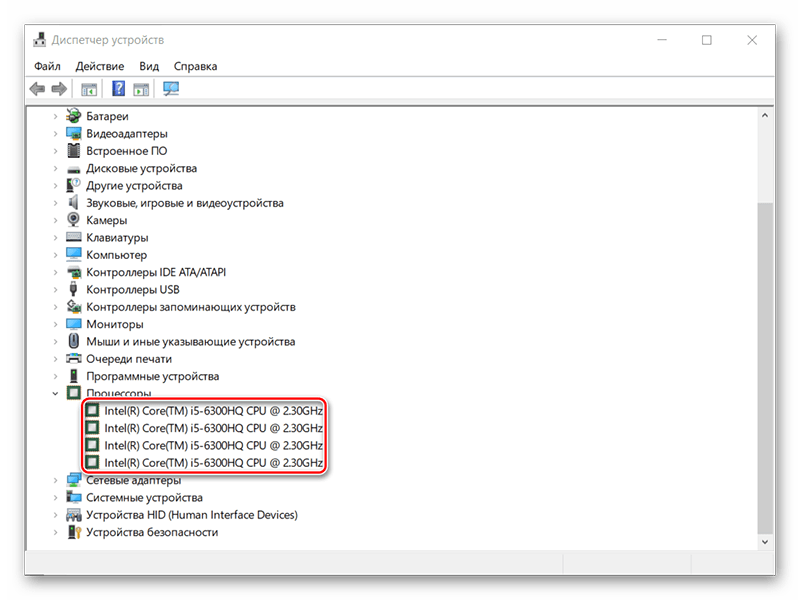
Аналогично просмотреть количество ядер процессора возможно при помощи стороннего ПО, например, AIDA64. Однако в данном случае, корректнее будет использовать функциональные возможности самой Windows, так как иногда бывают неполадки такого рода, что AIDA64 (или другое стороннее ПО) видит только 4 ядра, а Windows почему-то только 2.
Этап 2: Подключение всех ядер при включении
Обычно по умолчанию система задействует все доступные ядра во время функционирования компьютера. Правда, на одни может быть большая нагрузка, а на другие меньшая, также при низкой нагрузки некоторые ядра могут вовсе отключаться в целях экономии энергии.
Однако при включении компьютера действительно может быть задействовано только ограниченное количество вычислительных мощностей процессора, что может несколько замедлить его включение. Активировать все мощности устройства при его включении можно прямо из операционной системы, воспользовавшись данной инструкцией:
- Откройте строку «Выполнить». Делается это при помощи комбинации клавиш Win+R. Если это не сработало, то нажмите правой кнопкой мыши на иконку «Пуск» и в выпавшем меню выберите пункт «Выполнить».
- Теперь в строку введите msconfig и нажмите Enter для перехода.
- Операционная система откроет окно с базовыми настройками конфигурации. Перейдите во вкладку «Загрузка».
- В центральном окне выберите свою операционную систему, но если у вас не установлено ещё каких-либо ОС, то она там будет одна выбранной по умолчанию.
- Перейдите в «Дополнительные параметры», воспользовавшись одноимённой кнопкой.
- Откроется окно с настройками. В первую очередь обратите внимание на параметры настройки памяти в правой части окошка. На каждое ядро должно в среднем приходиться по 1024 Мб. Однако, если у вас только 2 Гб ОЗУ и 4 ядра, то вы не сможете поставить больше 2 ядер, которые будут задействованы в загрузке системы.
- Поставьте галочку напротив «Число процессоров». В нижней части выберите то число из выпадающего списка, которое хотели бы задействовать.
- Снимите галочки напротив пунктов «Блокировка PCI» и «Отладка».
- Для применения нажмите «Ок» и перезагрузите компьютер.
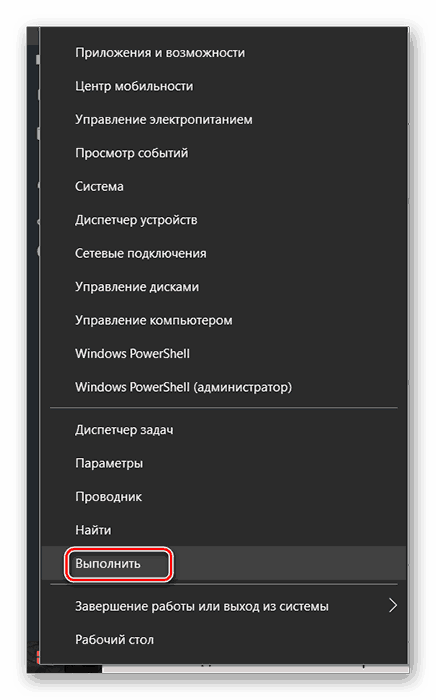
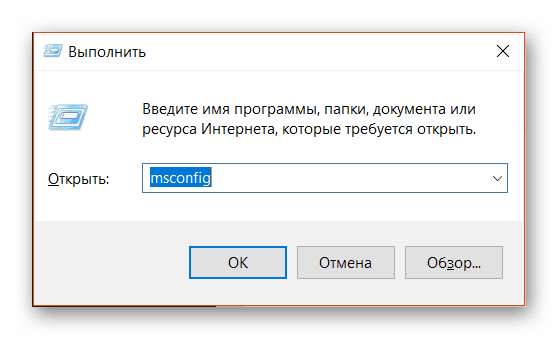
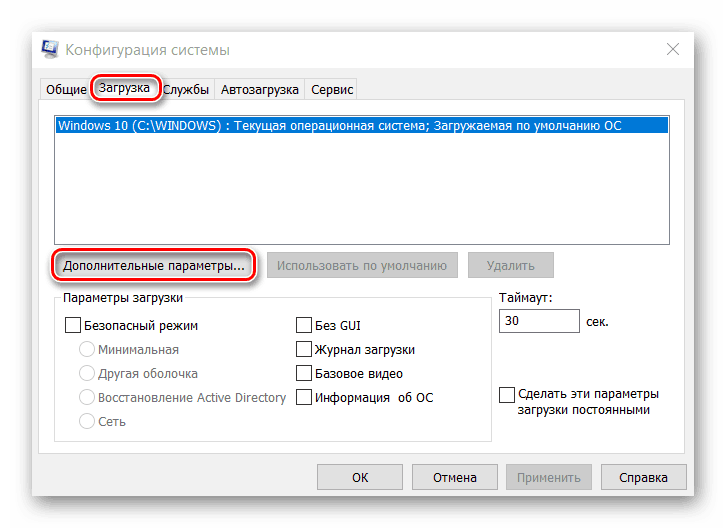
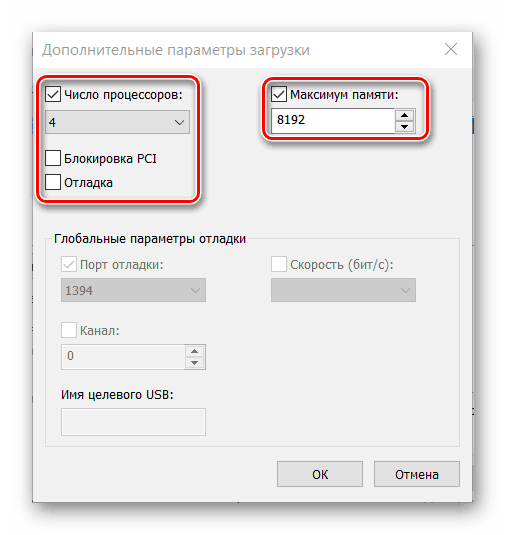
Альтернативный способ через BIOS
Если по каким-то причинам у вас не получается сделать всё, как в инструкции выше, то можно использовать для увеличения количества ядер, ответственных за загрузку ОС BIOS. В этом случае, желательно, проявить некоторую осторожность, а если вы с компьютером на «вы», то лучше вообще не использовать данный способ, дабы случайно что-то не сбить в настройках.
Пошаговая инструкция имеет следующий вид:
- Перезагрузите компьютер и войдите в BIOS. В зависимости от компьютера и версии самого BIOS процесс входа может различаться. Чаще всего для входа используются клавиши от F2 до F12, либо Delete. Подходящую клавишу именно для вашей модели можно найти на сайте производителя, либо в документации к покупке.
- Управление в большинстве версий BIOS происходит при помощи клавиш со стрелочками и клавиши Enter, отвечающей за выбор пункта. Чтобы перейти к нужным настройкам, выберите пункт, носящий название «Advanced Clock Calibration». Расположение может быть как в верхнем меню, так и в центральном (в зависимости от версии и разработчика BIOS). Также в зависимости от этого может меняться название пункта, но при этом его смысл останется примерно похожим.
- Откроется небольшое окно, где вам нужно выбрать пункт «All cores» или «Auto». В некоторых версиях БИОС окно может не открыться. В этом случае для смены значений придётся нажимать Enter.
- Сохраните настройки и покиньте BIOS. Для этого можно нажать F10 или использовать пункт «Save & Exit».
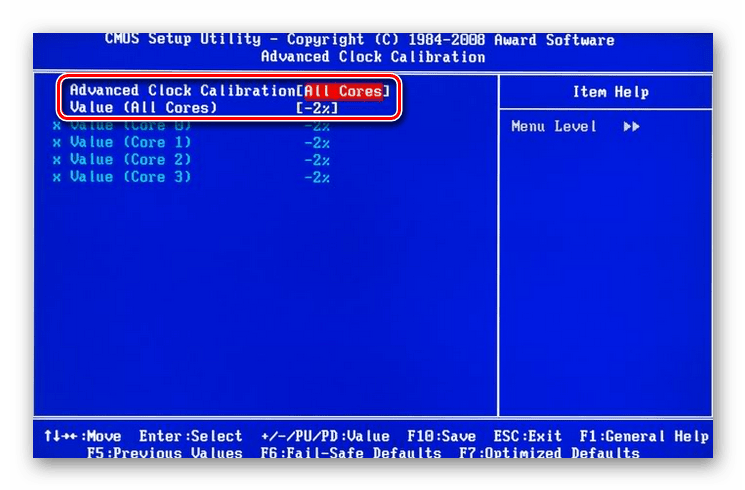
Обычно все ядра процессора так или иначе используются во время работы компьютера, исключение составляет лишь его включение. Но если вы даже в этом процессе задействуете все ресурсы ЦП, то особого прироста производительности в обычной работе ПК не увидите, единственное, он будет быстрее загружаться при включении.