В Windows 10 по умолчанию добавлено несколько специализированных приложений для повседневных задач, например, просмотра изображений на компьютере. Они, в большинстве своем, отличаются от приложений, которые шили по умолчанию в предыдущих версия операционной системы. К сожалению, быстро переключиться на старую версию не получится, так как предыдущие версии стандартных приложений были скрыты от пользователей «десятки», но не удалены.

Как включить старое приложение «Просмотр фото» в Windows 10
Старые версии некоторых системных приложений до сих пор остались в памяти операционной системы и их можно вернуть. Правда, не факт, что они будут корректно функционировать, плюс, «достать» их из памяти ОС тоже задача не из самых легких.
Есть два варианта развития событий: установить стороннее приложение для активации скрытых системных программ или попытаться активировать стандартный «Просмотрщик фото» вручную. Далее подробно рассмотрим оба варианта.
Вариант 1: Стороннее приложение
Существуют сторонние программы, позволяющие выполнить тонкую настройку операционной системы. В том числе и вернуть к жизни ранее скрытые стандартные приложения. Некоторые из них распространяются на платной основе, другие же могут быть полностью бесплатными для персонального использования.
Мы рекомендуем скачивать те приложения, о которых есть отзывы других пользователей и скачивать только с официальных источников. Дело в том, что данные программы могут запросто нарушить работу операционной системы или быть использованы злоумышленниками. В качестве примера мы будем рассматривать процесс восстановления работоспособности стандартного приложения для просмотра фото в программе Winaero Tweaker.
- Для начала вам требуется скачать и установить данную программу к себе на компьютер. Откройте официальный сайт разработчика. Пролистайте его главную страницу до конца и воспользуйтесь кнопкой «Download Winaero Tweaker».
- В результате вы должны скачать ZIP-архив с файлом-установщиком. Распакуйте EXE-файл, содержащий в своем название слово «setup» в любое удобное место на компьютере.
- Запустите данный файл. Откроется мастер установки. На первой странице вам будет предложено ознакомиться с информацией о продукте. Для продолжения установки нажмите кнопку «Next».
- На втором этапе обязательно поставьте отметку у пункта «Normal mode» и нажмите «Next» для продолжения.
- Дальше от вас не потребуется никаких дополнительных действий. Установщик инсталлирует приложение самостоятельно. На конечном этапе вы можете поставить галочку «Run Winaero Tweaker» и нажать кнопку «Finish», чтобы выполнить запуск установленного приложения.
- При первом запуске вас встретит окошко с лицензионным соглашением от разработчика. Нажмите кнопку «I agree», чтобы продолжить пользоваться приложением.
- В боковом меню пролистайте все разделы до самого низа. Там раскройте раздел «Get Classic Apps» и перейдите в подраздел «Activate Windows Photo Viewer».
- В окне справа нажмите по одноименной ссылке — пункт «Activate Windows Photo Viewer».
- Приложение автоматически запустит «Параметры» Windows 10 в разделе настройки приложений по умолчанию. Пролистайте открытую страницу до пункта «Просмотр фотографий».
- Там кликните по названию той программы, которую используете в данный момент как стандартное решение для просмотра фотографий. После этого откроется контекстное меню, в котором нужно будет выбрать «Просмотр фотографий Windows».
- Теперь стандартный просмотрщик фотографий предыдущих версий Windows будет использоваться операционной системой по умолчанию для просмотра фотографий. Однако дополнительно может потребоваться его назначения для некоторых форматов изображений.
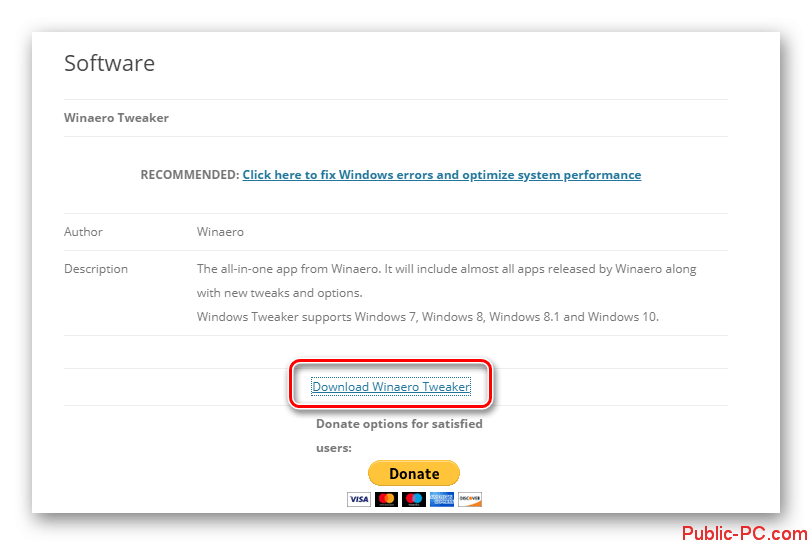
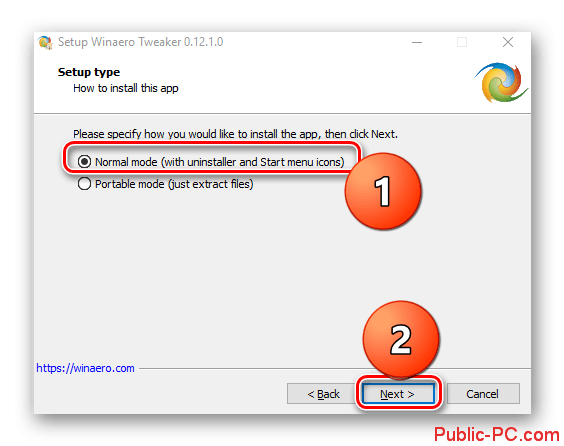
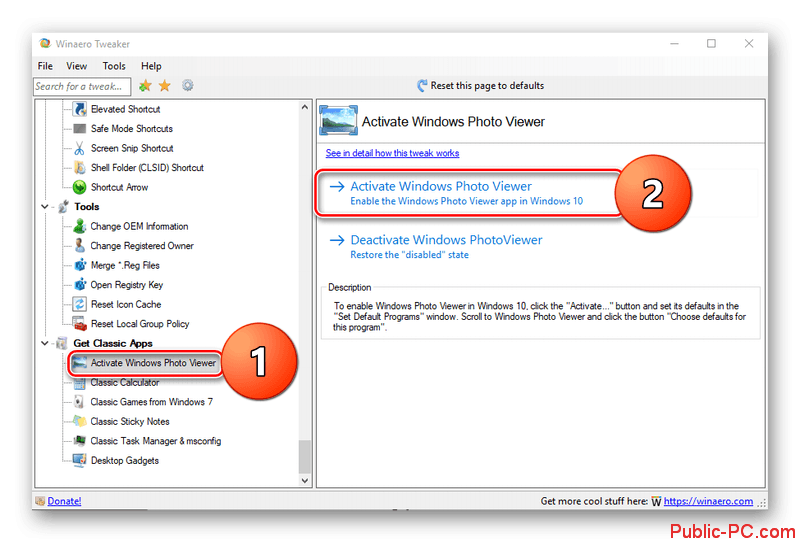
Мы уже писали подробную статью про назначение программ по умолчанию для открытия файлов разных форматов в Windows 10. Рекомендуем с ней ознакомиться, чтобы в случае необходимости знать, как установить программу по умолчанию для открытия того или иного формата изображений.
Если вам по каким-то причинам требуется переключиться на другой просмотрщик изображений, то вы можете в самом приложении Winaero Tweaker выполнить деактивацию старой версии программы. Удалять само приложение совершенно необязательно.
Вариант 2: Редактирование реестра
Вы можете восстановить старые версии просмотрщика изображений Windows самостоятельно без сторонних программ. Однако для этого придется вносить определенные корректировки в реестр. Этого категорически не рекомендуется делать неопытным пользователям ПК.
Если же вы решили на этот шаг и уверены в своих действиях, создайте на всякий случай точку восстановления операционной системы. Она может потребоваться для возращения системы в то состояние, в котором она находилась до внесения изменений в реестр. Это позволит избежать потери работоспособности из-за ошибок.
Теперь давайте попытаемся внести необходимые корректировки в реестр операционной системы:
- Так как вам придется работать с большими объемами текста мы рекомендуем открыть «Блокнот» или другой текстовый редактор. Для открытия «Блокнота» нажмите правой кнопкой мыши по пустому пространству на рабочем столе и выберите из контекстного меню пункт «Создать», а затем «Текстовый документ».
- Теперь вставьте текст, который приведен ниже в документ. Выделите его и скопируйте (сочетание клавиш Ctrl+C), а затем вставьте в сам документ (сочетание клавиш Ctrl+V). Код:
Windows Registry Editor Version 5.00
[HKEY_CLASSES_ROOT\Applications\photoviewer.dll]
[HKEY_CLASSES_ROOT\Applications\photoviewer.dll\shell]
[HKEY_CLASSES_ROOT\Applications\photoviewer.dll\shell\open]
‘MuiVerb’=’@photoviewer.dll,-3043’
[HKEY_CLASSES_ROOT\Applications\photoviewer.dll\shell\open\command]
@=hex(2):25,00,53,00,79,00,73,00,74,00,65,00,6d,00,52,00,6f,00,6f,00,74,00,25,\
00,5c,00,53,00,79,00,73,00,74,00,65,00,6d,00,33,00,32,00,5c,00,72,00,75,00,\
6e,00,64,00,6c,00,6c,00,33,00,32,00,2e,00,65,00,78,00,65,00,20,00,22,00,25,\
00,50,00,72,00,6f,00,67,00,72,00,61,00,6d,00,46,00,69,00,6c,00,65,00,73,00,\
25,00,5c,00,57,00,69,00,6e,00,64,00,6f,00,77,00,73,00,20,00,50,00,68,00,6f,\
00,74,00,6f,00,20,00,56,00,69,00,65,00,77,00,65,00,72,00,5c,00,50,00,68,00,\
6f,00,74,00,6f,00,56,00,69,00,65,00,77,00,65,00,72,00,2e,00,64,00,6c,00,6c,\
00,22,00,2c,00,20,00,49,00,6d,00,61,00,67,00,65,00,56,00,69,00,65,00,77,00,\
5f,00,46,00,75,00,6c,00,6c,00,73,00,63,00,72,00,65,00,65,00,6e,00,20,00,25,\
00,31,00,00,00
[HKEY_CLASSES_ROOT\Applications\photoviewer.dll\shell\open\DropTarget]
‘Clsid’='{FFE2A43C-56B9-4bf5-9A79-CC6D4285608A}’
[HKEY_CLASSES_ROOT\Applications\photoviewer.dll\shell\print]
[HKEY_CLASSES_ROOT\Applications\photoviewer.dll\shell\print\command]
@=hex(2):25,00,53,00,79,00,73,00,74,00,65,00,6d,00,52,00,6f,00,6f,00,74,00,25,\
00,5c,00,53,00,79,00,73,00,74,00,65,00,6d,00,33,00,32,00,5c,00,72,00,75,00,\
6e,00,64,00,6c,00,6c,00,33,00,32,00,2e,00,65,00,78,00,65,00,20,00,22,00,25,\
00,50,00,72,00,6f,00,67,00,72,00,61,00,6d,00,46,00,69,00,6c,00,65,00,73,00,\
25,00,5c,00,57,00,69,00,6e,00,64,00,6f,00,77,00,73,00,20,00,50,00,68,00,6f,\
00,74,00,6f,00,20,00,56,00,69,00,65,00,77,00,65,00,72,00,5c,00,50,00,68,00,\
6f,00,74,00,6f,00,56,00,69,00,65,00,77,00,65,00,72,00,2e,00,64,00,6c,00,6c,\
00,22,00,2c,00,20,00,49,00,6d,00,61,00,67,00,65,00,56,00,69,00,65,00,77,00,\
5f,00,46,00,75,00,6c,00,6c,00,73,00,63,00,72,00,65,00,65,00,6e,00,20,00,25,\
00,31,00,00,00
[HKEY_CLASSES_ROOT\Applications\photoviewer.dll\shell\print\DropTarget]
‘Clsid’='{60fd46de-f830-4894-a628-6fa81bc0190d}’ - В интерфейсе «Блокнота» нажмите на кнопку «Файл» и из контекстного меню выберите вариант «Сохранить как».
- Откроется окошко «Проводника» Windows для настройки сохранения документа. В поле «Тип файла» поставьте значение «Все файлы». В поле «Имя файла» укажите название для файла в формате «file_name.reg». Расширение после точки обязательно, а само имя может быть любым. Нажмите «Сохранить» для подтверждения сохранения.
- В том месте, куда вы сохранили данный файл, появится иконка параметра реестра с тем названием, который вы ему задали в предыдущем пункте. В контекстном меню выберите пункт «Слияние».
- Появится окошко с запросом на добавление в системный реестр. В нем нужно нажать «Да».
- Дополнительно рекомендуется перезагрузить компьютер, чтобы изменения вступили в силу.
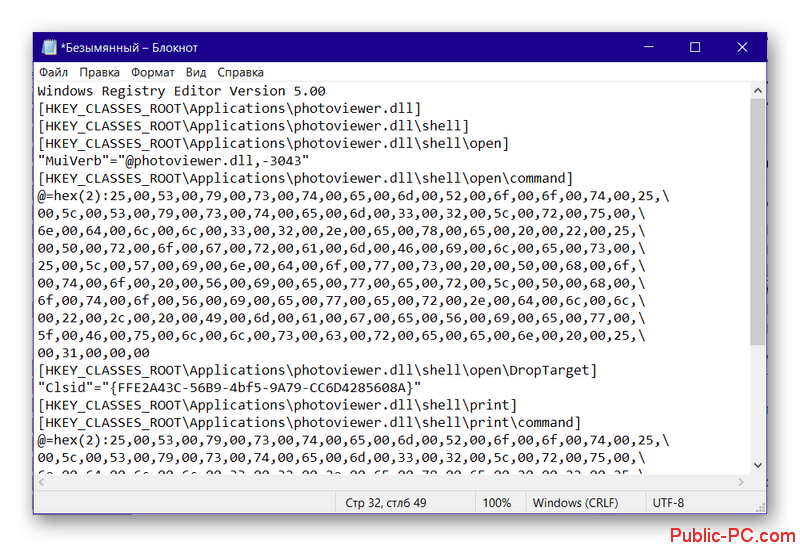
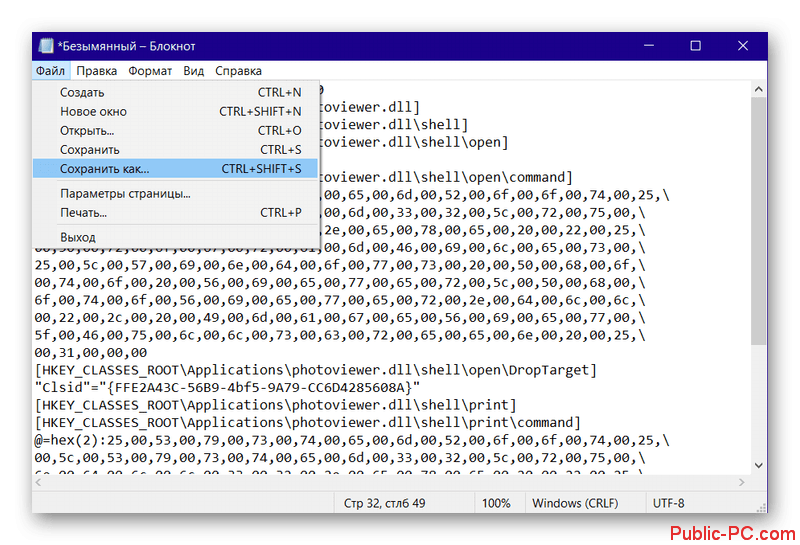
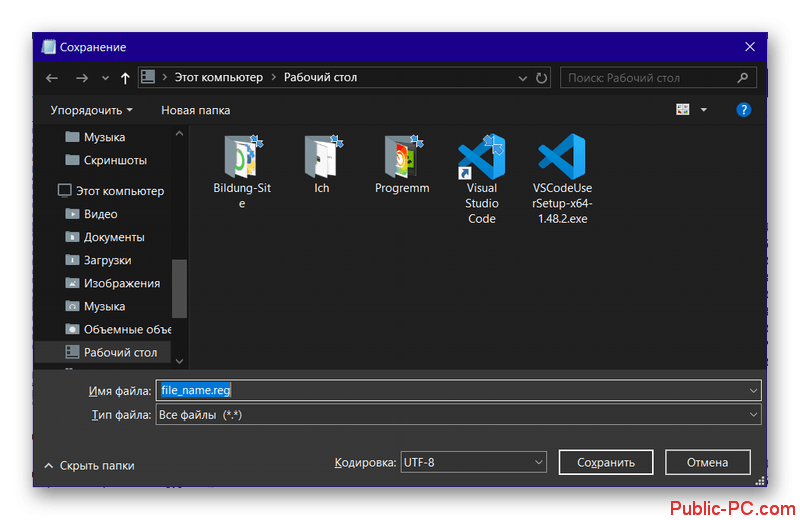
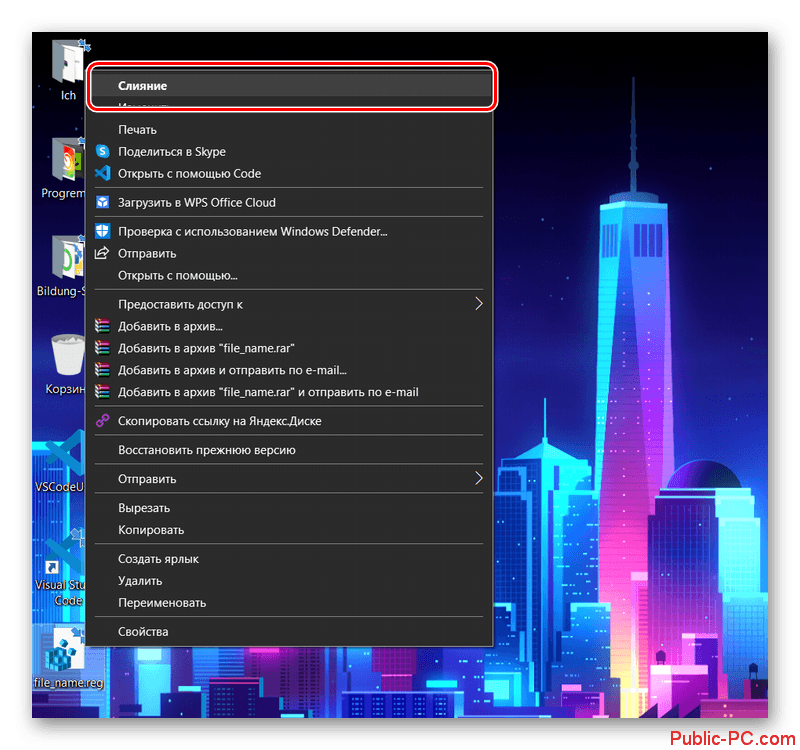
Теперь старый просмотрщик фотографий Windows успешно разблокирован и его можно назначить как программу по умолчанию в «Параметрах» операционной системы. Делается это следующим образом:
- Откройте «Параметры» любым удобным для вас способом. Например, можно воспользоваться сочетанием клавиш Win+I.
- Теперь перейдите к разделу «Приложения».
- В левом меню переключитесь в подраздел «Приложения по умолчанию». Там, по аналогии с предыдущим вариантом нужно выбрать разблокированный просмотрщик для изображений.
- Возможно, вам также придется отдельно настраивать стандартное приложение для просмотра фотографий для разных форматов.
Нет ничего сложного в том, чтобы вернуть старые программы в «десятку». Кому-то будет удобнее воспользоваться специализированными для этого приложениями, а кому-то сделать все вручную через реестр.