Расширения файлов по умолчанию не отображаются ни в одной версии Windows, в том числе и в «десятке». Сделано это с целью обезопасить пользователя от нежелательных изменений, так как в таком случае он может случайно изменить расширение файла. Конечно, пользователь может самостоятельно включить отображение расширений у файлов в Windows 10.

Как включить отображение форматов файлов в Windows 10
В Windows 10 реализовано два способа, позволяющих включить отображение расширений файлов. Далее рассмотрим оба.
Вариант 1: «Параметры» у «Проводника»
«Проводник» стандартный файловый менеджер для любой Windows, где отображаются файлы с названием и самой необходимой информацией. Настроить отображение этой информации можно через раздел «Параметры», который встроен в файловый менеджер. Это актуально в первую очередь для включения отображения расширений файлов.
Включить отображение расширений у файлов через «Параметры» для «Проводника» можно следующим образом:
- Откройте «Проводник» любым удобным способом. Для примера можно просто открыть любую папку на компьютере, так как она в любом случае будет запущена через «Проводник».
- В верхней части интерфейса нажмите на кнопку «Вид».
- Панель с инструментами станет видна. Здесь нажмите на кнопку «Параметры».
- Откроется небольшое контекстное меню, в котором будет единственный пункт – «Изменить параметры папок и поиска». Выберите его.
- Откроется окошко «Параметры папок». Там переключитесь во вкладку «Вид».
- В блоке «Дополнительные параметры» найдите пункт «Скрывать расширения для зарегистрированных типов файлов». С него требуется снять галочку, чтобы расширения файлов стали видны.
- Нажмите кнопку «Применить» и «Ок», чтобы сохранить изменения.


После применения изменений у всех файлов после названия будет стоять точка, после которой будет написано расширение. Примечательно, что вы теперь можете менять расширения файлов посредствам простого переименования.
Вариант 2: Вкладка «Вид»
Этот способ является упрощенной версией предыдущего:
- Откройте «Проводник» и в верхнем меню раскройте вкладку «Вид».
- Обратите внимание на пункт «Расширение имен файлов». Поставьте там галочку.
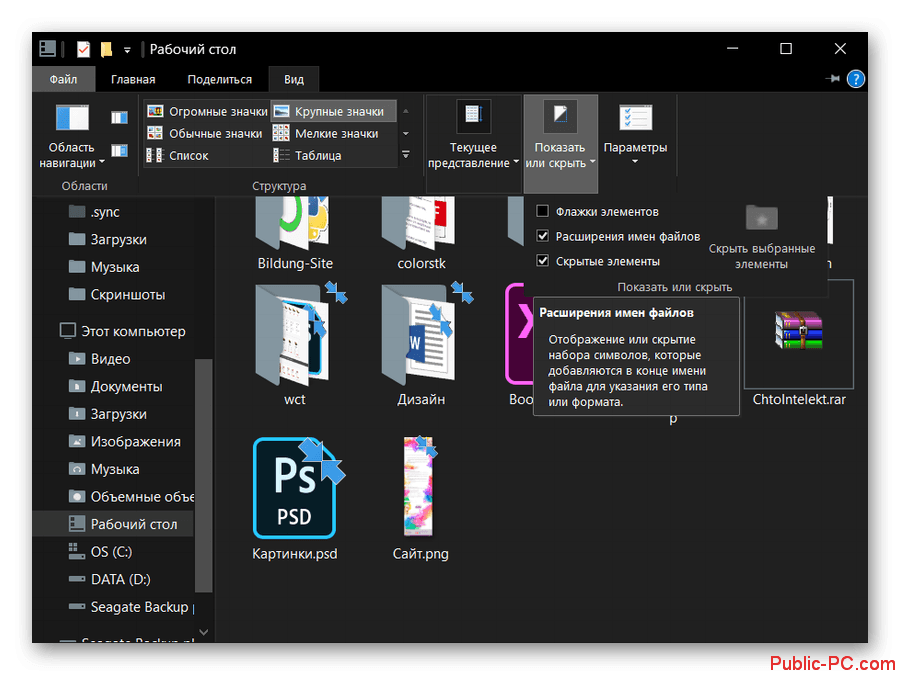
Этот способ выглядит более простым по сравнению с предыдущем, но не всегда работает так корректно, как ранее рассмотренный.
Сейчас в Windows 10 реализовано только два способа показа расширений файлов. Первый является традиционным для многих версий операционной системы, в то время как второй является более быстрым вариантом, но не всегда надежным.