
В последнее время выходит огромное количество очень требовательных компьютерных игр, с которыми не все видеокарты справляются. Многие люди, чтобы насладиться новейшей игрой, начинают приобретать мощные видеокарты, но это не единственный верный способ. Дело в том, что свой существующий видеоадаптер можно самостоятельно разогнать.
Для того, чтобы начать пользоваться полной мощностью NVIDIA GeForce потребуется разобраться в процедуре оверклокинга.
Разгон видеокарты
Оверклокинг – это повышение производительности, благодаря увеличению частоты работы сверхштатных режимов. Сперва, стоит понять, что разгон видеокарты – это серьёзный процесс, к которому следует подходить со знанием дела.
Важные принципы оверклокинга:
- Повышение частоты кадра происходит путём увеличения напряжения микросхем. Исходя из этого понятно, что заметно возрастает нагрузка на блок питания, что может привести к перегреву. Существует возможность постоянного отключения ПК. В этом случае понадобится приобрести более мощный блок питания,
- Улучшение производительности ведёт к повышенному выделению тепла. Стоит задуматься о покупке дополнительных кулеров или же жидкостного охлаждения,
- Процесс повышения частоты необходимо совершать постепенно. После некоторого повышения от заводских настроек следует пристально посмотреть, как ПК чувствует себя в компьютерных играх. Особое внимание стоит уделить показателям температуры. Если все в норме, то можно продолжать повышать характеристики.
Если пренебрегать правилами и неосторожно разогнать видеокарту, то можно попросту её сломать или же заметно понизить производительность.
Оверклокинг выполняется следующими способами:
- Применение специального программного обеспечения,
- Перепрошивка BIOS видеокарты.
Второй вариант подходит тем людям, кто отлично разбирается в этом деле, поэтому мы рассмотрим вариант с программным обеспечением.
Разгон – дело ответственное, поэтому вам понадобится набор программ. Они помогают контролировать температуру и показатели производительности.
Список программ для установки:
- SpeedFan,
- FurMark,
- CPU-Z,
- 3DMark,
- NVIDIA Inspector.
Стоит отметить, что если в ходе разгона, видеокарта поломается, то починить/заменить её по гарантии не получиться.
Этап 1: Контроль показателей температуры
Во время всего процесса разгона необходимо вести контроль температур, так как в противном случае, есть риск того, что видеокарта перегреется, а вы не сможете вовремя это заметить. Такая оплошность может быть чревата не только поломкой адаптера, но и других компонентов системы.
Контроль за температурой рекомендуется осуществлять при помощи такой программы как SpeedFan. Здесь вы можете быстро отследить температуру, используя эту небольшую инструкцию:
- Запускаем программу SpeedFan. Её задача заключается в отображении температурных показателей компонентов персонального компьютера.
- Программа должна быть запущена во время всего процесса, так как необходим постоянный контроль температуры. Если температура повышается выше чем на 90 градусов, то лучше всего вернуться на шаг назад. На скриншоте вы можете видеть, в какой части интерфейса смотреть текущую температуру.
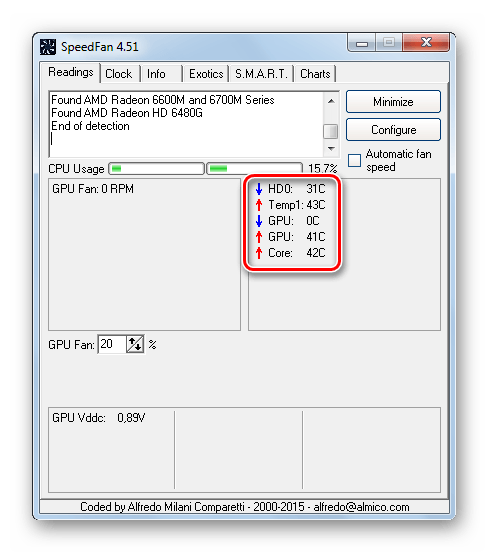
Этап 2: Контроль показателей температуры при сильных нагрузках
На этом этапе важно просмотреть на сколько сильные нагрузки может выдержать ваша видеокарта. Чтобы отследить степень максимальных нагрузок, можно воспользоваться сторонним программным решением. Здесь понадобится утилита FurMark, так как она позволяет определить реакцию нагрузки при текущей частоте.
Инструкция по работе с программой:
- Нажимаем на кнопку «GPU stress test».
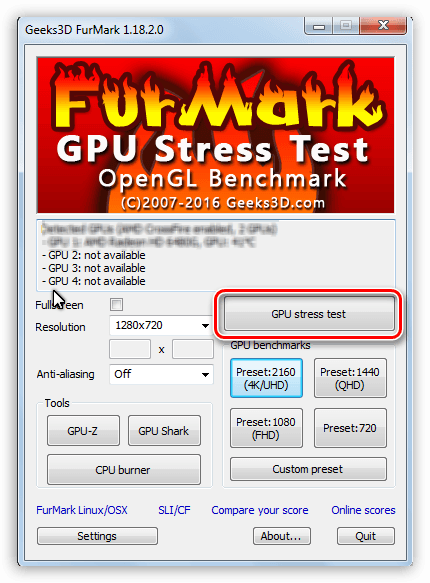
- Появляется специальное окно, в котором говорится о возможном перегреве видеокарты. Нажимаем на кнопку «GO».
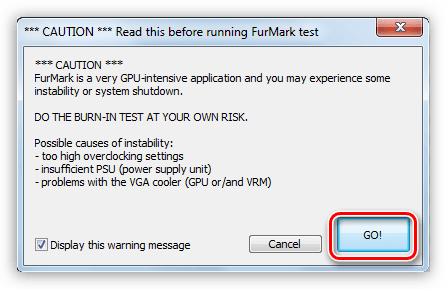
- На экране отображается окошко с анимацией. В нижней части окна отображается температура. На первых порах она сильно повышается, но затем выравнивается. После выравнивания необходимо пронаблюдать стабильный показатель в течении десяти минут. Однако, если температура превысила критическую отметку в 90 градусов нужно немедленно закончить тестирование.
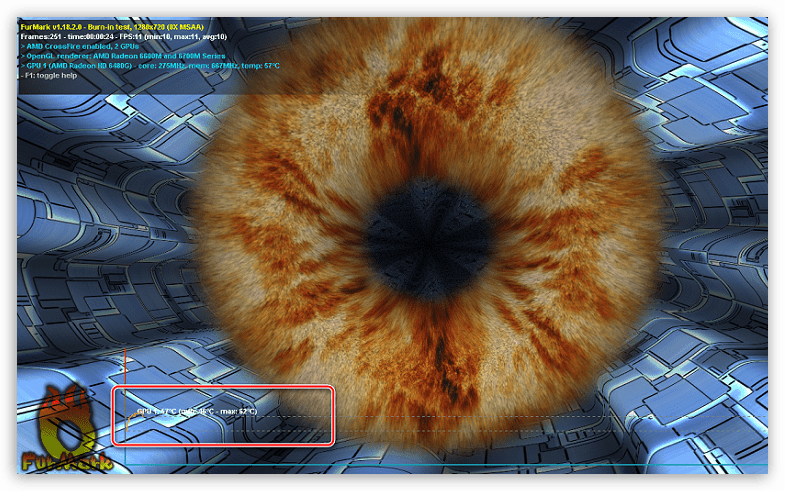
- Чтобы завершить процесс нужно всего лишь закрыть окно.
Если температура имеет показатели не выше семидесяти градусов, то это нормально, но в противном случае без улучшения системы охлаждения лучше от оверклокинга воздержаться.
Этап 3: Начальная отметка производительности видеоадаптера
Данный шаг является необязательным, но полезным, так как он позволяет наглядно увидеть, как изменяется производительность. Используется всё та же утилита FurMark.
- Смотрим в блок «GPU benchmarks» и нажимаем на кнопку, которая соответствует разрешению вашего компьютера. Также вы можете задать своё собственное разрешение, использовав кнопку «Custom preset».
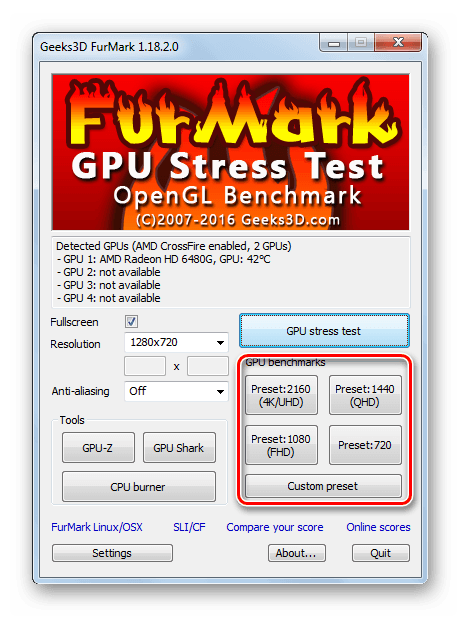
- В открывшемся окне подтвердите действие нажатием на «Go».
- Появится уже известный тест, а в конце отобразится оценка производительности. Необходимо запомнить количество баллов.
Этап 4: Измерение начальных показателей
Переходим к более сложному этапу. Здесь поможет утилита под названием GPU-Z, отображающая важные данные касательно вашей видеокарты. Обратите внимание на эти пункты:
- На такие показатели, как «Pixel Fillrate», «Texture Fillrate» и «Bandwidth». От данных показателей напрямую зависит производительность видеокарты. Однако повысить данные показатели напрямую нельзя в связи с техническими особенностями видеокарт.
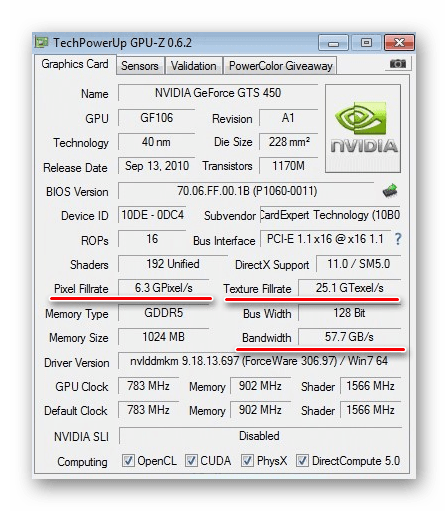
- Далее обращаем внимание на показатели «GPU Clock», «Memory» и «Shader» это значения шейдерных блоков и частоты ядра памяти. Эти значения мы будем изменять. Повышение данных значений заметно улучшает показатели производительности, а также с их помощью повышаются значения из предыдущего пункта.
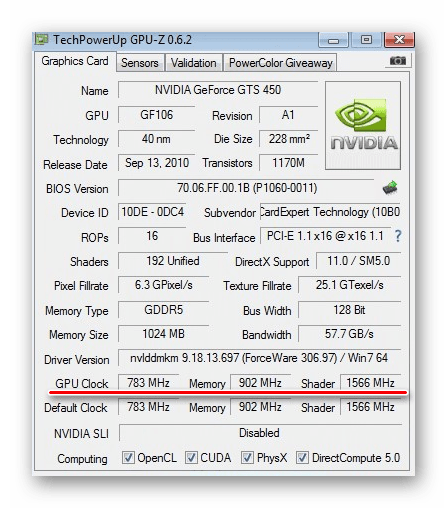
Также у CPU-Z есть более серьёзный и мощный аналог 3DMark. Он даёт возможность лучше проанализировать мощности видеокарты и при желании сделать сравнение. Однако вес установочного файла программы составляет целых 3 Гб, что для ПО данного сегмента очень много.
Этап 5: Редактирование частот видеокарты
Это один из самых важны этапов, поэтому здесь торопиться не стоит. Здесь нам понадобится утилита NVIDIA Inspector. Сам процесс разгона будет происходить примерно по следующей схеме: изначально вы повышаете частоту примерно на 50-100 МГц, а затем проводите тесты и смотрите температурные показатели, если всё нормально, то снова добавьте 50-100 МГц. Так нужно продолжать до тех пор, пока тесты не начнут выдавать высокие температуры или другие баги. Когда это произойдёт снижайте частоты, чтобы тесты снова показали нормальные значения.
Инструкция по работе:
- На первом шаге внимательно рассматриваем все показатели компьютера.
- Нажимаем на кнопку «Show Overclocking».
- Открывается специальная панелька для изменения параметров. Находим значение «Shader Clock» и увеличиваем его на десять процентов.
- Если посмотреть на значение «GPU Clock», то можно заметить, что оно тоже автоматически повысилось. Чтобы сохранить все изменения следует нажать на кнопку «Apply Clock&Voltage».
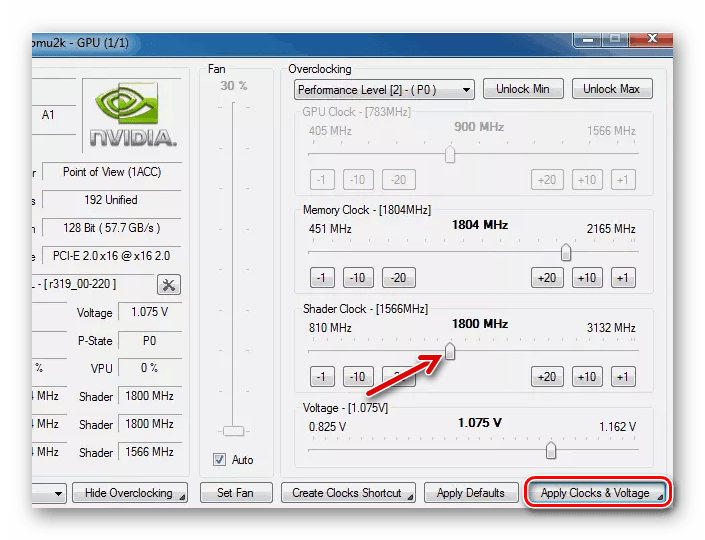
- Теперь же необходимо посмотреть, как чувствует себя компьютер с обновленными настройками. Для этого запускаем уже знакомый тест через утилиту FurMark и наблюдаем за поведением компьютера в течении десяти минут. Если температура ниже 90 градусов и на экране не появляется артефактов, то все прекрасно, в противном случае необходимо понизить параметры и снова провести данный тест, чтобы подобрать правильное значение для своей видеокарты.
- Возвращаемся в NVIDIA Inspector и повышаем «Memory Clock», а далее проводим точно такой же тест и подбираем оптимальные значения.
- Прибавлять частоты можно только в том случае, если температура всех компонентов находится в пределах нормы.
- На финальном этапе повышаем на один показатель значение напряжения («Voltage»).
Этап 6: Сохранение новых настроек
- Для сохранения всех настроек следует нажать на кнопку «Creat Clocks Chortcut».
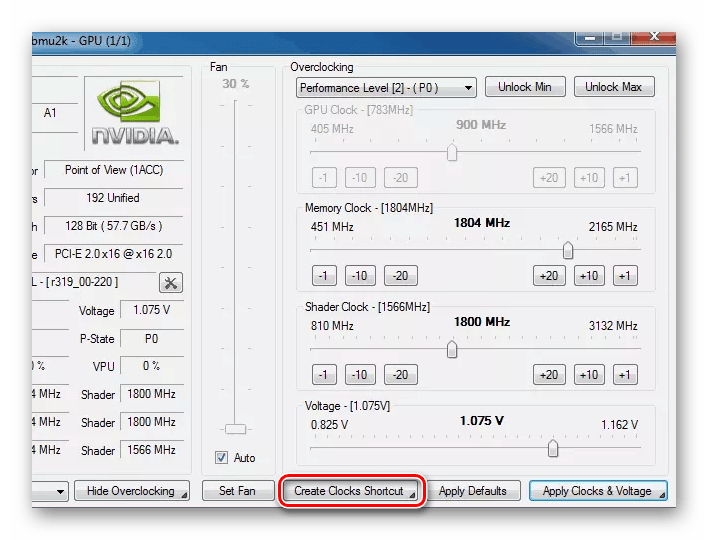
- Теперь на столе существует специальный ярлык, нажав на который утилита будет запускаться с обновленными настройками.
Этап 7: Проверка качества редактирования
Это финальный этап, на котором необходимо провести последние тесты в таких программах, как FurMark и 3DMark. Если сопоставить первоначальные и конечные результаты, то можно легко узнать процент улучшения производительности.
Оверлокинг – это сложный и ответственный процесс, который требует частых проверок показателей компонентов компьютера. При правильном подходе, можно заметно улучшить производительность своей видеокарты.