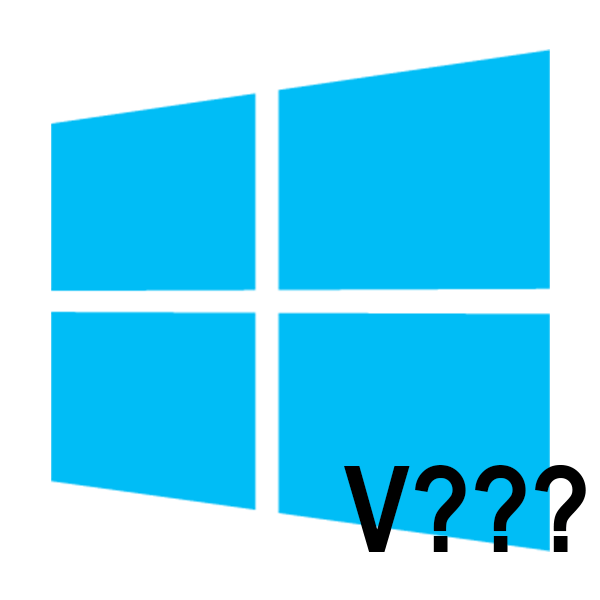
Со временем появления первой версии Windows 10 для расширенного использования успели выпустить много малых и крупных обновлений. Некоторые апгрейды были достаточно крупными, чтобы обозначить их как отдельную версию для Windows 10, например, обновление «Fall Creators Updates», обозначенное как версия 10.0.16299.125.
Про доступные способы
При установке или при обычном использовании Windows 10 достаточно сложно узнать какая версия установлена на компьютере (исключение только, если у вашей версии есть какие-то выраженные внешние отличия). Однако посмотреть версию 10-ки можно при помощи встроенных средств и сторонних программ. Здесь больше на ваше усмотрение, но стоит помнить, что некоторое стороннее ПО может давать определённые неточности.
Способ 1: AIDA64
AIDA64 – это распространённая и достаточно продвинутая программа, позволяющая узнать все характеристики вашего компьютера, а также провести некоторые тесты на стабильность или быстродействие как всей системы, так и её отдельных компонентов. Также ПО полностью переведено на русский язык. Программа распространяется не бесплатно, но у неё есть тестовый-режим, которого вполне будет достаточно для того, чтобы узнать текущую версию Windows 10.
Воспользуйтесь этой небольшой инструкцией для определения действующей версии операционной системы:
- Скачайте и установите программу, после чего откройте её. В главном окне перейдите в «Операционная система». Переход можно также сделать через левое меню с пунктами.
- Теперь вам нужно снова перейти в «Операционная система» по аналогии с первым шагом.
- Обратите внимание на строку «Версия ОС».
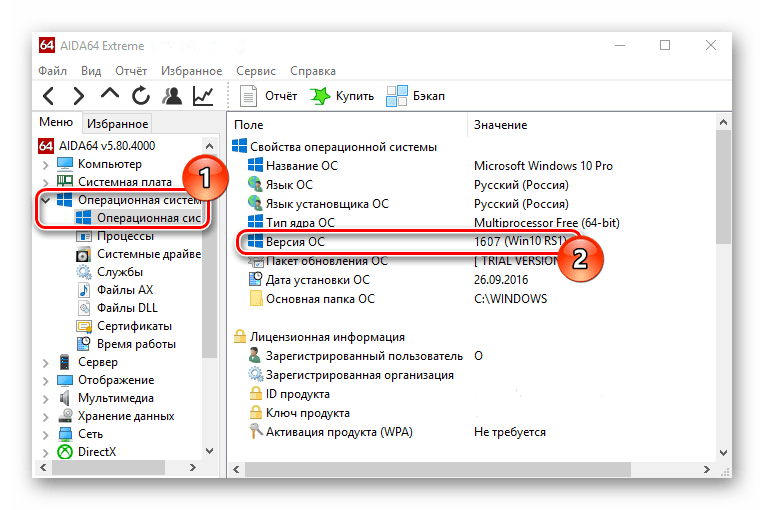
Способ 2: Параметры
В этом случае устанавливать какие-либо программы на компьютер не потребуется, просто найдите в «Параметрах» информацию, касательно операционной системы, используя данную инструкцию:
- Вызовите «Параметры». Для этого вы можете использовать сочетание клавиш Win+I или же нажать на иконке меню «Пуска», а там выбрать иконку шестерёнки.
- Откроется окошко с различными иконками. Найдите и перейдите по иконке с подписью «Система».
- Теперь обратите внимание на меню в левой части окна. Там нужно перейти в пункт «О системе».
- В нём обязательно обратите внимание на следующие параметры: «Выпуск», «Версия», «Построение ОС» и «Тип системы». Эти 4 пункта помогут вам составить полную картину, касательно вашей операционной системы.
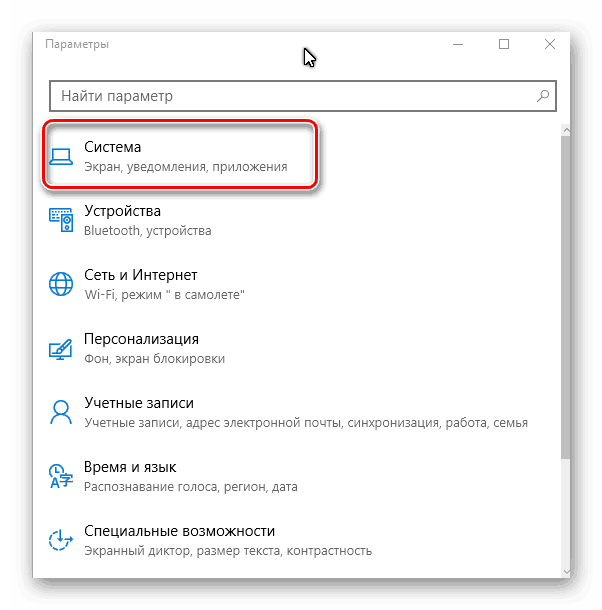
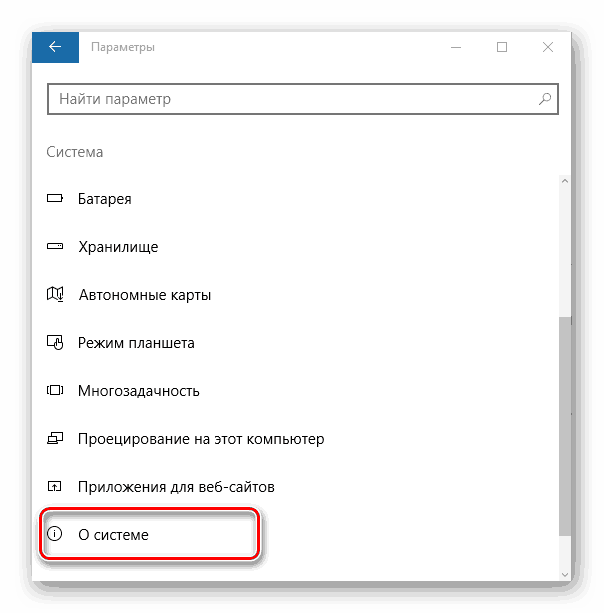
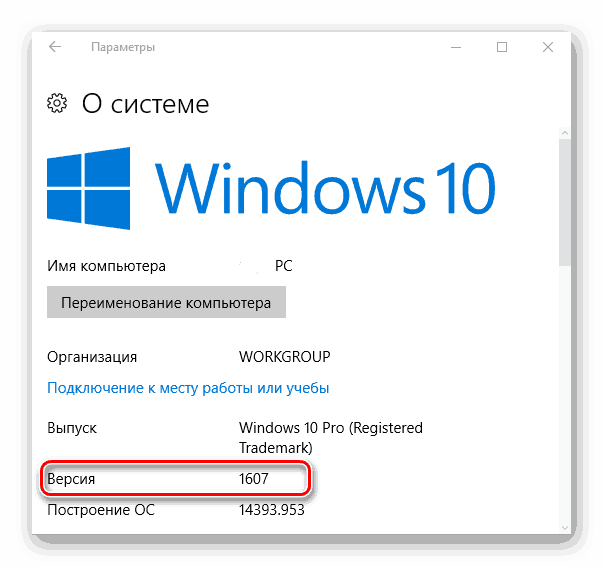
Способ 3: Специальная команда
Данный способ тоже является системным и подразумевает ввод специальной команды. Её нужно вводить в специальную строку «Выполнить» (вызывается комбинацией клавиш Win+R), но можно также ввести в стандартную поисковую строку Windows. Поисковая строка раскрывается при нажатии на иконку лупы в «Панели задач». Сама команда выглядит так:
winver
После ввода команды вы увидете окно с основными сведеньями о системе.
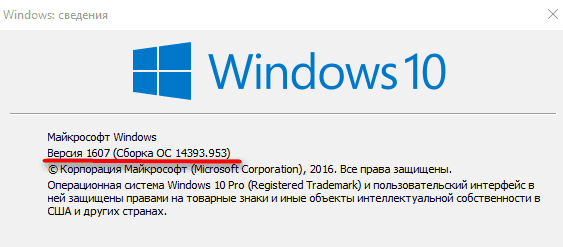
Способ 4: Получение расширенных сведений
В операционных системах Windows вы можете получить расширенные сведенья об операционной системе, вбив одну команду в строку «Выполнить» или в стандартную поисковую строку Windows (по аналогии с предыдущим способом). Команда:
msinfo32
После ввода и активации этой команды откроется окно, где указаны все данные о системе. В левом меню вам нужно открыть «Сведенья о системе», если они не открылись по умолчанию. Обратите внимание на такие пункты: «Имя ОС», «Тип» и «Версия». Здесь указана вся основная информация об операционной системе.
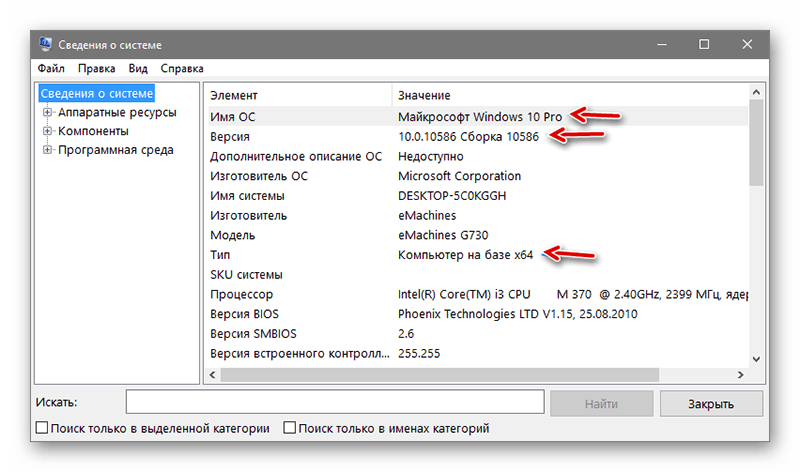
Способ 5: Командная строка
Данный способ является универсальным для всех операционных систем Windows. Однако он подразумевает работу в «Командной строке», поэтому пользователям, которые с компьютером на «вы» рекомендуется использовать другие способы.
Пошаговая инструкция имеет следующий вид:
- Откройте «Командную строку». Её можно вызвать несколькими способами, например, нажав на клавиатуре комбинацию клавиш Win+X и выбрав в выпавшем меню «Командная строка (администратор)». В новых версиях Windows такого пункта в меню может не быть, вместо него тогда выберите «Windows PowerShell (администратор)».
- В консоль введите systeminfo и нажмите Enter.
- «Командная строка» выведет всю основную информацию об операционной системе. Вам рекомендуется обратить внимание на самую первую строку (там будет написано «Version») или на строку «Версия ОС».
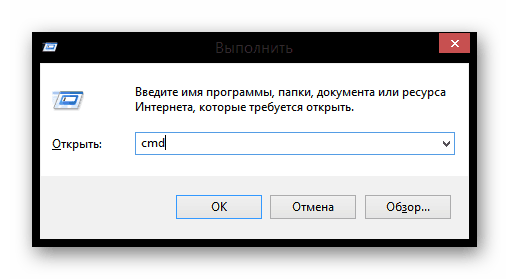
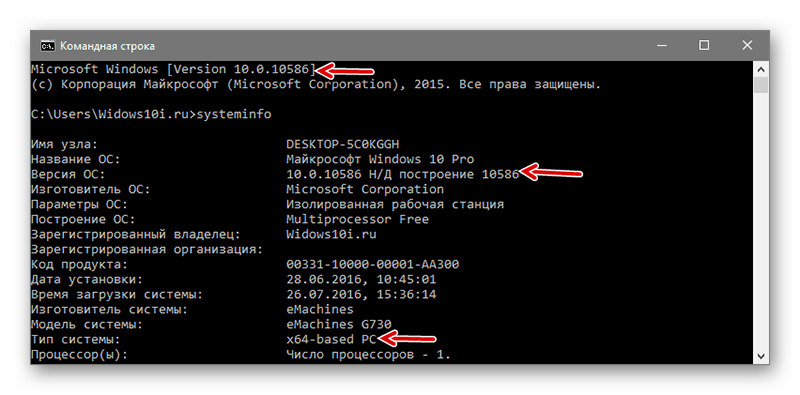
Читайте также:
Как открыть «Командную строку» в Windows 10
Как открыть «Командную строку» в Windows 8
С помощью представленных способов вы можете быстро узнать вашу текущую версию операционной системы. В статье приведены самые основные и удобные способы.