BIOS – набор микропрограмм, который обеспечивает взаимодействие пользователя с устройством и присутствует на всех стационарных ПК и ноутбуках. Версия и разработчик интерфейса BIOS может отличаться на разных компьютерах. Важно уметь определять версию БИОС, установленную по умолчанию на компьютере, так как в зависимости от нее будут отличаться инструкции по обновлению и исправлению различных ошибок.

Как определить версию BIOS
Существуют несколько методов, которые можно использовать, чтобы узнать версию и производителя БИОС:
- Через BIOS,
- С помощью встроенных инструментов Виндовс,
- Используя стороннее ПО.
Если вы решите скачивать какое-либо приложение, чтобы определить версию БИОС, заранее прочтите отзывы об этой программе, чтобы быть убедиться в достоверности полученной информации.
Способ 1: Воспользоваться утилитой AIDA64
Приложение отображает подробную информацию о характеристиках ПК и его программной составляющей. Программа имеет бесплатный тестовый период в 30 дней, в течение которого пользователь может ознакомиться с возможностями софта. Утилита обладает достаточно простым интерфейсом, который практически полностью переведен на русский язык. Чтобы определить версию BIOS, выполните такие шаги:
- Запустите приложение, и откройте блок «Системная плата». Сделать это можно как с помощью специальной иконки, так и через основное меню программы.
- В отобразившемся списке выберите раздел «BIOS».
- В рабочем поле утилиты напротив пункта «Версия BIOS» находится необходимая вам информация. Под заголовком «Производитель BIOS» расположены ссылки, перейдя по которым можно попасть на официальный сайт разработчика и ознакомиться с актуальными данными о продукте.

Способ 2: Использовать программу CPU-Z
Это одно из самых популярных приложений для анализа «железа», системы и ПО. Утилита предоставляет такие же возможности, как и предыдущий софт, но при этом является полностью бесплатной. Инструкция по работе с программой выглядит таким образом:
- Откройте приложение, и в верхнем основном меню выберите пункт «Mainboard».
- Под заголовком «BIOS» находится информация о версии и разработчике.
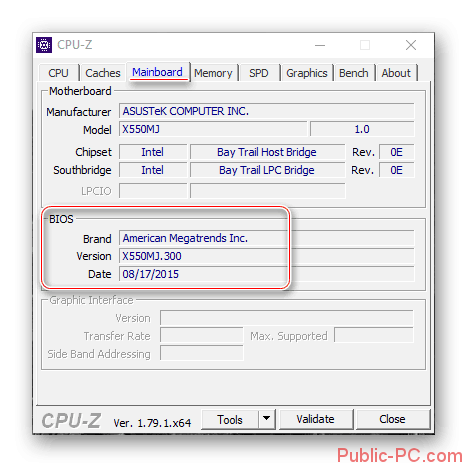
К сожалению, ПО не предусматривает возможности перехода на официальный сайт производителя, поэтому искать нужный ресурс в интернете придется самостоятельно.
Способ 3: С помощью приложения Speccy
Speccy – удобная программа от проверенного разработчика. Практически каждый пользователь ПК хотя бы раз использовал продукт этой компании CCleaner. К преимуществам приложения можно отнести простой интерфейс, русскоязычный перевод и широкий набор функций. Чтобы узнать версию БИОС, выполните такие действия:
- Активируйте утилиту и зайдите в блок «Системная плата». Осуществить переход можно через главное окно программы или с помощью бокового меню.
- В основном поле утилиты найдите заголовок «BIOS» и кликните на него.
- Перед вами отобразится информация о марке, версии и дате БИОС.
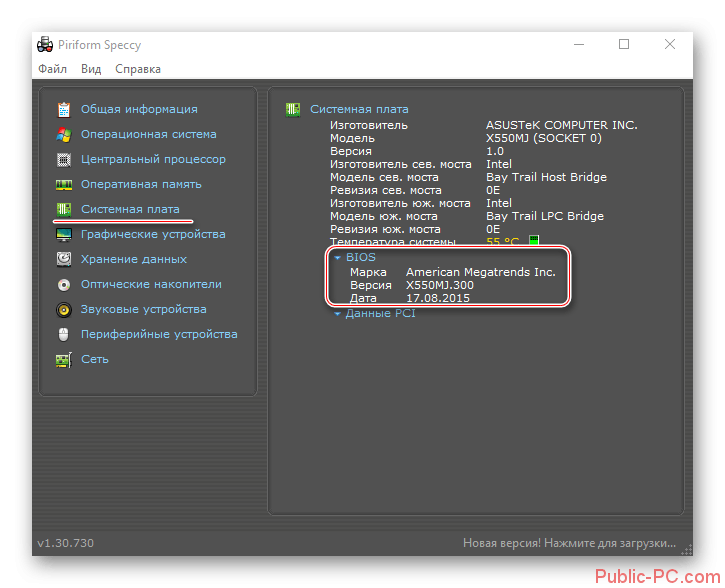
Способ 4: Воспользоваться стандартными инструментами Виндовс
Чтобы узнать версию BIOS, не обязательно скачивать стороннее ПО из интернета. В Windows предусмотрен специальный инструмент, с помощью которого можно получить всю необходимую информацию. Этот способ несколько сложнее, чем предыдущие, но его можно использовать без наличия подключения к интернету.
- Используйте сочетание клавиш Win+R, чтобы открыть окно «Выполнить».
- В пустой строке впишите команду «msinfo32».
- Перед вами отобразится инструмент «Сведения о системе». Обычно он запускается по умолчанию, но если этого не произошло, открыть нужный раздел можно будет с помощью бокового меню.
- В перечне информации найдите надпись «Версия BIOS». Напротив нее будут указаны все необходимые данные.
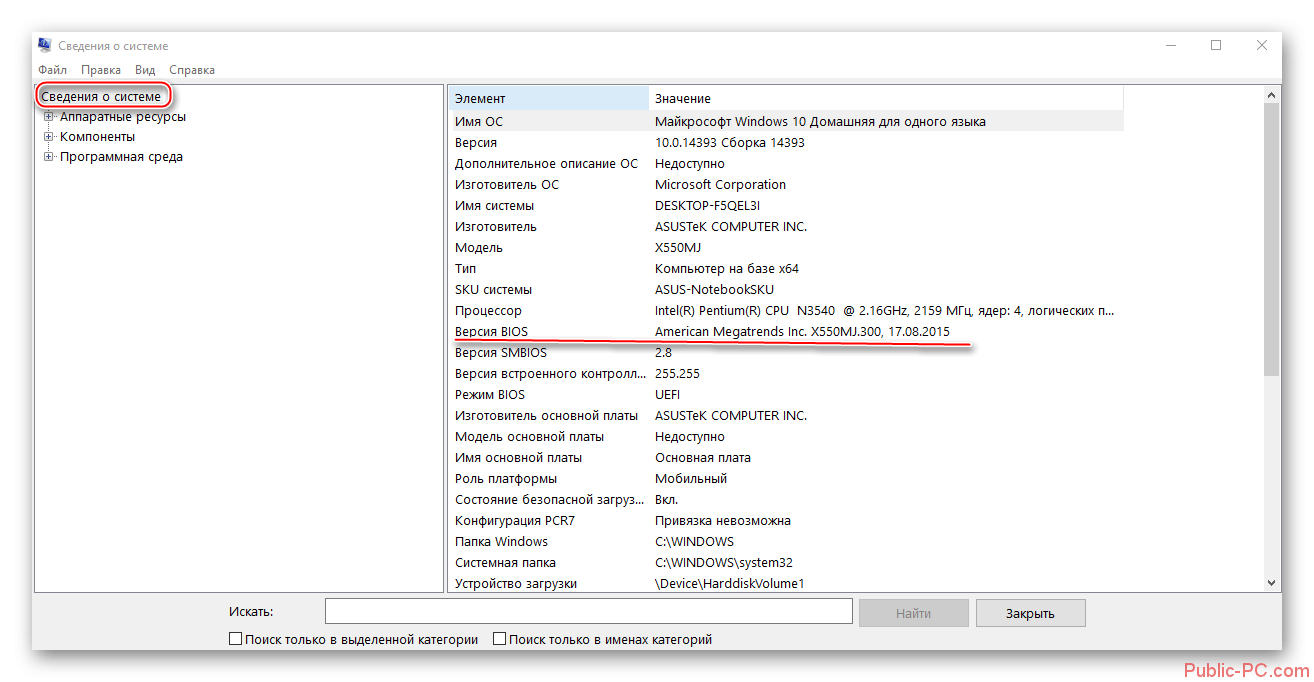
Способ 5: Системный реестр Windows
Этот способ весьма затратный по времени, но спасает в ситуациях, когда по какой-то причине в окне «Сведения о системе» не отображается нужная информация. Используя этот метод, следует быть особо внимательными, так как необдуманное вмешательство в реестр может повредить имеющиеся на компьютере файлы.
- Вызовите окно «Выполнить», как это было описано в предыдущем способе.
- Укажите команду «regedit», чтобы открыть системный реестр.
- Найдите каталог «HKEY_LOCAL_MACHINE» после чего перейдите в папку «HARDWARE».
- Теперь откройте раздел «DESCRIPTION» и выберите пункт «System».
- Последний каталог, в который требуется перейти – «BIOS». В нем находятся файлы «Vendor» и «Version». Именно напротив них указана нужная вам информация о производителе и версии БИОС.
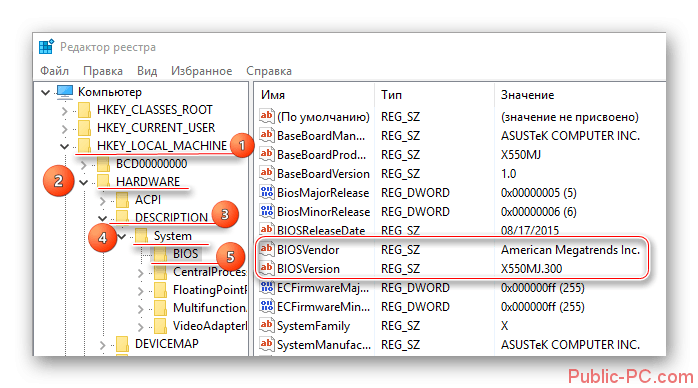
Обратите внимание, открывать файлы нет необходимости. Все данные находятся в колонке «Значение».
Способ 6: Через БИОС
С помощью этого метода можно получить наиболее достоверную информацию, но начинающим пользователям бывает сложно ориентироваться в среде BIOS. В интерфейсе обычно отсутствует возможность управления мышью, а также нет русского языка.
- Перезагрузите ПК и, после появления иконки операционной системы на экране, нажмите «F2/F12/Delete». Клавиша может отличаться в зависимости от того, какой компьютер использует пользователь.
- На основной странице интерфейса должны находиться пункты «version», «data» и «ID». Названия могут быть и другими, поэтому старайтесь ориентироваться по смыслу. Производитель будет указан сразу над этими надписями.
- Иногда, чтобы получить доступ к информации о системе, требуется дополнительно переходить в раздел «System Information».
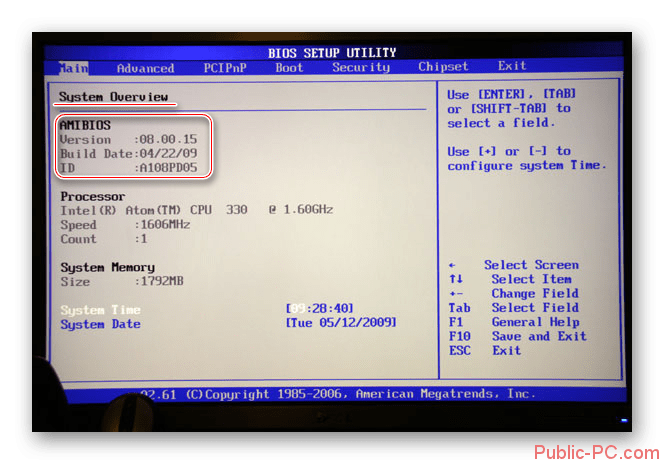
Способ 7: При включении компьютера
Нельзя не описать и наиболее простой способ узнать версию БИОС. При включении некоторых компьютеров на экране отображается такая же информация, которую вы видели в предыдущем способе. Обратите внимание, данные показываются буквально на несколько секунд, поэтому важно успеть запомнить нужные значения. Вы можете приостановить дальнейшую загрузку, кликнув на клавишу «Pause Break». Повторное нажатие возобновит запуск компьютера.
На некоторых ПК, чтобы получить доступ к такой информации, требуется нажать на «F9». Значение клавиши может отличаться на разных компьютерах.
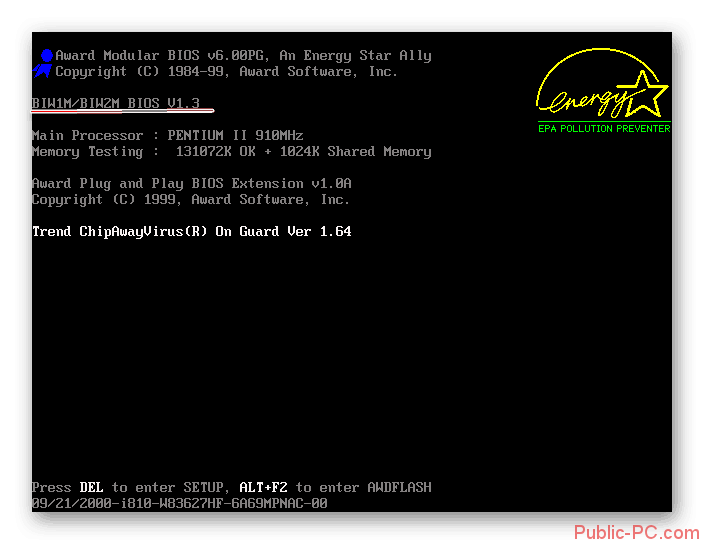
Как видите, существует множество способов, которые помогают узнать версию БИОС. Сделать это можно как с помощью стандартных инструментов системы, так и воспользовавшись специализированным софтом. Сама процедура не представляет собой ничего сложного, но некоторые методы требуют особой аккуратности, так как в процессе можно повредить имеющуюся на ПК информацию.