С возрастом или при каких-то личных особенностях у человека на коже неизбежно появляются морщинки. Выглядит это не очень красиво, поэтому многие задаются вопросом, а как их можно убрать. Лучше всего это делать в специализированном ПО, например, в Adobe Photoshop. Есть вариант использовать какие-либо более простые программы и сервисы, но в этом случае лицо может стать неестественным.

Как убрать морщины на лице в Фотошопе
Photoshop изначально создавался и предназначался для работы с растровой графикой, то есть с обычными фотографиями. Эта программа выбор многих фотографов, так как относительно легко и корректно позволяет устранить дефекты кожи: избавиться от морщин, высыпаний и т.д. На самом деле использовать Фотошоп для устранения морщин достаточно просто, поэтому с этой задачей справится даже неопытный пользователь программы, который сумел освоить самые основные азы.
Для удобства восприятия информации поделим весь процесс на несколько этапов.
Этап 1: Удаление крупных дефектов
Данный этап будет актуален в том случае, если на лице есть какие-либо крупные дефекты, например, глубокие морщины. Выполнить удаление таковых можно следующим образом:
- Загрузите фотографию, над которой вы будете работать в рабочую область Photoshop. Для этого обычно достаточно просто перетащить нужное изображение в окно программы из «Проводника». Если это по каким-то причинам не срабатывает, воспользуйтесь сочетанием клавиш Ctrl+O и выберите картинку в «Проводнике» вручную.
- В слоях нужно будет сделать дубликат фонового слоя, которым пока стало изображение. Это делается в первую очередь для того, чтобы у вас всегда был под рукой оригинал. Дублирование происходит с помощью сочетаний клавиш Ctrl+J.
- Теперь в левой панели инструментов выберите «Восстанавливающая кисть». Она расположена в специальном меню, которое открывается при нажатии на иконку, что отмечена на скриншоте ниже.
- Вся дальнейшая работа должна происходить на продублированном слое. С зажатой клавишей ALT возьмите пробу чистой кожи, нажав по ней левой кнопкой мыши.
- Выполните некоторые настройки рабочего инструмента. Главное установить размер кисти, который будет не сильно больше размера дефекта на коже, который вы собираетесь убрать.
- С такими настройками пройдитесь по наиболее крупным морщинам. Можно попробовать удалить и мелкие, но не факт, что программа выполнит это корректно, правда, в этом нет ничего страшного, так как в дальнейшем рассмотрим, как избавиться от оставшихся морщин.
- Некоторые мелкие морщины, расположенные в районе бровей, волос, глаз, удалить указанным образом не получится, так как будет повреждаться объект, находящийся рядом. В таких ситуациях проблему решить поможет инструмент «Заплатка».
- С помощью этого инструмента аккуратно обведите участок кожи с морщинками.
- Программа сгенерирует ещё одно область с обводкой, которую можно будет двигать. Сдвиньте её на относительно чистый участок кожи.
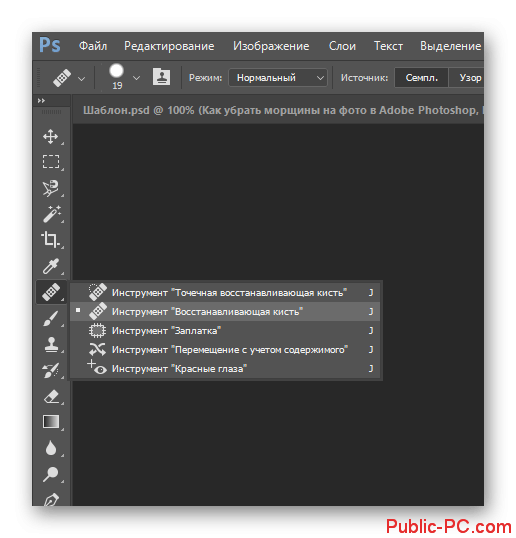
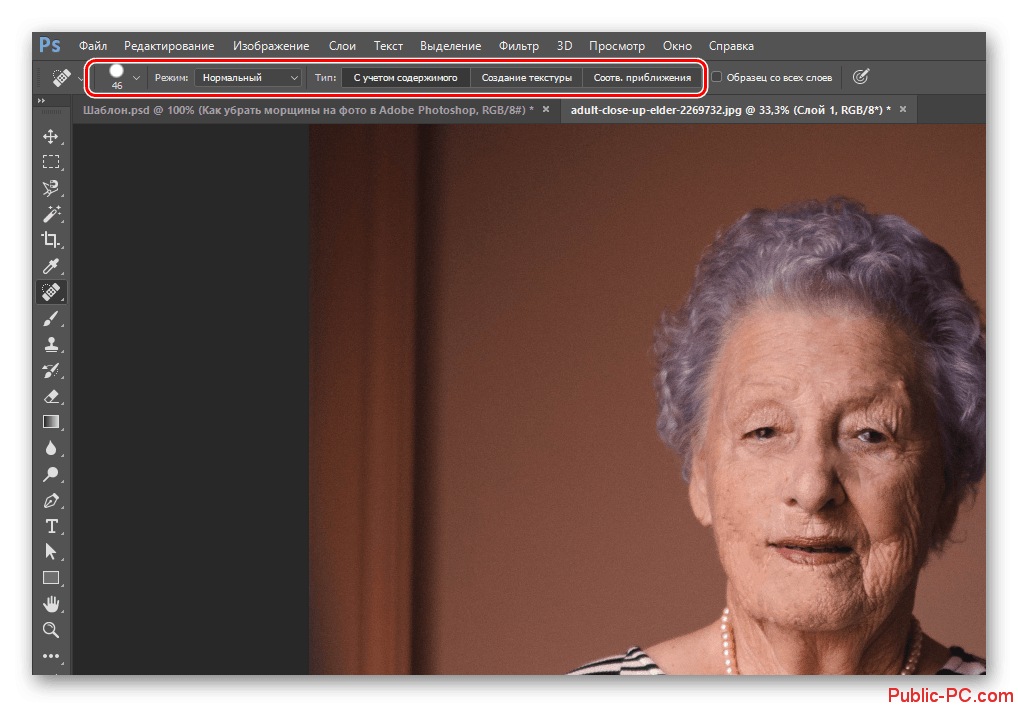
Таким образом мы избавились от значительно части морщин. На этом можно закончить, если всё остальное вас устраивает. Однако с возрастом или при каких-то других особенностях кожи помимо морщин появляются другие недуги: кожа становится более грубой и дряхлой, может быть жирной, слишком сильно выдают поры и т.д. Как убрать большую часть этих недугов рассмотрим в других этапах редактирования фотографии.
Этап 2: Разглаживание кожи лица
На этом этапе происходит выравнивание тона кожи и устранение совсем мелких морщинок. Методы лучше выбирать в зависимости от того, на сколько кожа модели на фотографии проблемная. В некоторых случаях можно вообще обойтись только инструкцией из первого этапа.
Мы рассмотрим только один вариант действий. В целом он универсален и, если правильно настроить параметры фильтров, большинство проблем можно будет избежать. Сама инструкция имеет следующий вид:
- В верхней части программы перейдите в пункт «Фильтр».
- Откроется контекстное меню, где вам нужно выбрать вариант «Размытие», а далее «Размытие по поверхности».
- Откроется интерфейс настройки фильтра. Там обязательно поставьте галочку напротив пункта «Просмотр», чтобы видеть вносимые вами изменения в реальном времени без применения фильтра. Всего у него есть два параметра:
- «Радиус». Чем выше этот параметр, тем лучше удаляются различные мелкие дефекты на коже. Однако слишком сильно выставлять его не стоит, так как вы рискуете превратить фотографию в «мыло»,
- «Изогелия». В данном случае этот параметр не представляет интереса, так как отвечает за общее размытие фотографии. Можно немного «поиграться» с ним.
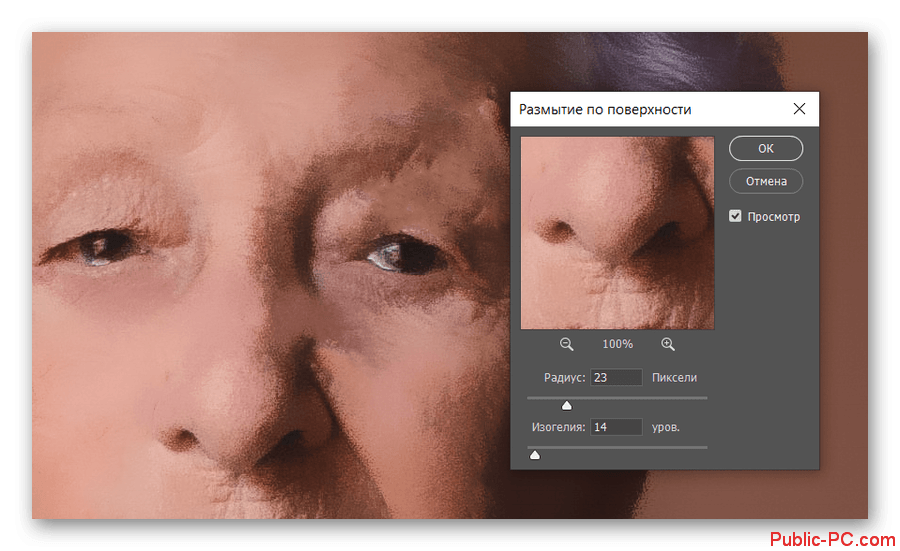
- Добившись эффекта, когда изображение станет немного мыльным и уйдут все мелкие дефекты кожи, можно нажимать «Ок» для окончательного применения фильтра.
- Так как внешний вид лица после применения фильтра получился не совсем естественным, то это нужно исправить. Сделаем это с помощью наложение маски. Выделить слой с фотографией и с зажатой клавишей Alt нажмите на иконке добавления маски в нижней части панели слоёв.
- Маска зальётся чёрным цветом, что сделает ранее добавленный фильтр невидимым. Чтобы проявить фильтр там, где это нужно, требуется пройтись по этим местам белой кисточкой. В панели инструментов выберите «Кисть».
- В верхней части программы настройте параметры кисти. В первую очередь нужно обратить внимание на непрозрачность, тип кисти и размер. Также в качестве основного цвета требуется выбрать белый. Как это быстро сделать показано на скриншоте ниже.
- Выбрав слой с маской (именно саму маску) пройдитесь по лицу кисточкой, чтобы нужная часть достаточно разгладилась. При необходимости в процессе можно менять параметры кисти.
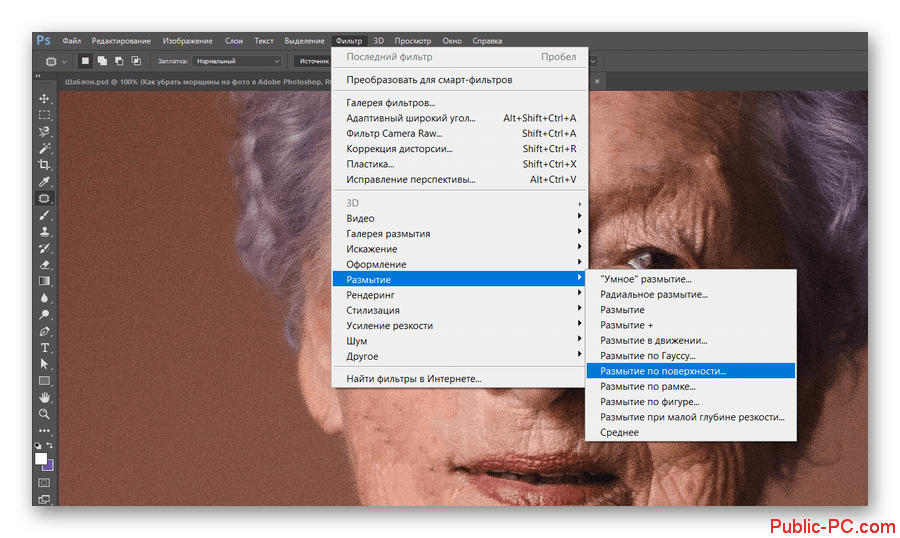
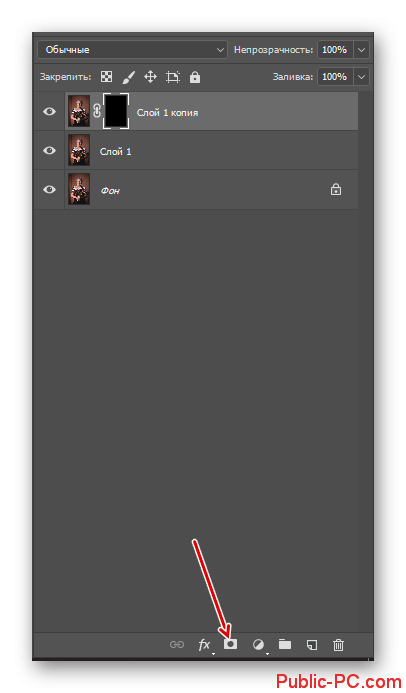
Эти манипуляции помогут избавиться практически от всех мелких дефектов, но сделают внешний вид лица неестественным. Исправить и этот «недуг» можно с помощью инструкции, рассмотренной в последнем этапе.
Этап 3: Финальная корректировка
Чтобы сделать лицо максимально естественным, проделайте следующую процедуру:
- Создайте отпечаток всех полученных слоёв с помощью комбинации клавиш Ctrl+Alt+Shift+E. У вас появится новый слой с уже применёнными фильтрами и маской. Старые слои же останутся на месте.
- Продублируйте фоновый слой (самый нижний) с помощью комбинаций клавиш Ctrl+J.
- Перетащите его поверх всех слоёв.
- В верху нажмите на пункт «Фильтр» и выберите там раздел «Другое». Оттуда надо открыть настройки «Цветового контраста».
- Фильтр настройте так, чтобы было видно крупные и средние морщины, но при этом мелке дефекты оставались незаметными. Не забывайте ставить галочку у «Просмотр», чтобы видеть все вносимые вами изменения в режиме реального времени.
- Измените режим наложения для выбранного слоя. Это можно сделать, нажав на отмеченный на скриншоте пункт. Там выпадет специальное меню, где нужно будет выбрать режим наложения «Перекрытие».
- Полученному слою можно уменьшить непрозрачность, чтобы неровности кожи не были так видны, а можно наложить маску по аналогии с предыдущим этапом.
- После наложении маски пройдитесь белой кистью по лицу, отмечая, где должны быть мелкие морщинки и некоторые неровности.
- В завершение сохраните полученную фотографию. Нажмите на «Файл» и выберите «Сохранить как».
- Откроется «Проводник», где по умолчанию будет предложено выполнить сохранение в PSD-формате. В графе «Тип файла» укажите JPG или PNG. Но лучше сделать ещё и сохранение в PSD, что после закрытия можно было в любой момент вернуться к работе над изображением.

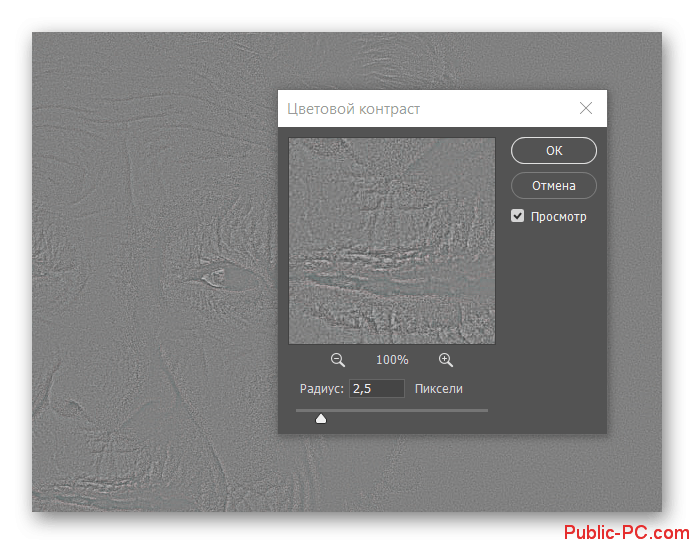
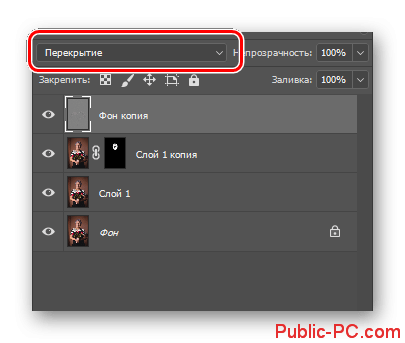
С помощью этих инструкций вы можете быстро избавиться от морщинок на лице. Не забывайте, что чем лучше качество снимка, тем легче будет удалять морщинки, даже если кожа на лице действительно проблемная.