Блики на каких-то объектах или коже выглядят некрасиво и портят фотографию, если так, конечно, не задумывалось изначально. Они могут возникать из-за неподходящих условий съёмки (слишком яркое освещение), особенностей текстуры объектов и т.д. В Photoshop блики устраняются без особых проблем.

Как удалить блики в Photoshop
Существует много инструментов и способов, позволяющих это сделать. Выбор подходящего зависит от конкретного случая. Например, для устранения блика на посуде не подойдёт инструкция по устранению жирных бликов на коже.
Рассмотрим пару вариантов действий.
Вариант 1: Замазать проблему
Достаточно простой и универсальный способ решить проблему. Подойдёт в том случае, если фактура объекта примерно однотонна, а блики занимают небольшую площадь. Вся суть способа заключается в том, что проблемный участок замазывается цветом, максимально приближенным к основному.
Алгоритм действий примерно такой:
- Загрузите в рабочую область фотографию, с которой будете работать. Продублируйте главный слой с помощью сочетания клавиш Ctrl+J. Также можно просто нажать правой кнопкой мышки по изображению слоя.
- Поверх дублированного слоя создайте новый. Делается это нажатием на иконку в виде листа с загнутым краем, который находится в нижней части панели слоёв.
- Теперь выберите инструмент «Кисть». Дополнительно нужно произвести некоторую настройку инструмента в верхней части интерфейса программы. В шаблонах кисти выберите «Мягкая круглая».
- Возьмите образец цвета кожи зажав Alt и кликнув по коже цвету, расположенному рядом с бликом. Данный цвет автоматически применится в качестве основного цвета кисти.
- На новом слое пройдитесь этой кистью по блику. Таким образом вы закрасите засвет.
- Если же полученная «заплатка» выглядит неестественно, то можете попробовать поменять режим наложения у слоя с ней и/или уменьшить его «Непрозрачность». Здесь написать, какой именно режим наложения или уровень непрозрачности вам поможет нельзя, так как всё очень индивидуально.
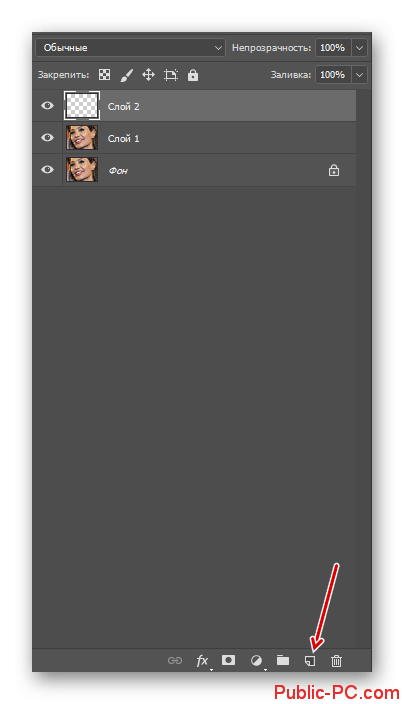
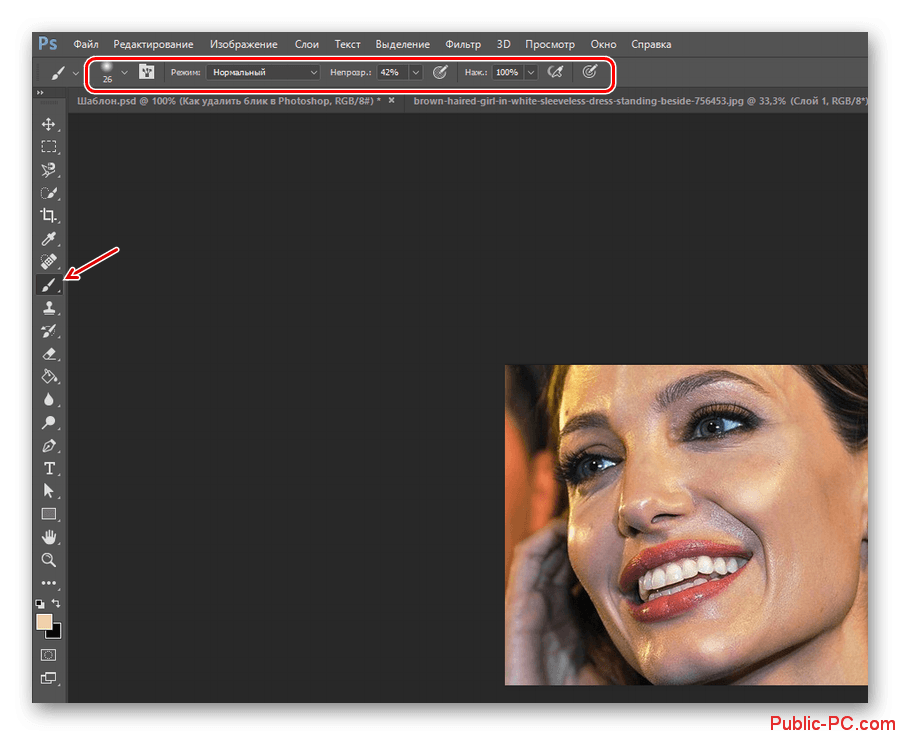
Вариант 2: «Восстанавливающая кисть»
Подходит в том случае, если засвечены небольшие участки кожи или текстуры объекта. Исправить можно по следующей инструкции:
- Создайте дубликат слоя с изображением, на котором присутствуют дефекты.
- В левой панели инструментов выберите инструмент «Восстанавливающая кисть». Её расположение отмечено на картинке ниже.
- Настройте кисть в верхней части рабочей области. Алгоритм настройки примерно такой же, как и обычной кисти. Очень важно подобрать правильный размер. В идеале внутри области должен помещаться блик.
- Теперь возьмите образец текстуры, расположенной рядом. Нажатие левой кнопки мыши с зажатой клавишей Alt.
- Аккуратно пройдитесь кистью по блику.
- Проделайте аналогичную процедуру с другими бликами на картинке.
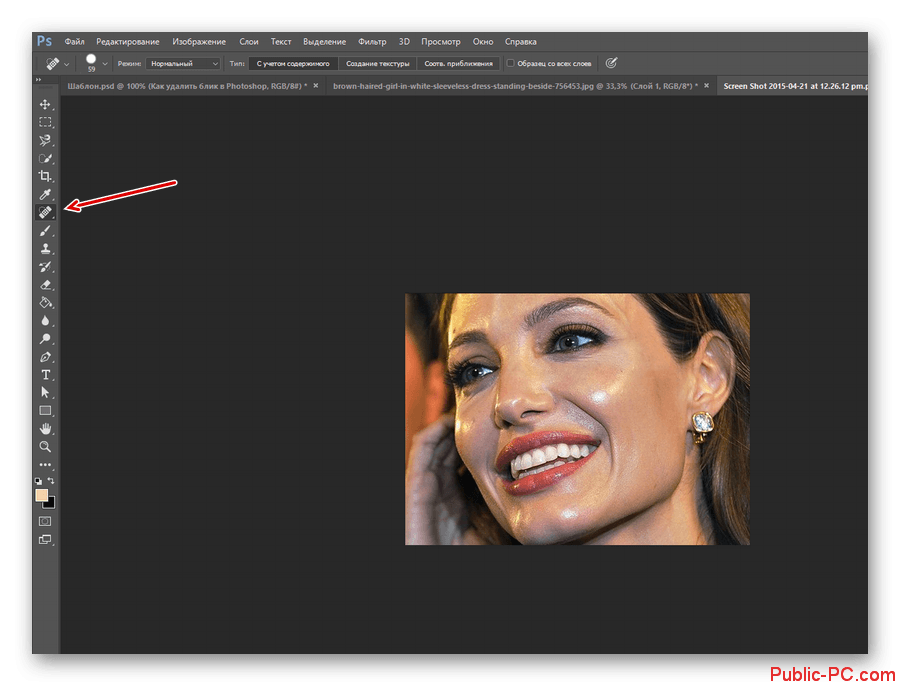

Вариант 3: Повреждённая текстура
Если блик перекрывает значительную часть изображения, то, скорее всего, он повредил текстуру, следовательно, использовать инструменты, описанные выше не получится. В противном случае вы получите замыленную картинку, которая будет выглядеть крайне неестественно.
Устранение блика в таком случае возможно, если воспользоваться несколькими инструментами для коррекции изображения из арсенала Photoshop:
- Создайте дубликат основного слоя (Ctrl+J). Поверх него потребуется создать новый пустой слой.
- На только что созданном слое потребуется частично закрасить блик. Выберите в левой панели с инструментами «Кисть» и настройте её. Настройка делается на ваше усмотрение, но мы рекомендуем использовать тип кисти «Мягкая круглая».
- Зажмите клавишу Alt и возьмите образец основного объекта, на котором удаляете блик. Этим цветом потребуется пройтись по блику, закрашивая его.
- У слоя, на котором вы закрашивали блик изменить режим наложения. Чаще всего подходит вариант «Затемнение» или другие параметры из одной группы с ним.
- Теперь сделайте слепок всех слоёв с помощью сочетания клавиш Ctrl+Alt+Shift+E. Переключитесь на только что созданный слой.
- Выберите инструмент «Заплатка». Он расположен в той же группе инструментов, что и «Восстанавливающая кисть».
- Для начала выделите небольшой участок с бликом. Теперь это выделение передвиньте в место со «здоровой» текстурой, которая расположена неподалёку. Это нужно, чтобы у программы был максимально похожий образец текстуры.
- Проделывайте действия из пункта 7 до тех пор, пока весь блик не будет скрыт.
- В некоторых местах могут появиться нестыковки в текстурах. Исправить их можно с помощью инструмента «Восстанавливающая кисть». Выберите его в панели с инструментами, настройте кисть и возьмите образец текстуры рядом с дефектом.
- Пройдитесь этой кисточкой по всем проблемным местам.
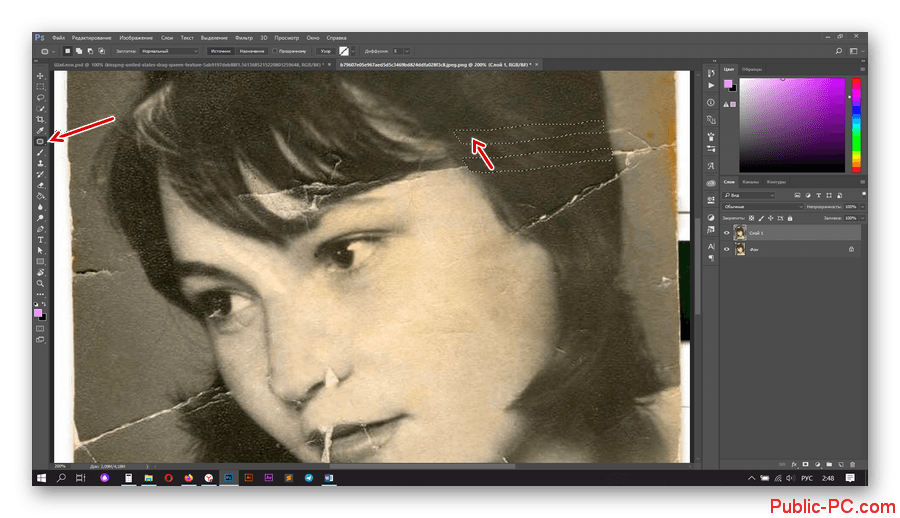
Напоследок только останется сохранить полученный результат в формате JPG, чтобы фотографию можно было где-то разместить. Если планируется и дальнейшая обработка фото в Photoshop, то рекомендуется сделать копию файла в формате PSD.
На этом процесс удаления бликов можно считать завершённым. С помощью описанных способов вы можете справиться даже со сложными бликами, однако, если на фото присутствуют уже серьёзные засветы, то удалить их описанными выше способами у вас не получится.