Некоторым пользователям для работы может потребоваться взаимодействовать с несколькими операционными системами, в том числе и с Mac OS. Также есть категория людей, которые бы просто хотели бы поработать на Маке и сравнить ее с другими ОС. К сожалению, Mac OS официально поставляется только на компьютерах Apple, а устанавливать ее вместе с Windows рискованно и достаточно сложно. Как вариант, вы можете поставить mac OS на виртуальную машину, например, VirtualBox.

Системные требования Mac OS
Чтобы Мак запустился даже на виртуальной машине, ваш компьютер должен соответствовать некоторым требованиям:
- Двух и более ядерный процессор производства Intel. Можно попробовать установить Mac и пользователям процессоров AMD с аналогичными характеристиками, но нужно чтобы он обязательно поддерживал инструкции SSE 4.2.
- Минимум 4 Гб оперативной памяти на борту (для корректной работы рекомендуется 8 Гб).
- Основная операционная система должна иметь разрядность x64.
- Ваш компьютер должен поддерживать виртуализацию. Большинство более-менее современных систем ее поддерживают, но некоторые производители ее могут отключать по умолчанию.
Если все нормально и ваш ПК соответствует указанным требованиям, то можете переходить к установке Mac OS. Для удобства мы разделили процесс на несколько этапов. В качестве примера будем устанавливать операционную систему Mac OS Mojave. Это наиболее актуальная версия Мака на момент написания статьи.
Этап 1: Подготовка необходимых материалов и компонентов
Для начала вам потребуется скачать все необходимые компоненты, а также настроить некоторые из них.
- Для начала скачайте подходящий образ для VirtualBox. Найдите этот образ по запросу macos mojave virtualbox image. Мы можем порекомендовать загрузить его с этой страницы, но вы можете найти другие источники, если вас не устраивает предложенный.
- Если вы до сих пор этого не сделали, то скачайте и установите VirtualBox с официального сайта разработчика. После скачивания запустите установку и ожидайте ее завершения. Процесс установки несложный, поэтому подробно рассматриваться не будет.
- Для корректной работы мы рекомендуем загрузить плагин VirtualBox Extension Pack. Он нужен для корректной работы USB-портов для взаимодействия с виртуальными операционными системами.
- После скачивания установочного файла плагина вам нужно корректно добавить его в среду VirtualBox. Запустите программу и кликните в верхнем меню по пункту «Инструменты», а затем выберите «Настройки».
- В окошке настроек обратите внимание на левое меню и выберите там пункт «Плагины». После в правой части окна воспользуйтесь кнопкой добавления плагина. Она выглядит как кнопка в виде плюса.
- Откроется окошко стандартного «Проводника» Windows. Здесь нужно выбрать файл плагина и нажать кнопку «Открыть» для добавления в среду VirtualBox.
- Во всплывшем окне нажмите «Установить». Затем прочтите текст лицензионного соглашения и нажмите «Я согласен». На установку плагина уйдет некоторое время. Как правило, это не больше нескольких минут.
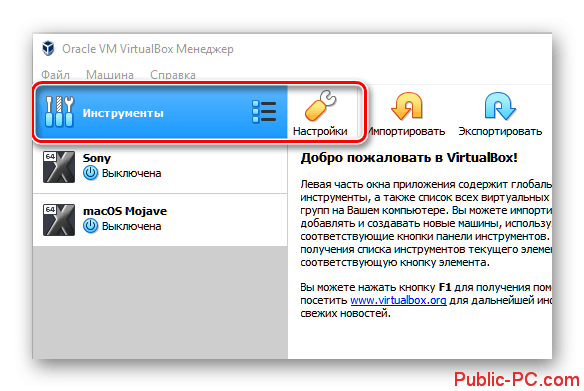
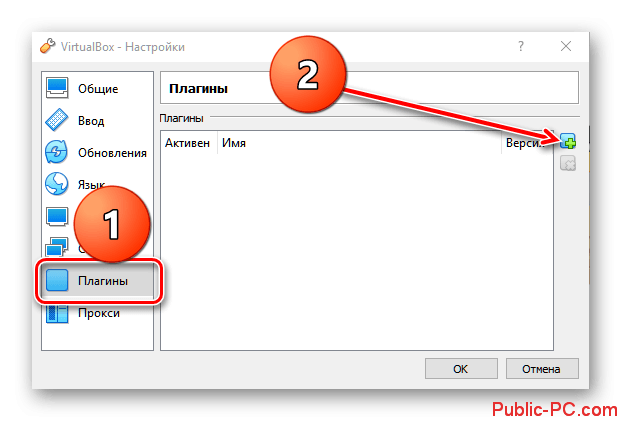
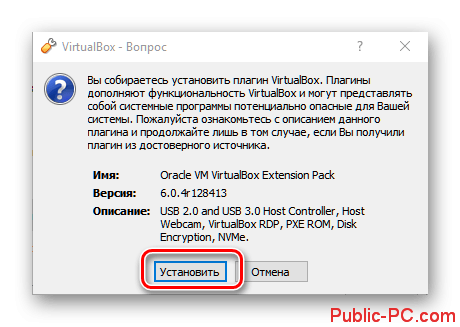
После установки во вкладке «Плагины» должен появиться ранее добавленный пак. Проверьте это и переходите к следующему этапу.
Этап 2: Настройка и установка
Перед тем, как устанавливать «яблочную» операционку вам потребуется соответствующим образом настроить виртуальную машину, чтобы избежать возможных проблем. Давайте разберемся, как это сделать:
- Запустив ВиртуалБокс нажмите на кнопку «Создать», что находится в верхнем меню программы.
- Откроется окошко создания новой виртуально машины. Здесь нужно задать имя для виртуальной машины (может быть любым, но только латинскими буквами), указать папку расположения виртуальной машины (обычно определяется по умолчанию), из выпадающего списка выбрать тип операционной системы и ее версию. Закончив с основными настройками нажмите «Далее» для перехода к дополнительным.
- Укажите объем оперативной памяти, который будет выделятся для работы установленной операционной системы. Он должен быть не менее 2 Гб, а в идеале 8 Гб. Для нормальной работы основной операционной системы рекомендуется оставлять на ее нужды не менее 50% ОЗУ от общего объема.
- Чтобы запустить операционную систему на виртуальной машине, требуется создать или выбрать готовый образ установочного диска. Актуальные версии macOS обычно распространяются в качестве уже готового образа. Поставьте галочку на «Использовать существующий виртуальный жесткий диск». Откроется «Проводник», в котором потребуется выбрать установочный образ, находящийся на компьютере. Выбрав нужный образ нажмите кнопку «Создать».
- После создания новой виртуальной машины её следует настроить – для этого выделите нужную позицию в меню слева и нажмите на кнопку «Настроить», которая расположена в меню инструментов.
- Откроется окошко с настройками. Здесь, в левой части откройте раздел «Система» и переключитесь во вкладку «Процессор». Отметьте галочкой пункт «Включить PAE/NX». Дополнительно можно настроить другие параметры, но это необязательно.
- Затем переключитесь во вкладку «Материнская плата». В поле «Порядок загрузки» снимите отметку с «Гибкого диска». В качестве чипсета установите «ICH9», если оно не стоит по умолчанию.
- Переходим к разделу «Дисплей». Во вкладке «Экран» устанавливаем значение «Видеопамяти» на максимальное – 128 Мб.
- Теперь проведите настройку носителей, перейдя в соответствующий раздел в левой части окна. В блоке «Носители» выделите образ вашей операционной системы. В блоке «Атрибуты», в поле «Жесткий диск» укажите «SATA порт 0».
- В блоке «Носители» переключитесь на «Контроллер: SATA». Там установите галочку на позиции «Кэширование ввода/вывода». Для применения настроек нажмите «Ок».
- Закончив с настройками можете закрыть окошко VirtualBOX. Сейчас вам нужно запустить «Командную строку» от имени администратора. В Windows 10 это можно сделать через поиск по системе, введя туда искомое значение и выбрав в выдаче пункт «Запуск от имени администратора».
- Введите в «Командную строку» этот код. С каждой новой строки нажимайте Enter для ввода:
cd ‘C:\Program Files\Oracle\VirtualBox\’
VBoxManage.exe modifyvm ‘macOS Mojave’ —cpuidset 00000001 000106e5 00100800 0098e3fd bfebfbff
VBoxManage setextradata ‘macOS Mojave’ ‘VBoxInternal/Devices/efi/0/Config/DmiSystemProduct’ ‘iMac11,3’
VBoxManage setextradata ‘macOS Mojave’ ‘VBoxInternal/Devices/efi/0/Config/DmiSystemVersion’ ‘1.0’
VBoxManage setextradata ‘macOS Mojave’ ‘VBoxInternal/Devices/efi/0/Config/DmiBoardProduct’ ‘Iloveapple’
VBoxManage setextradata ‘macOS Mojave’ ‘VBoxInternal/Devices/smc/0/Config/DeviceKey’ ‘ourhardworkbythesewordsguardedpleasedontsteal(c)AppleComputerInc’
VBoxManage setextradata ‘macOS Mojave’ ‘VBoxInternal/Devices/smc/0/Config/GetKeyFromRealSMC’ 1
- Выполнив все указанные команды закройте «Командную строку» и перейдите в интерфейс VirtualBOX. Там выберите ранее созданную виртуальную машину и нажмите кнопку «Запустить».
- Запустится интерфейс установки операционной системы. Для начала вам будет предложено выбрать регион проживания, под который подстроится системное время, язык и раскладка (можно будет изменить потом, если нужно). Выбрав нужный регион нажмите кнопку «Continue» для продолжения настройки.
- Выберите раскладку клавиатуры. Доступные раскладки будут зависеть от ранее выбранного региона. Нажмите «Continue» для продолжения.
- Появится окошко с соглашением на использование и хранение персональной информации. Прочтите его и нажмите «Continue», чтобы принять и продолжить.
- Теперь вам будет предложено перенести персональную информацию с другого Мак. Скорее всего, у вас нет другого компьютера, работающего на Mac OS, поэтому поставьте галочку в поле, где вы отказываетесь от переноса и нажмите «Continue».
- Система предложит вам войти в Apple ID. На виртуальной машине мы делать этого не рекомендуем, дабы избежать проблем в будущем. Чтобы пропустить ввод идентификатора нажмите по надписи в верхней части «Добавить позже» («Set Up Later») и подтвердите отказ от ввода, нажав по кнопке «Пропустить» или «Skip».
- В качестве завершающего вам будет предложено ознакомиться с лицензионным соглашением. Нажмите «Agree» для принятия. Дополнительно потребуется подтвердить действие во всплывшем окне, нажав одноименную кнопку.
- Дальше вам нужно создать учетную запись. Введите имя, придумайте и повторите пароль. Нажмите «Продолжить».
- Теперь вам осталось только выбрать оформление по вкусу: темная или светлая тема. Выберите нужный вариант и нажмите «Продолжить».
- Спустя несколько секунд перед вами появится рабочий стол операционной системы. Вы можете начинать ею пользоваться.
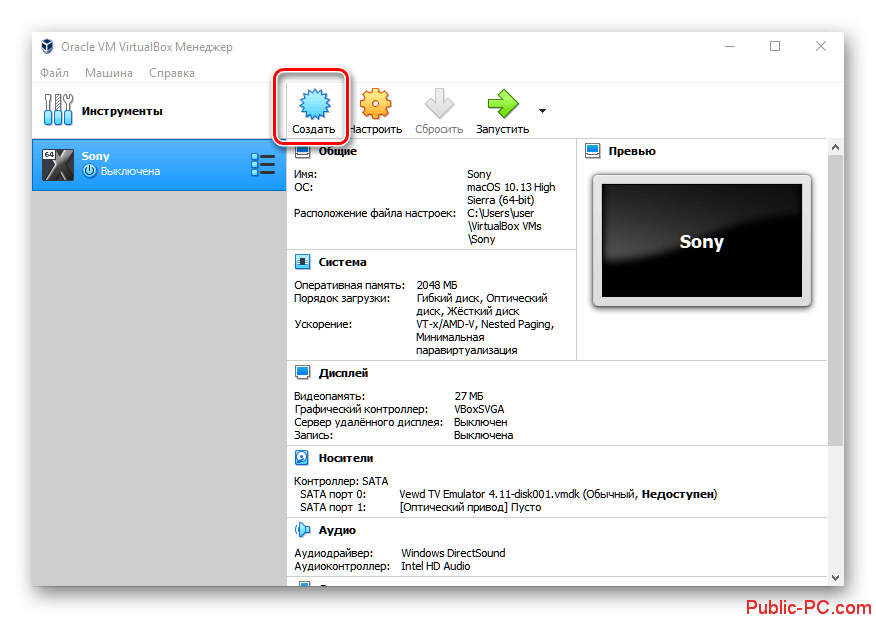
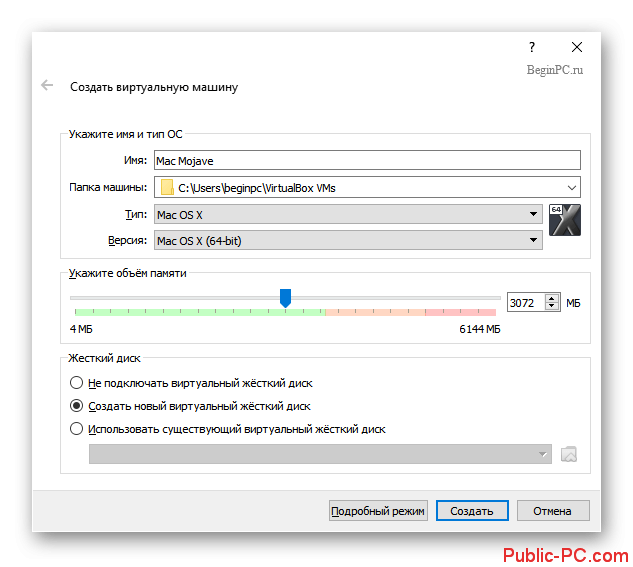
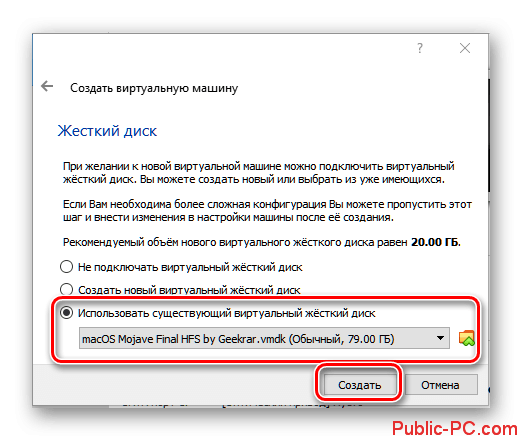

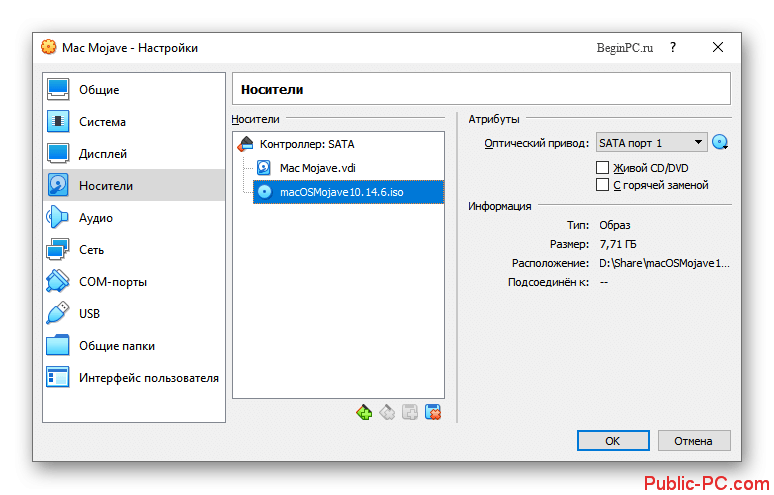
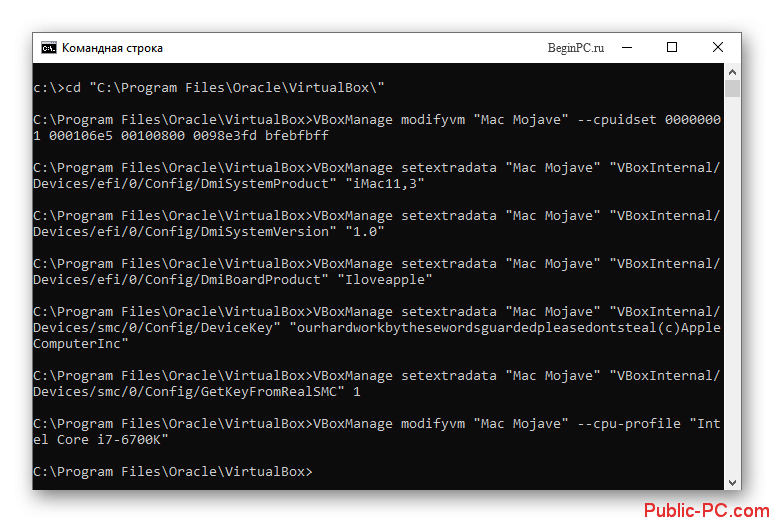
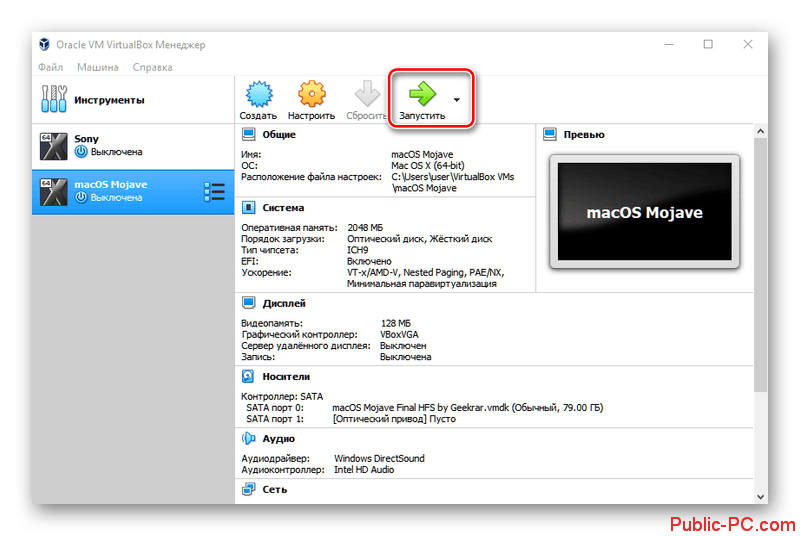
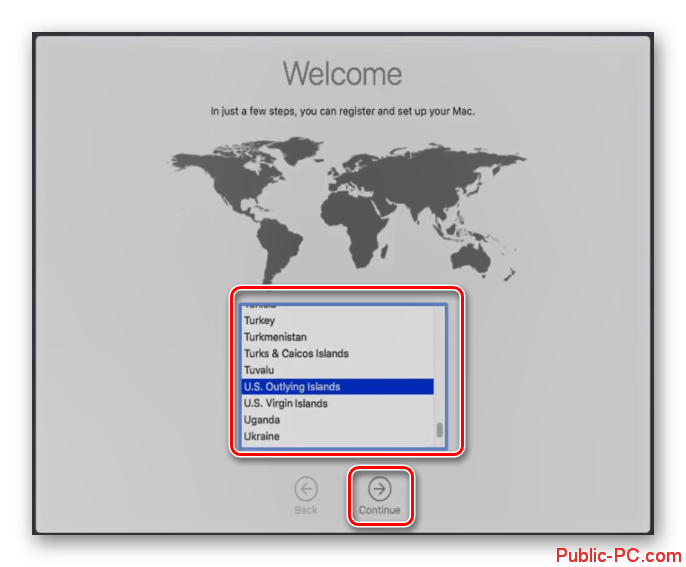
Как видите, установить операционную систему Mac OS последней версии вместе с Windows с помощью VirtualBox вполне реально. Данная инструкция точно подходит для macOS Mojave. Для более ранних версий операционной системы она может не подойти, поэтому мы рекомендуем устанавливать только актуальную версию.