Поля в документе Word могут требоваться не только для более красивого отображения данных на странице, но и, например, для настройки печати. Также при оформлении определённых документов может требоваться создание полей у страниц. Поля – это чистое пространство страницы, между которыми находится содержимое документа: текст, изображения, графики, таблицы и т.д.

Как работать с полями в Word
В программу уже внесены шаблоны некоторых полей, которые можно использовать по умолчанию. Данные шаблоны возможно настроить под свои потребности, а также создать собственный шаблон, если представленные не подходят под требования.
Вставка стандартного поля
По умолчанию у страниц документа Word уже есть свои поля, для которых используется шаблон, встроенный в программу. Можно выбрать другой шаблон:
- Откройте документ, с которым будете работать и переключитесь во вкладку «Макет» в верхнем меню.
- Здесь нажмите по кнопке «Поля». Из развернувшегося списка выберите шаблон поля, который будете использовать.
- Для изменений полей страницы, установленных по умолчанию, воспользуйтесь кнопкой «Настраиваемые поля».
- Здесь можно поменять основные настройки шаблона (актуально для всех встроенных шаблонов). Воспользуйтесь кнопкой «По умолчанию», если требуется сбросить параметры выбранного шаблона до дефолтных значений.
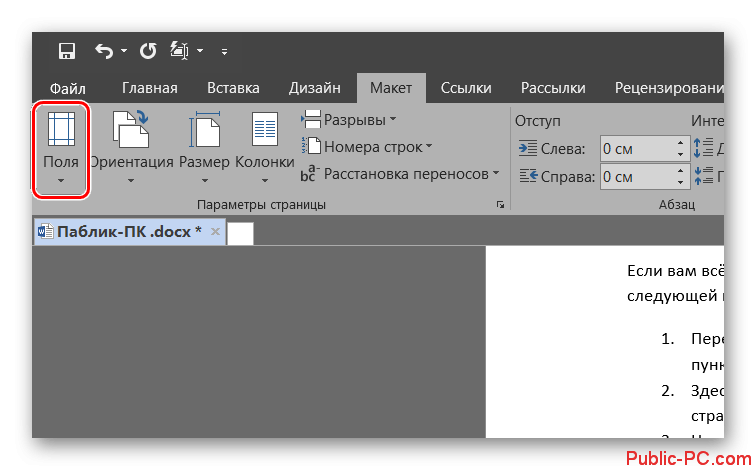
Настройка шаблона
Выбранный шаблон полей для страниц в Word может в некоторых моментах не соответствовать вашим требованиям. В таком случае его можно настроить.
- По аналогии с предыдущей инструкцией выберите шаблон для полей во вкладке «Макет».
- Чтобы настроить выбранный макет, нажмите по кнопке «Поля» и там, из контекстного меню, выберите «Настраиваемые поля».
- Откроется окошко «Параметры страницы». Здесь вы можете изменить размер отступов в блоке «Поля», а также расположение и размер переплёта, если наличие такового требуется.
- Если вы совершили какую-то ошибку в настройках, то воспользуйтесь кнопкой «По умолчанию», чтобы вернуть их к исходному состоянию. Если всё хорошо, то жмите «Ок» для применения настроек.
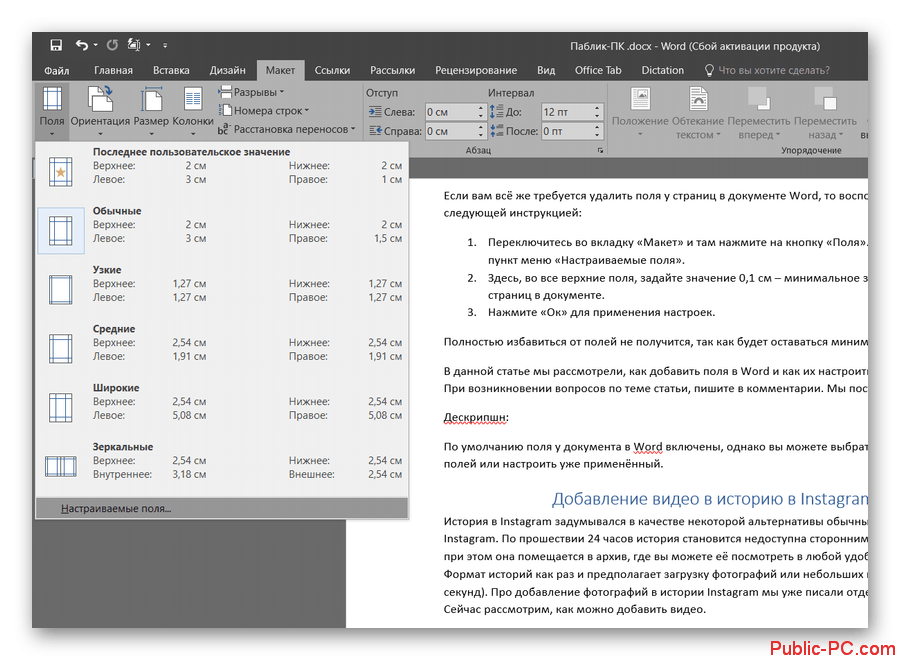
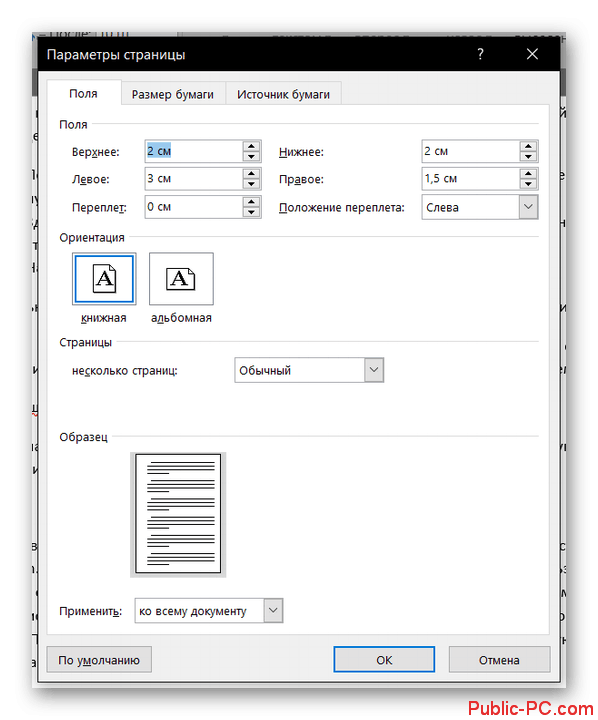
Обратите внимание, что таким образом можно задать индивидуальные настройки для какой-то конкретной страницы. Выделите содержимое на этой страницы и откройте «Параметры страницы» в соответствии с инструкцией, которая была выше. Там, в поле «Применить», поставьте значение «к выделенному тексту».
Если делать отдельный шаблон для какой-то страницы, то после выделенного текста создаётся разрыв, то есть искусственный переход на новую страницу. Поэтому нужно стараться выделять только контент, расположенный на нужной странице, чтобы избежать появления ненужных страниц в документе.
Также при самостоятельной настройке полей для документа или отдельной страницы учитывайте, что у многих принтеров есть требования к размерам полей, так как они не могут (в большинстве своём) печатать от края до края. Размеры минимальных полей для каждого принтера нужно смотреть индивидуально, так как у всех они разные.
Установка полей для чётных и нечётных страниц
Если требуется двусторонняя печать документа, например, в качестве журнала или книги, то потребуется настройка полей для чётных и нечётных страниц. Обычно это просто зеркальное отражение настроек одного шаблона от другого. Да, вы можете выполнить настройки индивидуально для каждой страницы, но это очень долго и высок риск допустить ошибку. Редактирование полей у отдельной страницы в Word лучше применять только, если в этом действительно имеется необходимость.
Настройку чётных и нечётных полей в Word можно произвести следующим образом:
- Откройте вкладку «Макет» и нажмите на кнопку «Поля».
- Из выпадающего меню выберите шаблон «Зеркальные поля».
- У этого шаблона поля стоят значения, применяемые по умолчанию, которые не всегда могут подходить для вашей ситуации. Чтобы изменить этот шаблон, кликните по «Настраиваемые поля».
- Обратите внимание, что здесь добавились отступы «Внутри» и «Снаружи». Чтобы они были зеркальны друг другу, а они, в идеале, должны такими быть, поставьте у строки «Несколько страниц» значение «Зеркальные поля».
- Введите нужные значения. В соседних полях нужные значения посчитаются автоматически. Нажмите «Ок» для применения настроек.
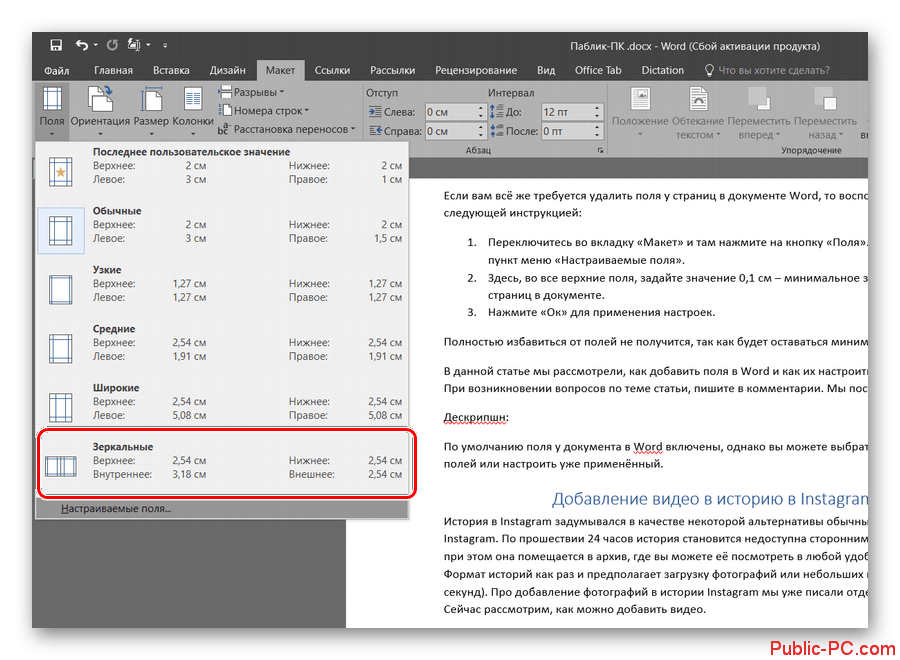
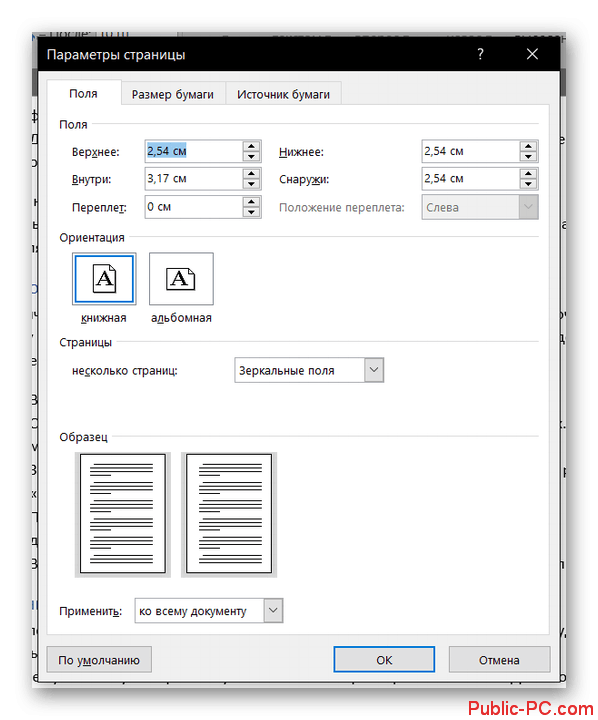
Настройка переплётов
Для печати некоторых типов полиграфической продукции требуется предусмотреть наличие переплёта – увеличенных отступов во внутренней или боковых частях. Их тоже можно быстро и правильно настроить с помощью встроенных инструментов Word:
- Перейдите в «Настраиваемые поля» из контекстного меню «Поля».
- В графе «Переплёт» укажите необходимые значения. Они будут учтены формировании полей документа.
- Для корректного подсчёта нужно выбрать положение переплёта. Сделайте это в одноимённой строке.
Настройка положения переплётов недоступна в шаблонах «Зеркальные поля», «2 страницы на листе» и «Брошюра». Дело в том, что этот параметр для указанных шаблонов определяется автоматически.
Просмотр полей у страницы
По умолчанию отображение границ области для ввода информации в Word отключена, поэтому корректно определить размер полей не всегда получается на глаз. Для удобства вы можете включить функцию отображения полей у страниц документа.
- В верхней левой части документа кликните по кнопке «Файл».
- Откроется страницы с краткими сведениями о документе и его настройках. В левом меню выберите пункт «Параметры».
- Запустится окошко «Параметры Word». Здесь вам нужно переключиться в раздел «Дополнительно», что расположен в левом меню.
- Пролистайте страницу с настройками до блока «Показывать содержимое документа». Там установите галочку у поля «Показывать границы текста».
- В рабочей области документа поля теперь будут помечены пунктирными линиями.
Удаление полей у страницы
Убрать поля у станиц в документе можно только в том случае, если вам самим неудобно работать с полями. При этом документ не должен идти в печать и/или какому-то стороннему человеку. В первом случае мало какой принтер сможет вам корректно распечатать текст, так как у принтеров тоже есть встроенные поля печати, о которых писалось выше. Во втором случае это может быть расценено как нарушение банальных правил оформления документов.
Если вам всё же требуется удалить поля у страниц в документе Word, то воспользуйтесь следующей инструкцией:
- Переключитесь во вкладку «Макет» и там нажмите на кнопку «Поля». Переключитесь в пункт меню «Настраиваемые поля».
- Здесь, во все верхние поля, задайте значение 0,1 см – минимальное значение для полей страниц в документе.
- Нажмите «Ок» для применения настроек.
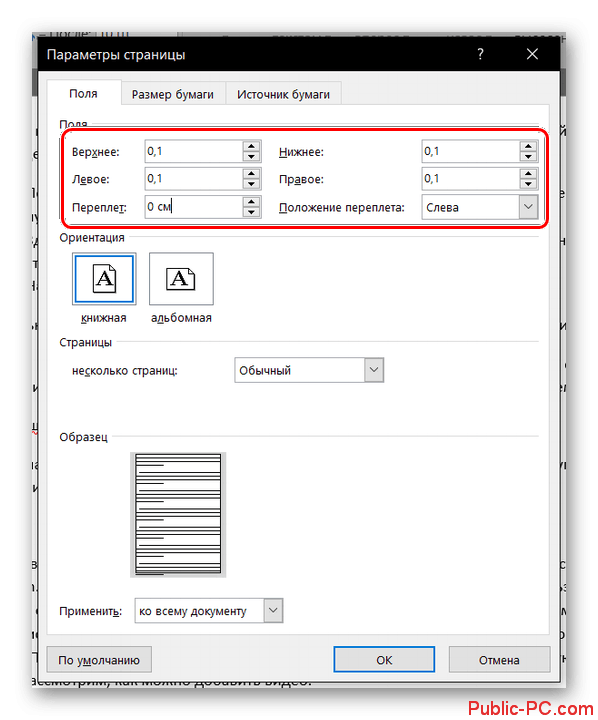
Полностью избавиться от полей не получится, так как будет оставаться минимум миллиметр.
В данной статье мы рассмотрели, как добавить поля в Word и как их настроить под свои задачи. При возникновении вопросов по теме статьи, пишите в комментарии. Мы постараемся помочь.