Большинство пользователей думает, что установить новую операционную систему Windows на компьютер – это сложно, проблематично, а главное, рискованно. Майкрософт регулярно выпускает новые версии своей операционной системы, где добавляется множество новых возможностей, функций, меняется интерфейс, упрощается процесс установки.

Новые версии Виндовс устанавливаются без особых проблем с флешки или обычного диска. Однако перед установкой новой операционной системы нужно убедиться, что вы перенесли всю важную информацию в облако или на другой носитель. Дело в том, что в ходе установки некоторые пользовательские данные могут быть удалены с компьютера, поэтому будет не лишним сделать их копию на отдельное устройство.
Переустанавливаем Windows 8
В данной статье рассмотрим, как можно установить операционную систему Windows 8, используя в качестве основного носителя флешку. Дело в том, что многим пользователям удобнее записывать установочный образ на «болванку», а не отдельный диск, плюс в некоторых новых компьютерах и ноутбуках просто нет дисковода. После того как вы скачаете образ Windows на свой компьютер, его потребуется правильно записать на сторонний носитель. Процесс делается при помощи специальной программы, например, UltraISO и других похожих.
Процесс записи установочного образа на флешку протекает следующим образом:
- Откройте программу и в верхнем меню нажмите на параметр «Файл». В контекстном меню нужно выбрать вариант «Открыть». Вы также можете его вызывать, воспользовавшись комбинацией клавиш Ctrl+O.

- Загрузится стандартное окно выбора файла. Там нужно выбрать ранее загруженный образ Windows 8 и нажать на кнопку «Открыть». Ожидайте импорта образа в интерфейс программы.
- В верхней части интерфейса программы воспользуйтесь кнопкой «Самовыгрузка». Появится контекстное меню, где нужно выбрать вариант «Запись образа жёсткого диска».
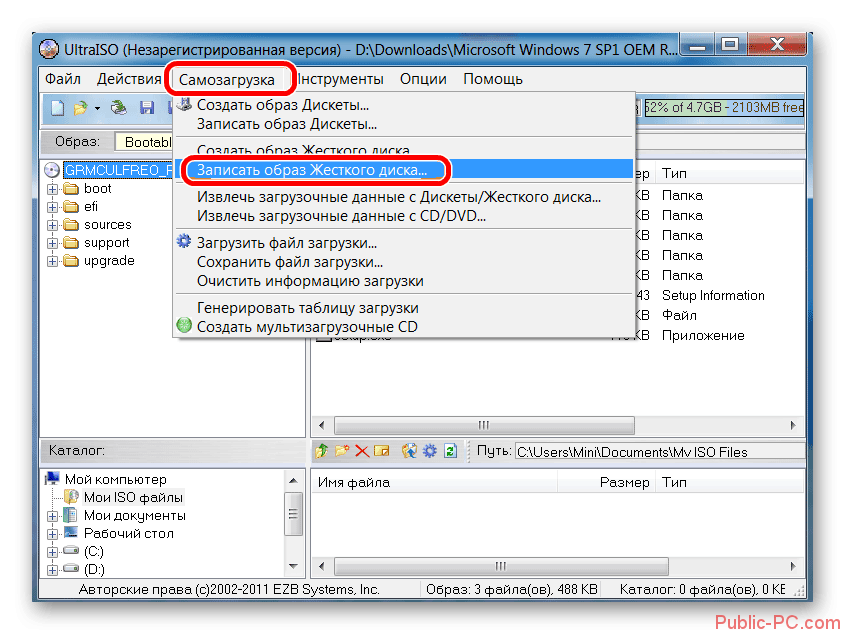
- Откроется окошко, где вам нужно будет выбрать носитель, на который требуется записать образ.
- Возле поля «Disk Drive» нужно выбрать в выпадающем меню вашу флешку, куда будет записан образ. В поле «Метод записи» рекомендуется выбирать вариант «USB-HDD+». Дело в том, что это не самый быстрый вариант записи, но и не самый медленный. Когда закончите, воспользуйтесь кнопкой «Запись».
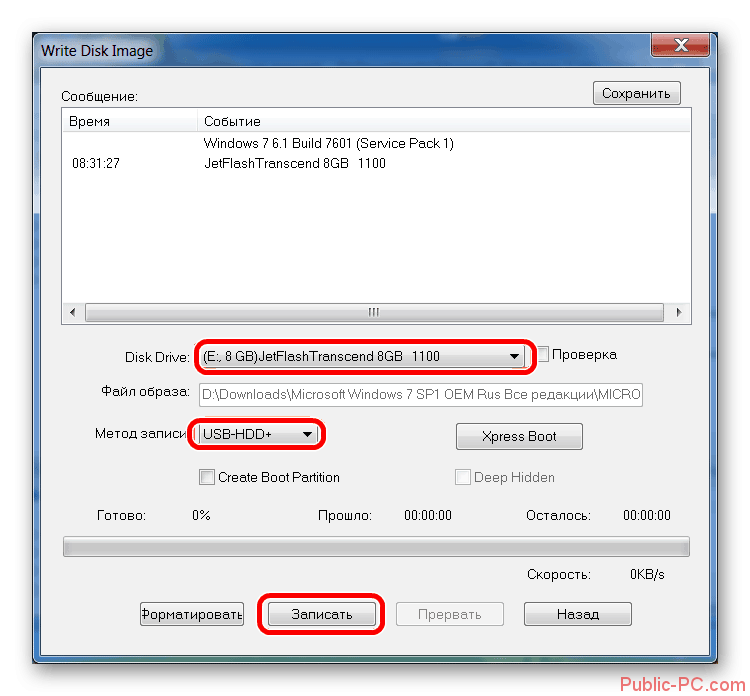
- Программа выдаст предупреждение о том, что вся информация с выбранного носителя будет безвозвратно удалена. Вам нужно нажать «Да», чтобы запустить процедуру записи образа.
- Вам останется только дождаться завершения записи образа на флешку.
Если во время записи возникнут какие-либо ошибки или другие проблемы, то дело скорее всего в повреждённом образа. Его не рекомендуется скачивать с торрентов, так как есть риск скачать нерабочий образ. Лучше всего для этих целей использовать официальный сайт Майкрософт.
В случае, если вы используете не флешку, а диск с Windows, то процесс установки отличаться не будет.
Как установить Windows 8
Инструкция имеет следующий вид:
- Вставьте флешку и перезагрузите компьютер. Вам нужно изначально настроить ПК так, чтобы он производил загрузку с установочного носителя. Для этого потребуется войти в БИОС. Обычно за вход в эту среду отвечают клавиши от F2 до F12 или Delete.
- После входа в BIOS дальнейшие действия могут сильно меняться в зависимости от версии, которую вы используете. В рамках данной инструкции рассмотрим общий вариант. Для начала вам нужно будет перейти в раздел «Advanced». Управление в интерфейсе БИОСа производится при помощи клавиш со стрелками и клавиши Enter.
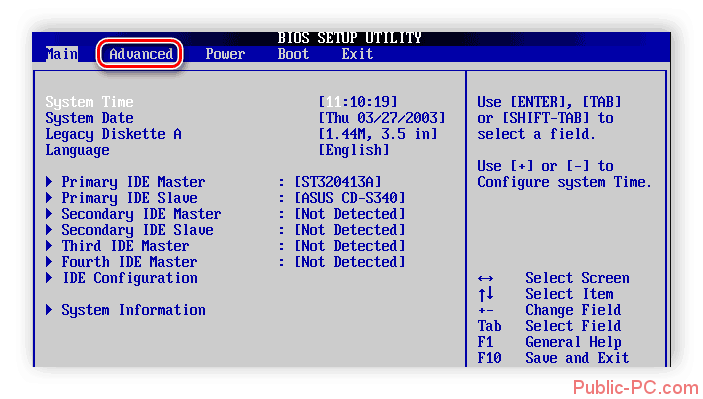
- Там выберите пункт «USB Configuration».
- Найдите строку «USB Controller». В ней нужно установить статус «Enabled». В некоторых компьютерах может быть прописан «USB 2.0». Для него тоже рекомендуется измениться значение на «Enabled».
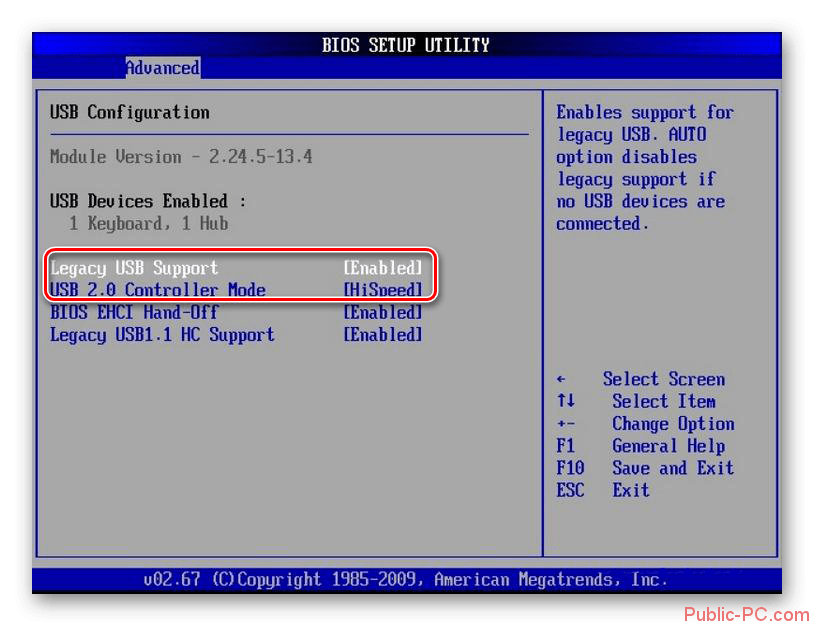
- Затем перейдите в раздел «Boot».
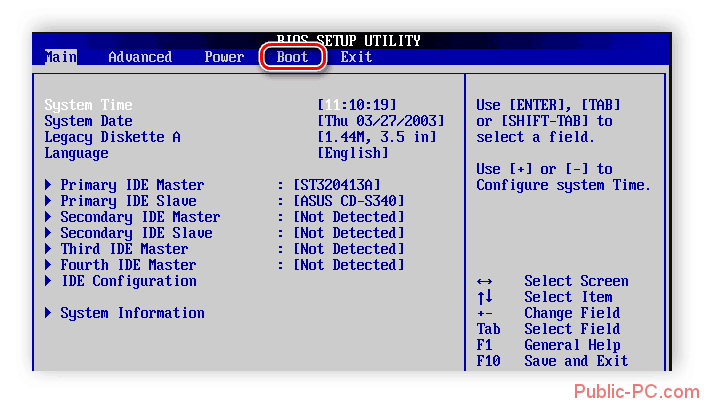
- Далее нужно выбрать пункт «Hard Disk Drives».
- Выберите строку «1st Drive» и нажмите Enter, чтобы изменить её параметры. Во всплывающем окне выберите ваше USB-устройство.
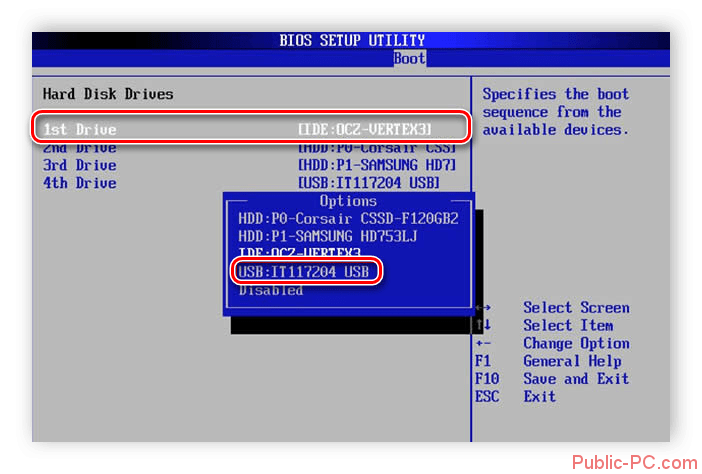
- Выполните сохранение настроек с помощью клавиши F10 и перезагрузите компьютер.
Теперь, когда вы настроили ПК на загрузку с USB-носителя, можно приступать непосредственно к установки операционной системы Windows 8:
- Компьютер загрузится с установочной флешки. Здесь вам нужно будет выбрать язык, на котором будет идти установка операционной системы, а также раскладку клавиатуры. Когда закончите нажмите «Далее».
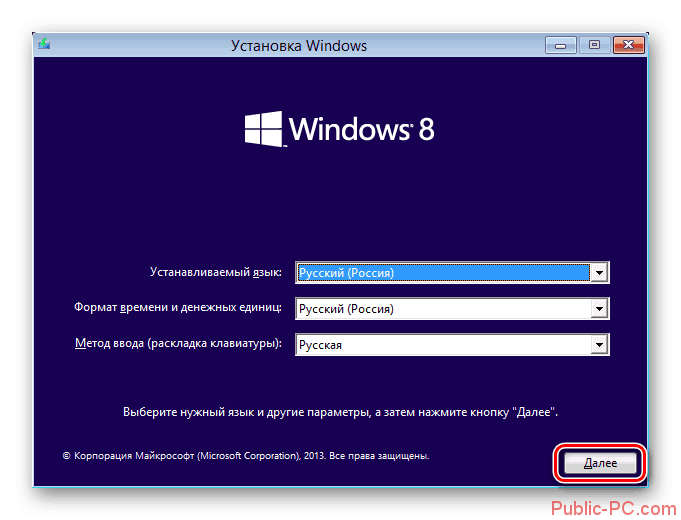
- Воспользуйтесь большой кнопкой «Установить».
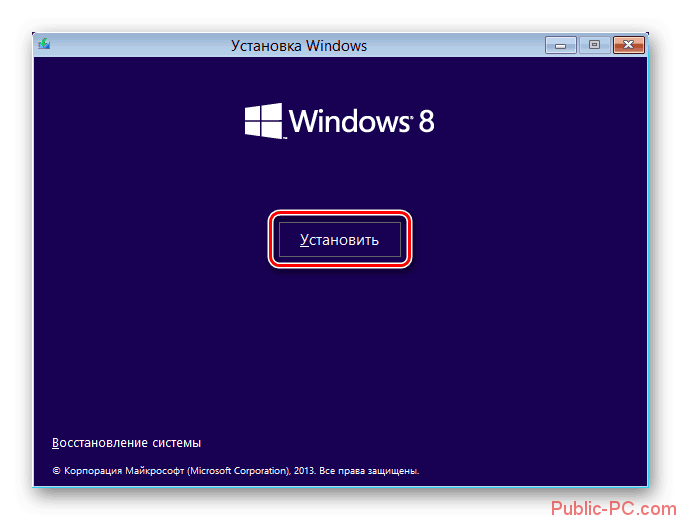
- Теперь вас попросят ввести ключ активации продукта. Введите его по образцу и нажмите «Далее». Вы можете не вводить ключ продукта, просто пропустив данный шаг. Однако нужно быть готовым к тому, что до тех пор, пока вы не активируете Windows у вас будет в правой нижней части сообщение с просьбой провести активацию.
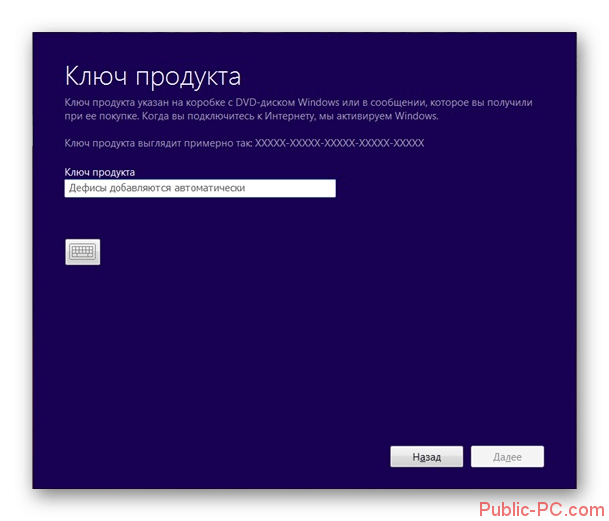
- Следующим шагом будет прочтение и принятие лицензионного сообщения. Поставьте галочку напротив пункта, где вас просят принять соглашение и нажмите на кнопку «Далее».
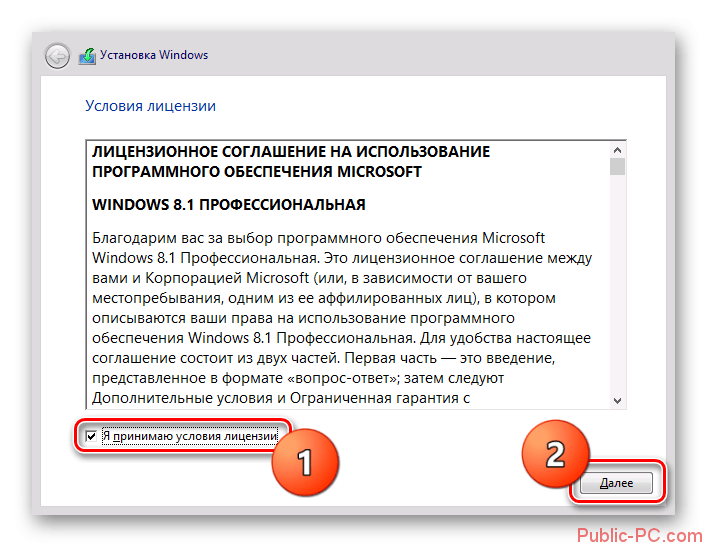
- На этом шаге вам доступно два варианта развития событий:
- «Обновление». При выборе этого параметра вы установите Windows поверх старой версии. Таким образом будут сохранены все ваши личные данные, в том числе различные программы и игры. Однако в этом случае есть высокий риск столкнуться с различными проблемами, касательно совместимости старых драйверов и новой операционной системы,
- «Выборочная». Здесь вы можете самостоятельно выбрать носитель, куда будет установлена новая ОС, а также указать, сохранять ли старую Windows или удалить. В последнем случае высок риск потери личных данных.

- Теперь вам будет предложено выбрать носитель, куда вы планируете установить Windows 8. Дополнительно рекомендуется провести его форматирование. В таком случае все данные с него будут удалены, однако установленная ОС будет работать более стабильно. Когда определитесь с выбором диска, нажмите на него, чтобы сделать выбор и нажмите «Далее».
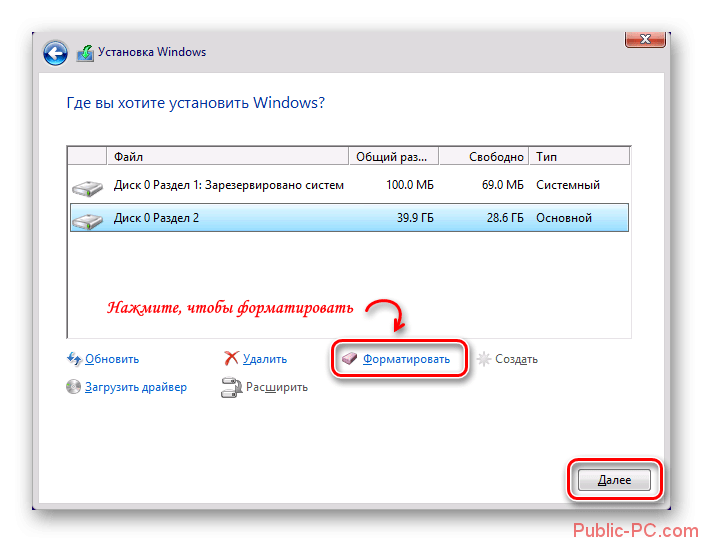
- Ожидайте завершение установки. Во время неё компьютер может несколько раз перезагрузиться или зависнуть «намертво». Как привило, весь процесс занимает всего около 30-40 минут.
Дальнейшая настройка системы
Установка Windows 8 завершена, однако перед тем, как пользоваться компьютером, вам нужно будет выполнить ещё кое-какие настройки:
- Сразу же откроется окно «Персонализация». Здесь вас попросят ввести имя компьютера, а также задать основной цвет интерфейса. Эти параметры можно будет изменить в будущем при необходимости. Нажмите «Далее» чтобы продолжить.
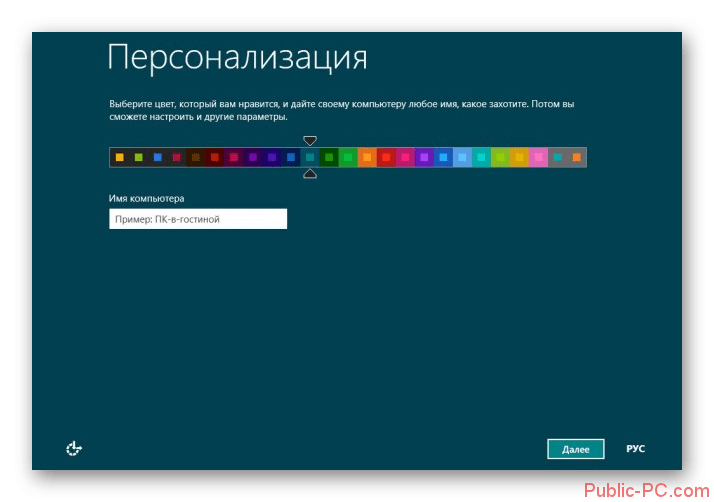
- Теперь запустится окно с настройкой основных параметров. Рекомендуется выбирать стандартные параметры, для этого нажмите на кнопку «Использовать стандартные параметры». Если вам нужно настроить систему для каких-то своих специфических задач, то можете перейти к более детальным настройкам, нажав на кнопку «Настройки».
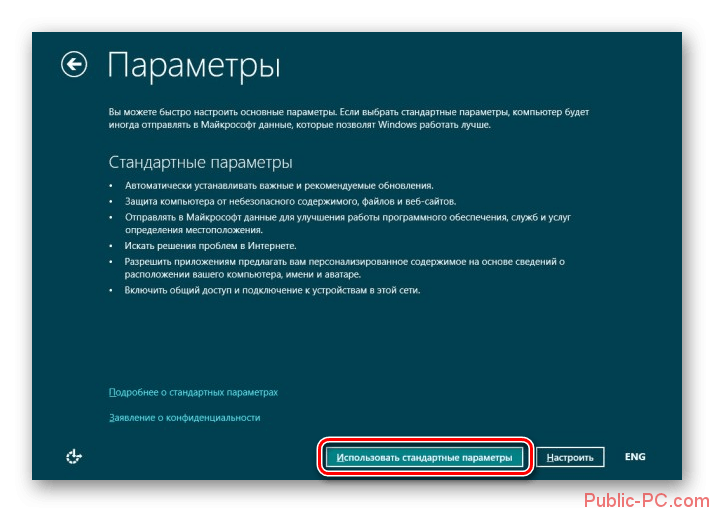
- Здесь система попросит привязать ваш локальный аккаунт к глобальному аккаунту на сайте Майкрософт. Если он у вас есть, то действуйте на своё усмотрение. В случае, если вы решите «связать» свою учётку от сайта Microsoft с компьютером, то для входа в систему придётся использовать пароль от этой учётной записи. Если вам не нужно связывать учётные записи, то просто нажмите на надпись «Вход без учётной записи Майкрософт».
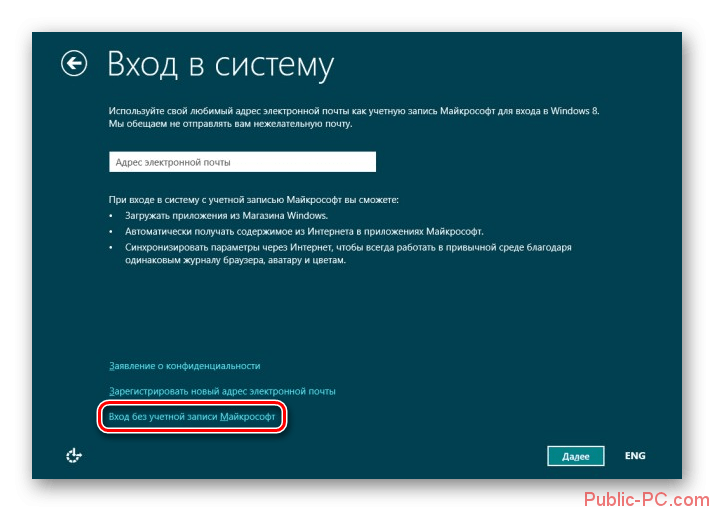
- На последнем шаге в настройке операционной системы Windows 8 для дальнейшего использования вам нужно ввести имя пользователя и придумать пароль для своей локальной учётной записи. Вы можете оставить поля с паролем пустыми и нажать «Готово». В этом случае каждый раз при включении компьютера у вас не будет запрашиваться пароль.
Всё! Теперь вы можете полноценно работать в ОС Windows 8. Дополнительно рекомендуется выполнить установку некоторых драйверов, если система не установила их сама по умолчанию. Дополнительно вам может потребоваться установить в операционную систему различные программы, так как набор программ, предоставляемых в Windows 8 по умолчанию, недостаточен для комфортной работы.