Пользователи Вконтакте вольны не только добавлять друзей, но и удалять их при необходимости. Это стандартная функция социальной сети, которой очень легко пользоваться. Правда, этот функционал несколько ограничен и не может отвечать некоторым специфическим требованиям, например, массовому удалению всех друзей или какой-то категории, которую можно поделить по полу, возрасту, профессии и прочим критериям, доступным Вконтакте.

Как удалить друзей в Вконтакте
Удаление друзей – это стандартная процедура в данной социальной сети, которую можно выполнить через главный интерфейс. Исключение может быть только в случае специфических требований к процессу.
Нужно понимать одну особенность работы Вконтакте – система друзей и подписчиков. При удалении друга из вашего списка он автоматически переходит в категорию подписчиков. В ленте вы не можете смотреть обновления страницы этого человека, но он может видеть ваши. Если же вы вообще желаете прекратить всякий контакт с ним, то придётся добавить этого пользователя в «Чёрный список». После этого всякий доступ к вашей странице ему будет перекрыт.
Всего можно выделить два основных способа удаления друзей.
Вариант 1: Стандартным образом
Здесь стоит обратить внимание, что стандартное удаление можно заменить блокировкой пользователя. В таком случае он попадает в «Чёрный список» и исчезает из ваших списков друзей и подписчиков. Стандартное удаление из друзей в ВК происходит следующим образом:
- Перейдите на сайт Вконтакте и пройдите процедуру авторизации – введите свой логин и пароль.
- После входа на свою страницу переходите в раздел «Друзья», что расположен в левом меню.
- Далее нужно будет раскрыть вкладку «Все друзья», чтобы получить полный список.
- Для удобства поиска по друзьям вы можете использовать поисковую строку. Это актуально в случае, если у вас много друзей.
- Напротив нужного человека нажмите на иконку в виде троеточия. Откроется контекстное меню, где требуется нажать на «Убрать из друзей».
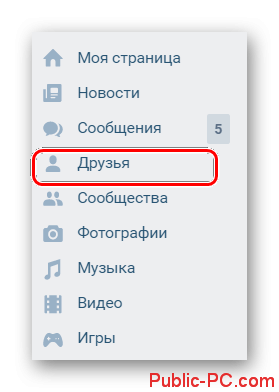
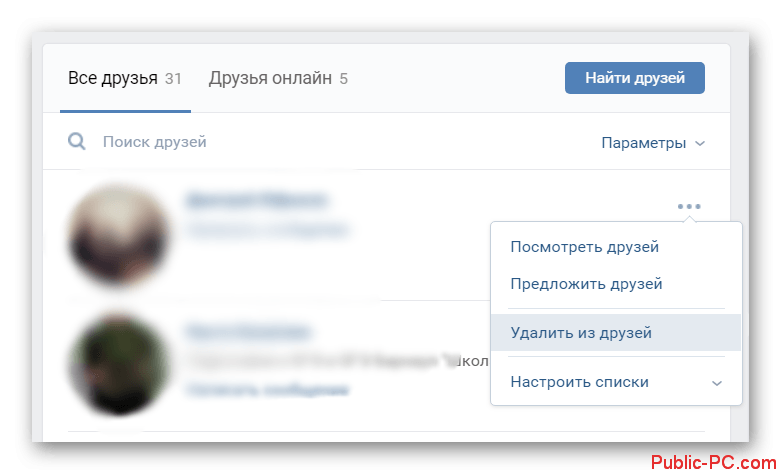
После этих действий человек попадает в список ваших подписчиков. Если нужно вы можете быстро заблокировать его следующим образом:
- Перейдите на свою страницу, с помощью пункта левого меню «Моя страница».
- Перейдите в блок «Подписчики». Он расположен под основной информацией о вашем профиле в социальной сети.
- Среди списка подписчиков найдите того человека, которого хотите заблокировать. Подведите на него курсором мыши и нажмите на крестик, который сопровождается соответствующей надписью.
- Подтвердите блокировку пользователя.
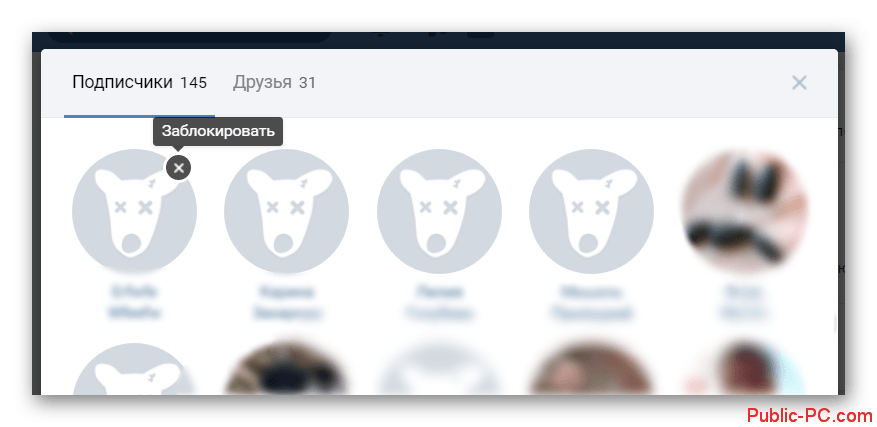
При необходимости этого человека можно разблокировать в любой момент, но ни в друзья, ни в подписчики он к вам не попадёт, если сам не кинет туда заявку.
Также существует и ещё один способ удалить человека из друзей:
- Перейдите на страницу того друга, которого вы хотели бы исключить из этого списка.
- Нажмите на надпись «У вас в друзьях», что расположена под главной фотографией человека.
- Появится контекстное меню, в котором и требуется выбрать вариант «Убрать из друзей».
- Под этой кнопкой появится уведомление, что данный теперь подписан на вас. При необходимости вы можете заблокировать его. Жмите на кнопку в виде троеточия.
- Далее выбирайте «Заблокировать (имя)».
- Подтвердите блокировку.
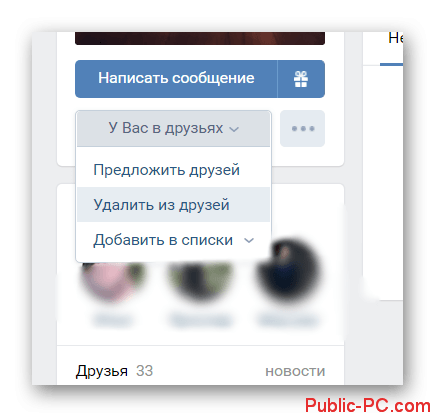
Примечательно, что вне зависимости от выбранного способа удаления из друзей и установка блокировки на пользователя, он не получит никаких оповещений. Единственный вариант, как он может узнать, что вы удалили его из друзей – это проверить свой список друзей или установить специальное приложение.
Вариант 2: Массовое удаление друзей
Этот вариант особенно актуален в тех случаях, когда у вас больше 100 друзей и вам по каким-то причинам нужно удалить большую часть из них. Это можно сделать и вручную, но процесс достаточно монотонный и занимает немало времени.
К счастью, процесс можно значительно ускорить с помощью специальных расширений для браузера, использование встроенного функционала Вконтакте для этих целей невозможно. Для примера рассмотрим, как работать с расширением VK Friends manager для Google Chrome. Его можно установить и в любой другой браузер, работающий на база ядра Chromium, но всё же лучше на Google.
Инструкция по использованию и установки выглядит так:
- Запустите браузер Google Chrome. Там вам нужно перейти в магазин дополнений Chrome, откуда и будет произведено скачивание данного расширения. В поиске по магазину введите название нужного вам расширения.
- Перейдите на страницу этого расширения и нажмите на кнопку «Установить». В браузере нужно будет подтвердите установку расширения.
- Теперь входим в свой аккаунт в социальной сети Вконтакте. Также вписываем свой логин и пароль. Не нужно бояться, расширение не имеет доступ к таким данным.
- В правом верхнем углу браузера (где расположена адресная строка) найдите логотип расширения и нажмите на него.
- Откроется страница, где будет отображена точная информация о количестве ваших друзей. Воспользуйтесь кнопкой «Сохранить всех», чтобы сделать список, включающий всех ваших друзей. Он потребуется для дальнейшего удаления.
- Введите любое название для сохраняемого списка друзей. Подтвердите создание списка с помощью кнопки «Ок».
- После обновления страницы вы увидите блок «Сохранённые списки», где в таблице ниже будет представлен недавно созданный список.
- Далее вам нужно будет нажать на кнопку «Удалить из друзей всех, кто в этом списке». Её расположение отмечено на скриншоте.
- Удаление нужно будет подтвердите в диалоговом окне браузера.
- Ожидайте завершение процесса удаления ваших друзей из сформированного ранее списка. Страницу нельзя закрывать или перезагружать до завершения удаления.
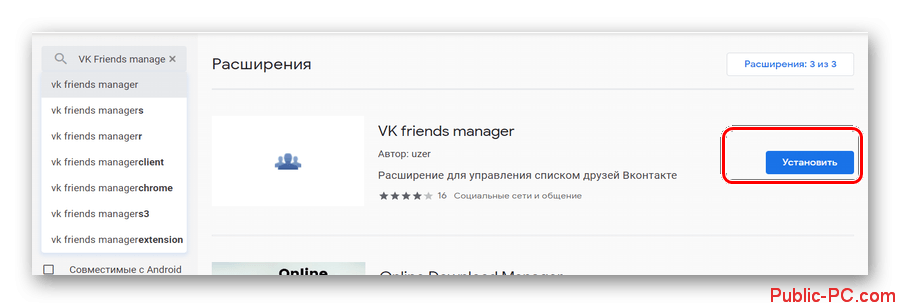
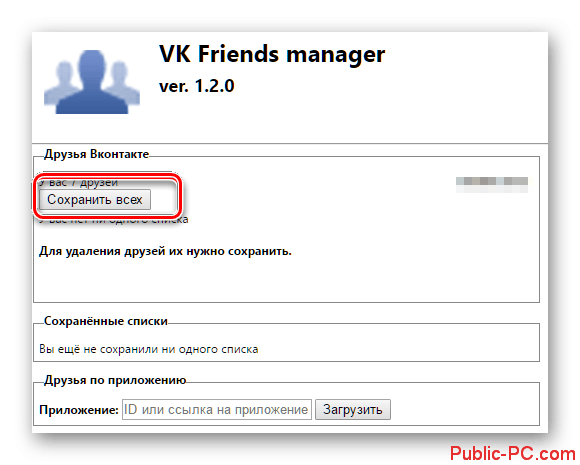
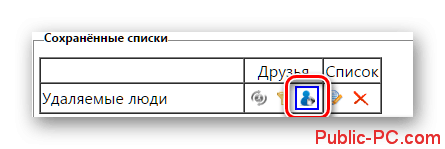
Чтобы удостовериться в удалении всех друзей вам нужно перейти на свою страницу. Стоит обратить внимание, что с помощью данного дополнения можно также и легко восстановить ранее удалённых друзей. Стоит заметить, что расширение именно удаляет друзей, а не блокирует их, следовательно, они оказываются в списке подписчиков.
С помощью данного дополнения возможно не только удалить всех друзей разом, но и создать специальный список для удаления. Правда, в таком случае придётся комбинировать как функционал Вконтакте, так и самого расширения.
- Перейдите во Вконтакте и раскройте в главном левом меню пункт «Друзья».
- Теперь в правом разделе нужно воспользоваться пунктом «Списки друзей».
- В самом низу будет расположена кнопка «Создать новый список». Воспользуйтесь ею.
- Здесь нужно будет задать название для данного списка и выбрать в него друзей. Делается это очень просто – нужно только поставить отметку напротив нужного человека. Завершив формирование списка, воспользуйтесь кнопкой «Сохранить».
- Теперь нужно перейти на страницу расширения VK Friends в верхней части Google Chrome.
- Кликните по «Сохранить всех». Из контекстного меню выберите недавно созданный список.
- Введите название списка, которое будет отображаться в расширении и нажмите на кнопку «Сохранить список».
- Удалите всех из этого списка по аналогии с тем, как сделали в предыдущей инструкции.

Также расширение позволяет пойти и от обратного, где вы формируете список тех людей, которые останутся у вас в друзьях, но при этом удаляете остальных:
- Задайте список «Избранных людей» с помощью стандартного функционала Вконтакте. О том, как это сделать было написано выше.
- Теперь перейдите к работе с расширением, нажав на его иконку в верхней панели браузера. Выберите ранее созданный список и сохраните в памяти расширения.
- Далее обратите внимание на колонку «Друзья». Там нужно будет нажать на иконку в виде горлышка, которая подписана как «Удалить всех, кого нет в этом списке».
- По завершению процесса удаления перейдите в свой профиль Вконтакте и проверьте список друзей.
Описанное расширение позволяет быстро обрабатывать обширные списки друзей, но вот блокировать подписчиков с его помощью невозможно, поэтому придётся выполнять работу исключительно в ручном режиме.
Как видите, процесс удаления друзей во Вконтакте максимально простой. Дополнительно существуют специальные расширения и приложения, позволяющие избавиться от ненужных приятелей в автоматическом режиме, что актуально для страниц с большим числом таковых.