Иногда возникают такие ситуации, когда необходимо отыскать телефон, или настроить смартфон который сейчас находится у другого человека, или вам необходимо управлять устройством не пользуясь USB-накопителем. Во всех выше предложенных случаях вам поможет дистанционное управление для Android. Работа удаленного подключения подобна к связи двух персональных компьютеров на расстоянии.

Варианты дистанционного подключения
Для того чтобы вы могли установить связь со смартфоном, который находится рядом или же очень далеко, существуют специальные утилиты. Для этого устанавливается соединение между вашим ПК и устройством на Android локально или с помощью Wi-Fi.
На сегодняшний день нет хорошего приложения, которое могло бы показывать экран смартфона и предоставить возможность им управлять на расстоянии. Единственная программа, которая может предложить вам использовать такую услугу, это TeamViewer, но данная функция, не так давно, стала платной. Если вариант подключения устройства к компьютеру с помощью USB-накопителя вам подходит, то можно воспользоваться такими программами как Vysor или Mobizen Mirroring. В данной статье будут рассматриваться беспроводные варианты подключения.
Способ 1: утилита TeamViewer
Из-за огромной популярности данной программы среди пользователей ПК, ее разработчики добавили функцию подключения компьютера к смартфону. Благодаря этой утилите вы сможете управлять жестами, передавать документы, скрывать сеансы, общаться в чате, работать с контактами.
Если вам необходима функция показа экрана, то придется установить лицензионную версию TeamViewer, так как в бесплатном варианте такой возможности уже нет.
- Загрузите, а затем запустите клиенты для смартфона и ПК.
- Из приложения установите дополнительно QuickSupport.
- После того как загрузка завершится, откройте TeamViewer и кликните «Открыть QuickSupport».
- В открывшемся окне для ввода данных укажите ID телефона.
- После завершения подключения появится окно со всей возможной информацией.
- Вы можете увидеть чат между устройствами слева на экране. По центру будет отображаться вся информация о смартфоне. Сверху расположены клавиши со всеми дополнительными функциями для управления.

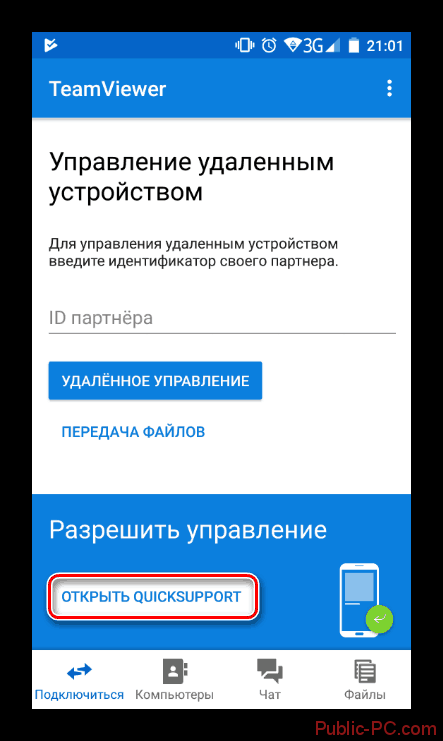
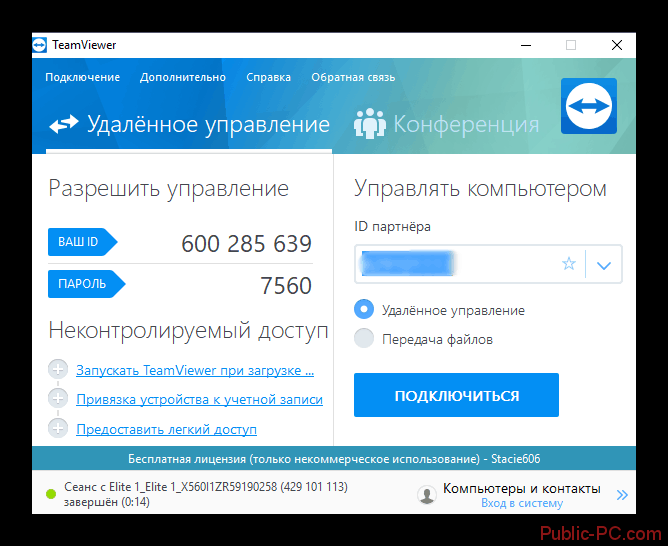
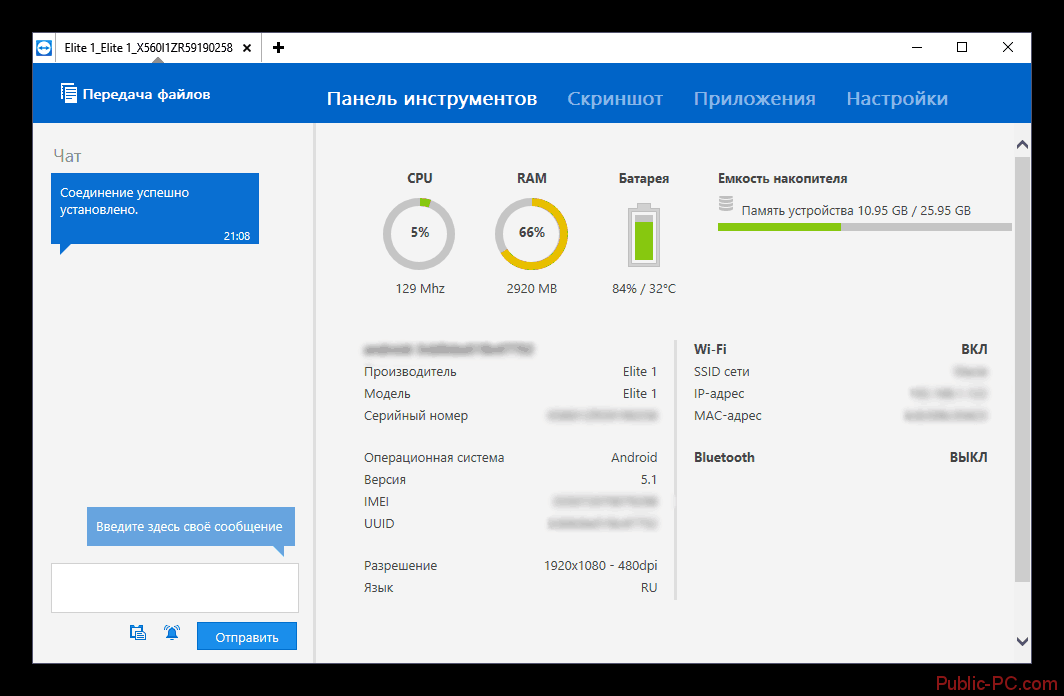
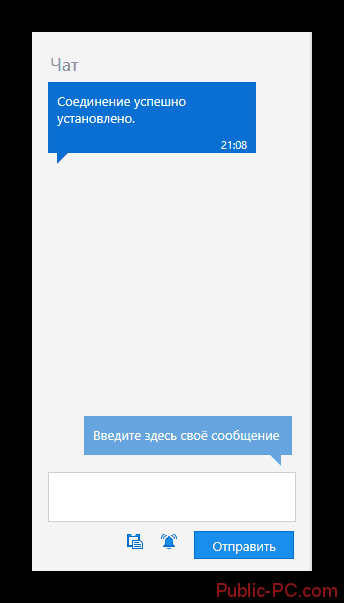
Как вы можете наблюдать, бесплатная версия не обладает полным списком всех возможностей, предусмотренных программой, и естественно, их не достаточно для расширенного управления телефоном. Но, существуют программы с более широким функционалом и не таким сложным соединением.
Способ 2: программа AirDroid
Это одно из самых востребованных приложений для дистанционного управления устройством. Все действия будут происходить в браузере, на рабочем столе подобном мобильному экрану. Тут будет показываться информация о заряженности батареи, полученных сообщениях и звонках, свободной памяти. Также тут отображается проводник, с помощью которого можно загружать фильмы, песни и так далее, и на компьютер и на телефон. Чтобы совершить подключение сделайте такие действия:
- Установите AirDroid и откройте его.
- Напротив значка «AirDroid Web» нажмите на клавишу с обведенной в кружочек буквой «i».
- После ознакомления с появившейся инструкцией выберите «AirDroid Web Lite», он идеально подойдет для однократного или периодического пользования. При необходимости постоянного пользования, выберите первый вариант.
- Указанный адрес под вторым названием скопируйте и введите в поисковую строку браузера и нажмите «Enter».
- На экране появится запрос на соединение, и вам необходимо согласиться в течении 30 секунд, иначе автоматически подключение прервется. Кликните на клавишу «Принять», и продолжайте работу с ПК.
- Просмотрите варианты управления. Сверху расположена поисковая строка в Google Play. Справа вы можете написать новое смс, позвонить, если у вас есть микрофон встроенный или подключенный к ПК, выбрать язык и выйти из соединения. В левой части находится менеджер файлов, который включает в себя самые популярные папки. Тут вы сможете сохранить данные с компьютера или перетащить их с помощью мыши, смотреть видео прямо через браузер. В правой части находятся клавиши, с помощью которых можно дистанционно управлять устройством:
- «Сводка» отображает модель смартфона, показывает, сколько осталось свободной памяти и сколько всего доступно места.
- «Файл» поможет без лишних усилий скачать папку или файл на ваше мобильное устройство.
- «URL» быстро переведет вас на указанный адрес сайта с помощью проводника.
- «Буфер обмена» показывает и разрешает ввести скопированный текст.
- «Приложение» очень быстро устанавливает APK-файл.
Снизу экрана показывается местное сопряжение или онлайн соединение, подключение через Wi-Fi, уровень заряда и сигнал.
- Когда необходимо прервать соединение, кликните клавишу «Выйти» и закройте вкладку.
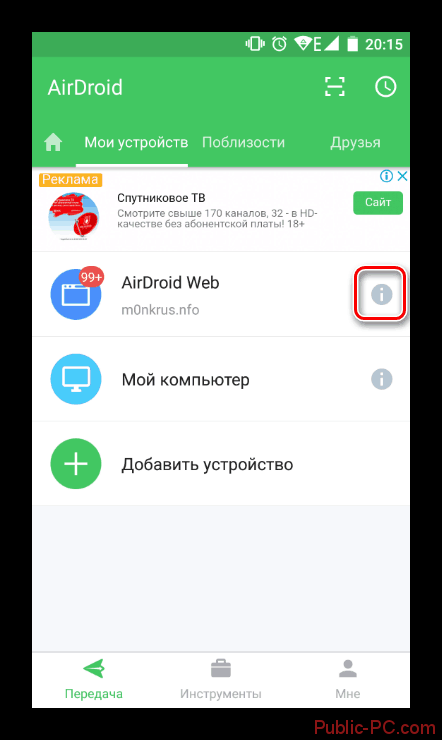
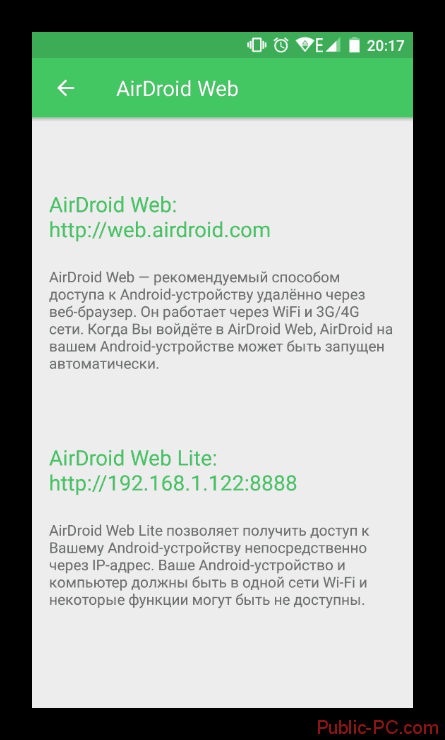
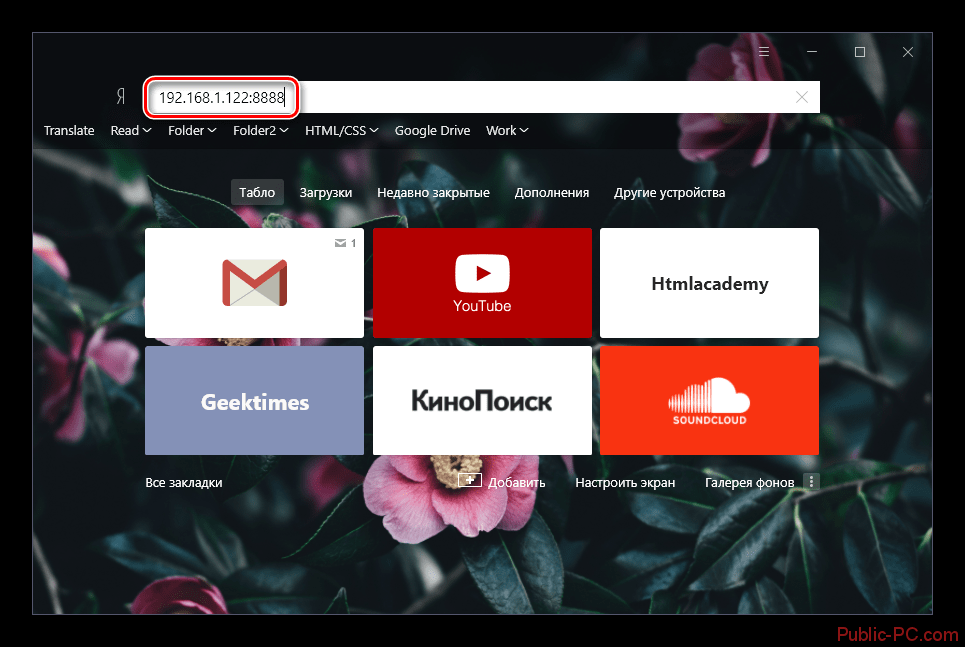
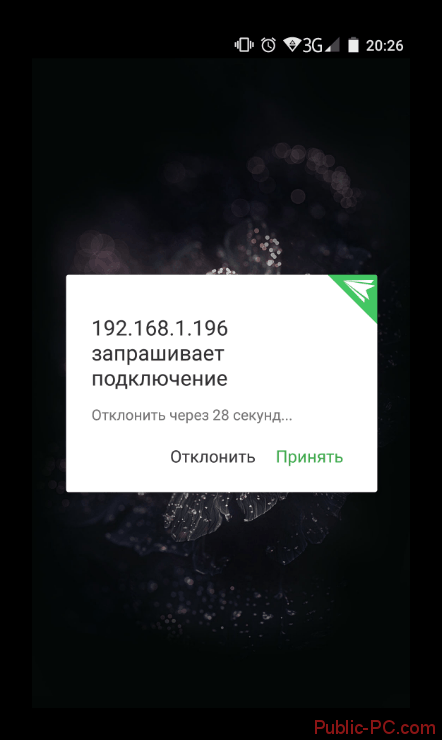
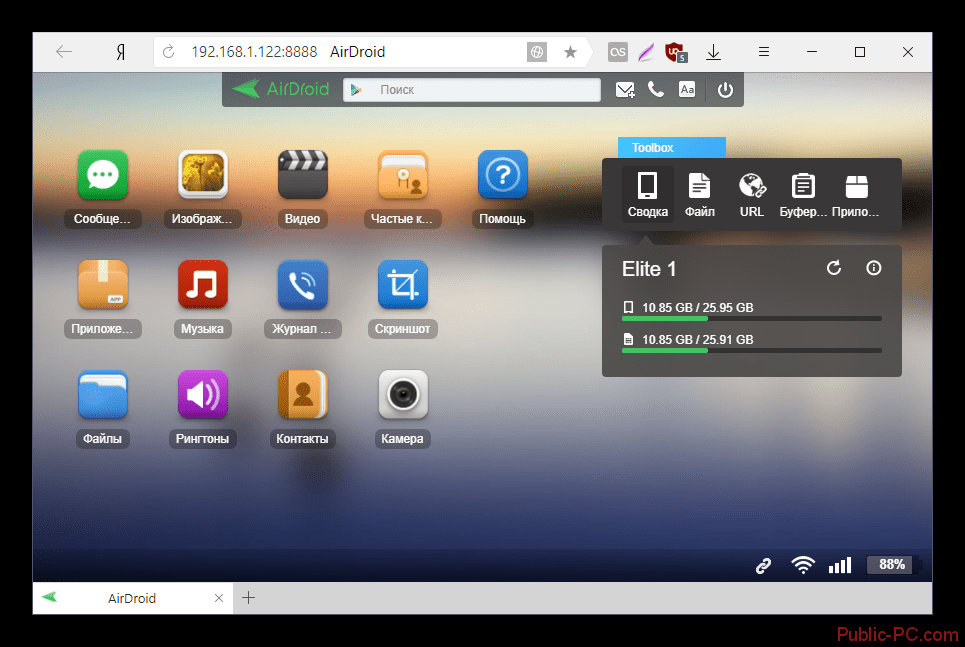
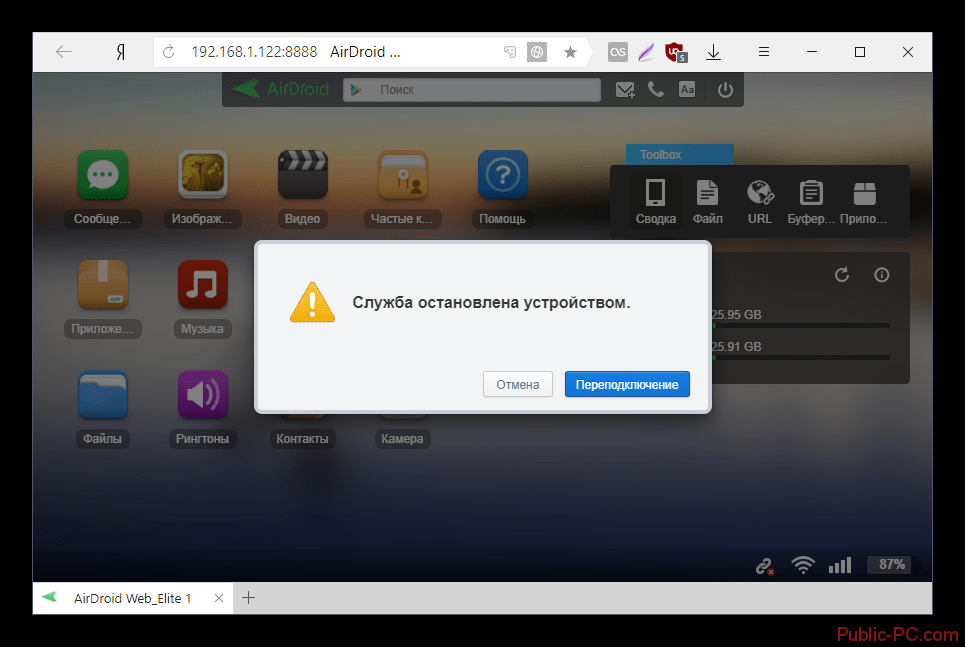
Осуществить передачу файлов, звонки и отправить сообщение позволяет простое и функциональное управление. Но это лишь базовый уровень работы с устройством на Android. Настройки и другие дополнительные функции, к сожалению, не доступны.
Полная версия AirDroid позволит вам воспользоваться такой функцией как «Найти телефон» или «Удаленная камера», для получения снимков с фронтальной камеры.
Способ 3: приложение Find My Phone
Данная программа не совсем такая, как описанные в предыдущих способах. Она используется в основном для защиты информации, которая находится в смартфоне в случае его утери. Владелец может заблокировать свое устройство от других людей, или послать звуковой сигнал, чтобы можно было его отыскать.
Программа будет работать, только если будут соблюдены следующие пункты:
- Смартфон не выключен,
- Включен мобильный интернет или Wi-Fi,
- Был задолго до утери совершен вход в аккаунт Гугл и выполнена синхронизация устройства.
Синхронизация происходит по следюущей инструкции:
- Отметьте то устройство, которое вы бы хотели найти.
- Введите пароль от Google-аккаунта, чтобы подтвердить, что вы владелец смартфона.
- При включенной геолокации, после нажатия клавиши «Найти», вы сможете отыскать свой смартфон на карте мира.
- Если вам показывается ваш адрес, то нажмите кнопку «Перезвонить». Если появляется посторонний адрес, то вы можете выбрать функцию «Заблокировать устройство и удалить данные».
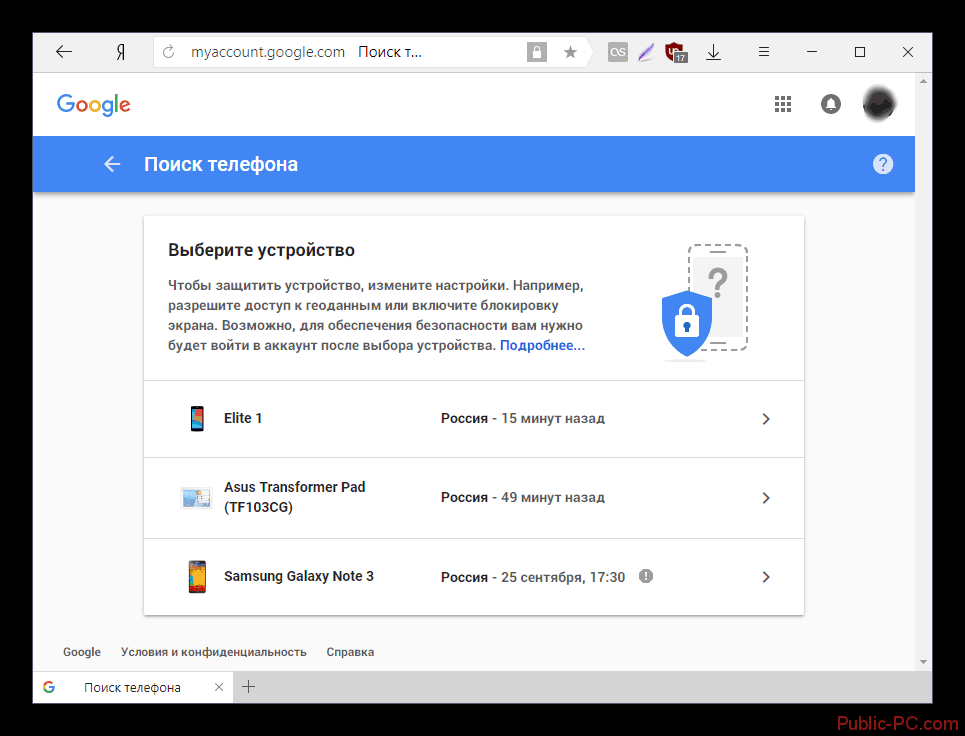
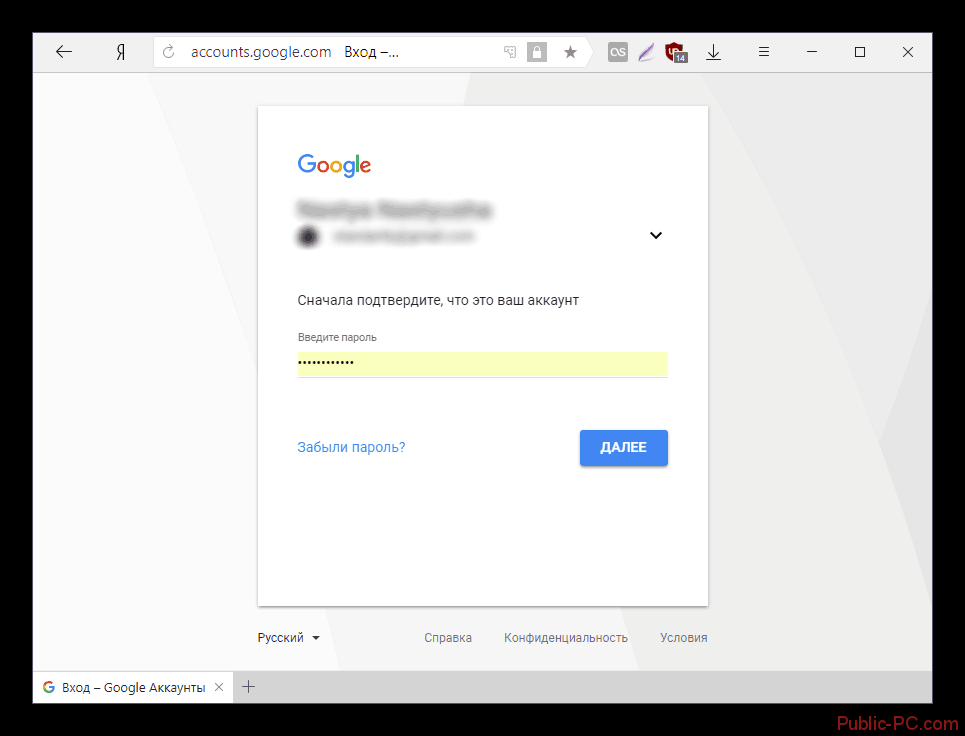
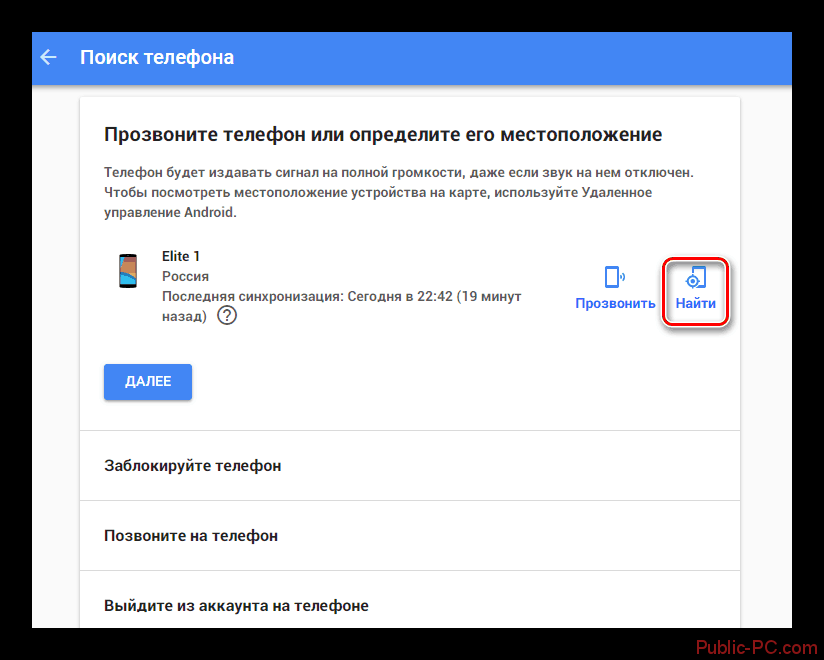

Если геолокация не включена, то данный вариант поиска абсолютно бессмысленный. Но, с помощью данной утилиты вы сможете заблокировать ваш телефон, позвонить на него, выйти из аккаунтов, позвонить своему оператору, удалить все существующие данные на устройстве.
Теперь вы знаете, какие самые востребованные и удобные в использовании существуют варианты дистанционного управления устройствами на Андроиде. Они могут эксплуатироваться для разных целей, например, для рабочих, развлекательных или при необходимости обеспечить безопасность вашему устройству. От вас всего лишь требуется определиться с подходящей вам программой и начать ее использовать.