
Windows 10 славится тем, что в ней нет встроенной возможности отказаться от обновлений. Стоит понимать, что не все обновления являются обязательными, а тем более полезными. Если недавно установленное обновление значительно ухудшило работу системы, то вы можете его удалить.
Как удалить обновления Windows 10
К счастью, в удалении обновлений нет ничего сложного. Всё это можно сделать, используя только встроенные функции системы. Однако в редких случаях может потребоваться сделать восстановление системы.
Способ 1: Параметры
Инструкция к этому способу выглядит следующим образом:
- Откройте «Параметры», воспользовавшись комбинацией клавиш Win+I. Также их можно найти в меню «Пуск» (иконка в виде шестерёнки).
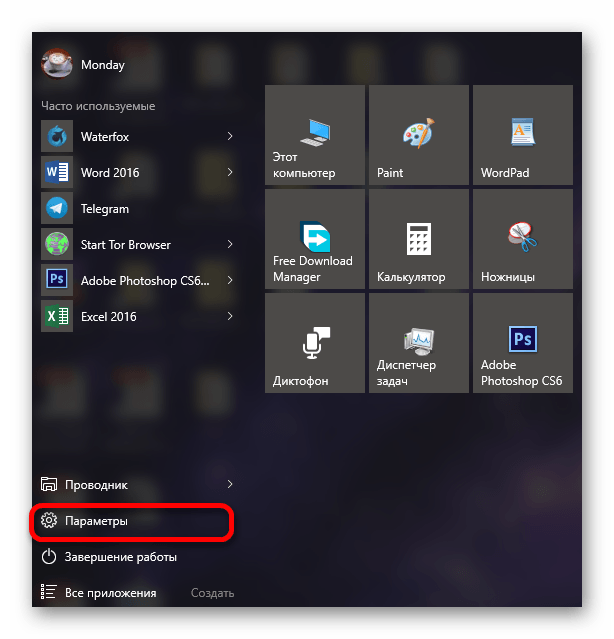
- Здесь найдите элемент «Обновление и безопасность».
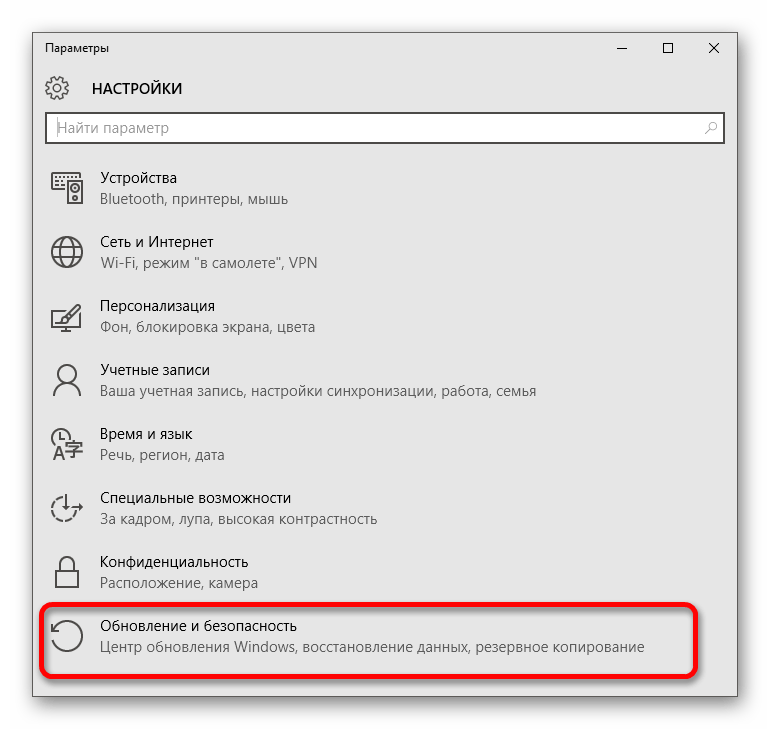
- По умолчанию должен сразу открыться «Центр обновления Windows». Если он не открылся, то выберите его в левом меню.
- Оттуда перейдите в «Дополнительные параметры».

- Здесь нужно будет перейти в «Журнал обновлений». Для перехода воспользуйтесь соответствующей ссылкой.

- Здесь вы можете удалить какое-то конкретное обновление, нажав на «Удалить обновление». Либо воспользоваться текстовой ссылкой «Удалить последнюю предварительную сборку». В таком случае будет удалено только последнее установленное обновление. Рассмотрим дальнейшею инструкцию на примере, если вы захотели удалить какое-то конкретное обновление.
- После нажатия на «Удалить обновление» вы будете переброшены к списку установленных компонентов.
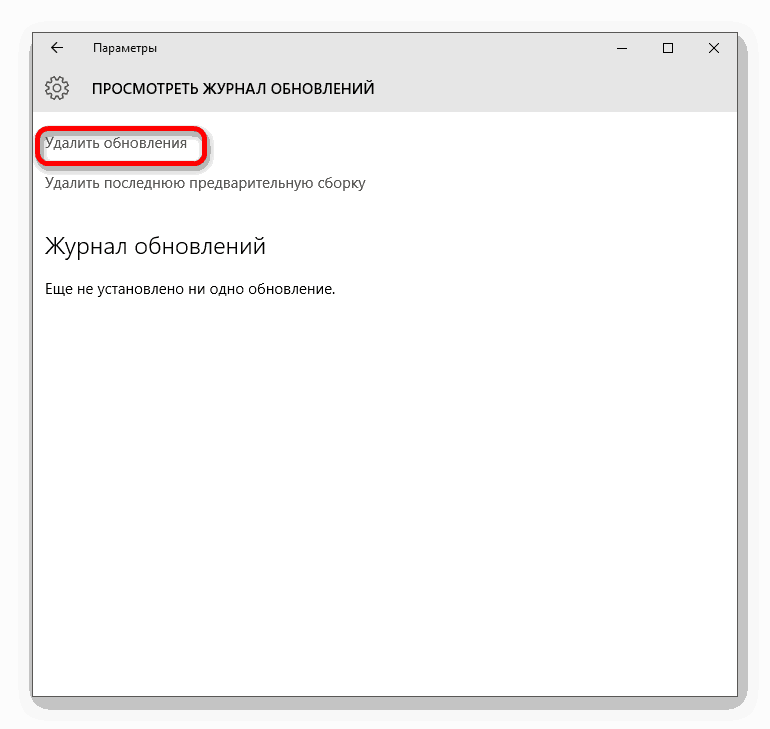
- Выберите среди них нужное обновление и нажмите на кнопку «Удалить», что в верхней части окна.
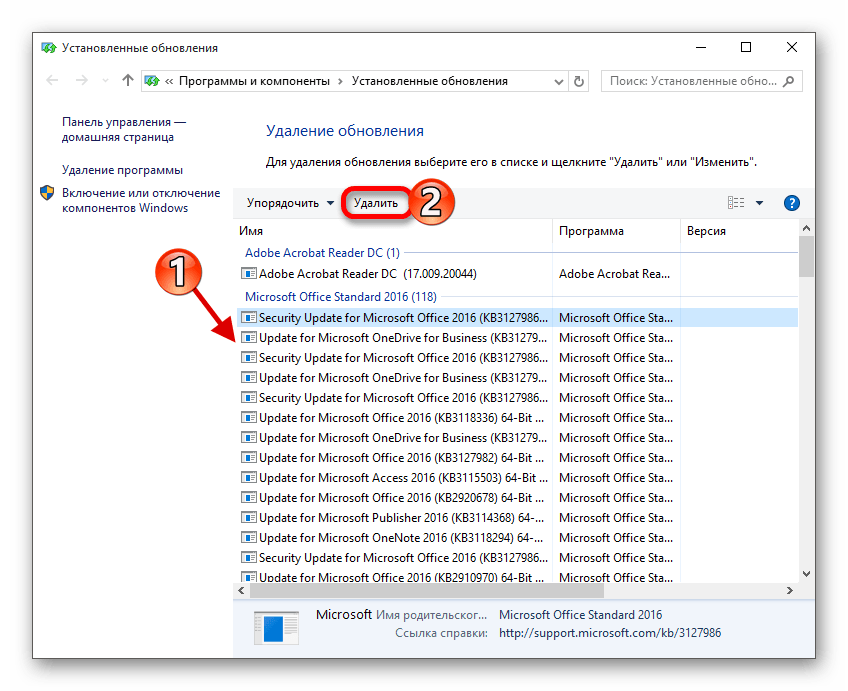
- Подтвердите свои намеренья во всплывшем окне. После чего начнётся процесс удаления. Компьютер может перезагрузиться.

Способ 2: Консольные команды
Практически любые операции в Windows можно совершать при помощи «Командной строки». Однако её интерфейс может быть не совсем понятен обычному пользователю, поэтому, если вы не уверены в своих силах, то такие операции лучше не выполнять через консоль.
Для тех, кому интересно поработать с Консолью инструкция выглядит следующим образом:
- Откройте «Командную строку». Для этого вы можете воспользоваться поиском по системе, введя туда cmd. Щёлкните правой кнопкой мыши по результату поиска и выберите пункт «Запустить от имени администратора». Также есть и другие способы открыть Консоль в Windows 10.
- Теперь вам нужно запросить сведенья об установленных на компьютере обновлениях. За это отвечает следующая команда:wmic qfe list brief /format:tableДля применения команды нужно нажать Enter.
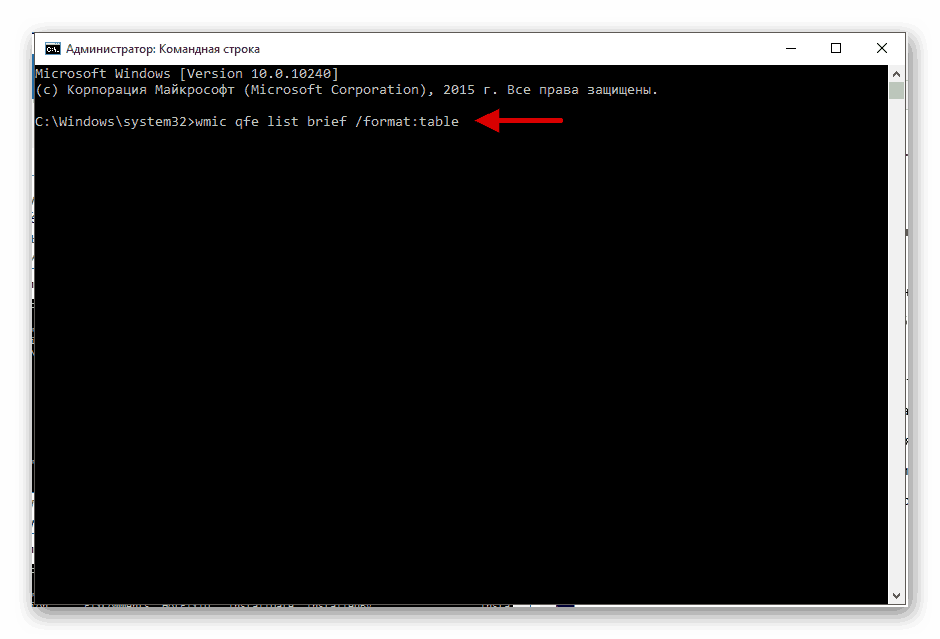
- Среди всех результатов найдите то обновление, которое хотели бы удалить. Для удобства ориентируйтесь по датам, когда они были установлены. Даты можно посмотреть в правой крайней части окна.
- Чтобы удалить какое-либо обновление нужно ввести эту команду:wusa /uninstall /kb:номер_обновленияВместо «номера обновления» пишите уникальный ID компонента, например, wusa /uninstall /kb:30746379
Нажмите Enter.

- Появится окошко, где нужно будет подтвердить свои намеренья, нажав на кнопку «Перезагрузить сейчас».
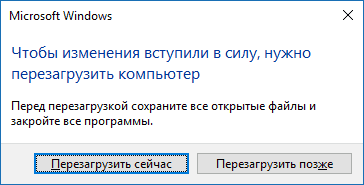
- Компьютер перезагрузится, удалив то или иное обновление.
Способ 3: Восстановление системы
Это уже крайняя мера, но всё же имеет место быть, когда неправильно поставленное обновление повредило другие системные файлы. В таком случае будет очень хорошо, если у вас на компьютере есть Точка Восстановления, которую делает система, чтобы в случае чего вы могли быстро отменить все изменения в ОС. Если таковой точки нет, то придётся использовать загрузочную флешку с Windows 10, которая позволит совершить восстановление системы, без специальной точки на компьютере.
Читайте также: Как создать загрузочную флешку под Windows
Рассмотрим тот случай, если у вас на компьютере была создана Точка Восстановления:
- Откройте «Панель управления». Открыть её можно, воспользовавшись системным поиском.
- Поставьте напротив «Просмотр» значение «Крупные значки», либо «Мелкие значки». Это нужно для того, чтобы вам проще было ориентироваться в интерфейсе.
- Найдите и перейдите в пункт «Восстановление».
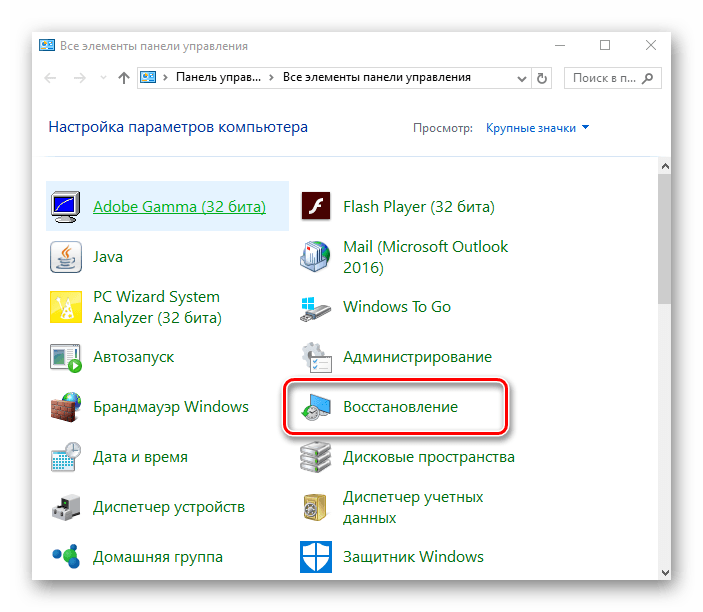
- Нажмите на «Запуск восстановления системы».
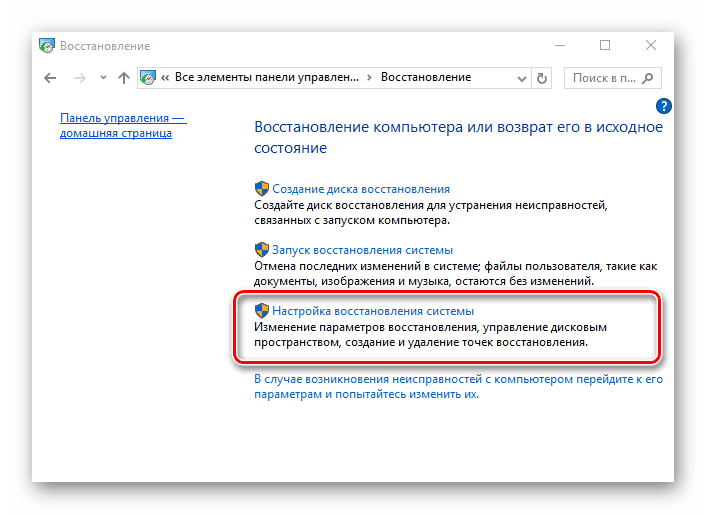
- Откроется окно, где будет кратко расписано про то, что такое «Восстановление системы». Кликайте на «Далее». Если у вас нет Точки Восстановления, то вместо описания появится предупреждение. В таком случае данная инструкция вам не подойдёт.
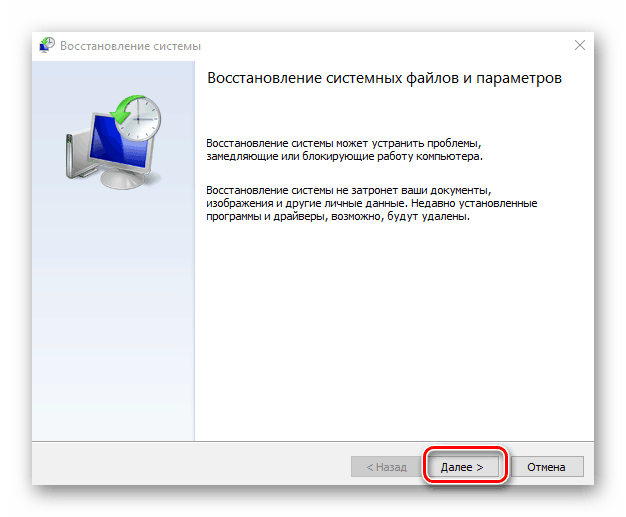
- Если всё нормально, то вам останется лишь выбрать ту или иную точку и нажать на «Далее».
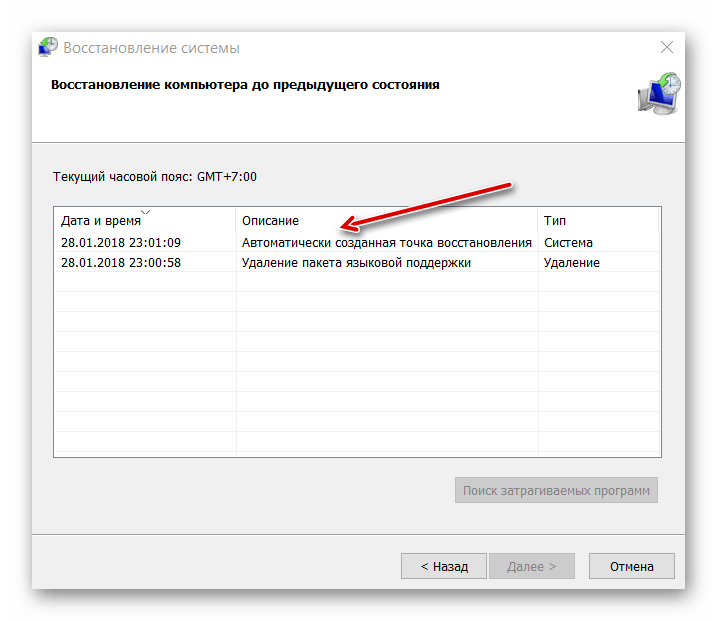
- Запустится процесс восстановления. Он может занять некоторое время, а также повлечь за собой перезагрузку компьютера.
Теперь рассмотрим вариант, если у вас на компьютере не оказалось Точки Восстановления:
- Вставьте заранее подготовленную флешку с образом системы и перезагрузите компьютер.
- До появления логотипа Windows зажмите Esc.
- Должно появится загрузочное меню, где вам предложат выбрать носитель, с которого должен загрузиться компьютер. Перемещаться между вариантами можно при помощи клавиш со стрелками, а делать выбор с помощью Enter. Выберите вашу флешку.
- После выбора компьютер перезагрузиться и откроется окошко с установкой Windows. Выберите ваш язык и раскладку клавиатуры. Нажмите «Далее».
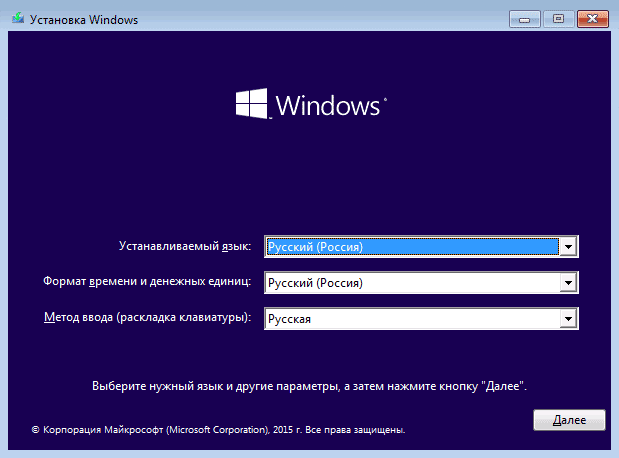
- Нажмите на надпись в левом нижнем углу «Восстановление системы».
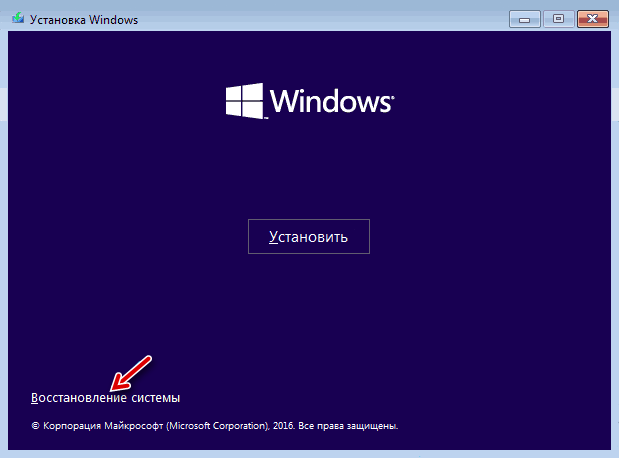
- Откроется специальное меню, где вам будет предложено выбрать один из вариантов. Кликайте на «Диагностику».
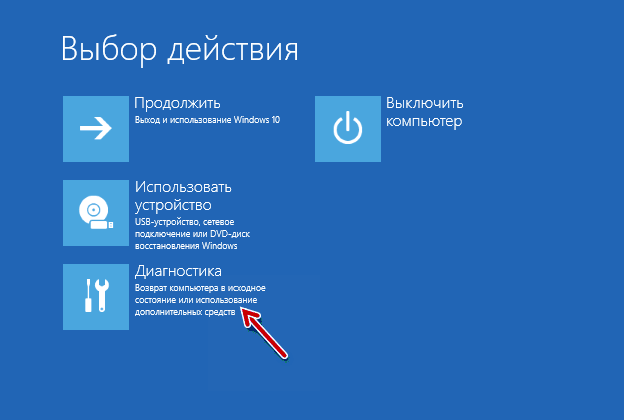
- Затем кликайте по пункту «Восстановление образа системы».
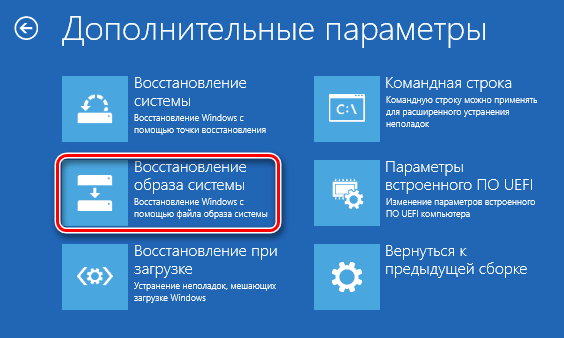
- Запуститься процедура восстановления. Она может занять некоторое время.
Также стоит учесть, что при восстановлении системы есть риск того, что могут пострадать некоторые пользовательские, что были недавно созданы. Поэтому сохраните всю важную информацию на отдельный носитель.
Как видите, нет ничего сложного в том, чтобы произвести удаление нежелательных обновлений на Windows 10.