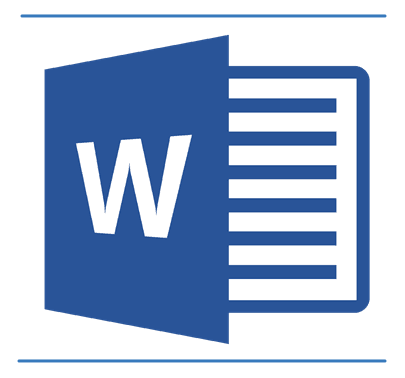
Колонтитулы в вордовских документах могут быть верхними и нижними, то есть, размещенными сверху страницы или снизу. Шрифт в них, как правило, более светлый по сравнению с основным шрифтом документа. В них могут быть пронумерованы страницы, записана контактная информация или название книги и ФИО сочинителя. Если колонтитулы занимают солидную часть страницы и они не нужны, то их можно убрать.
Пользователи могут столкнуться с проблемой: как же скрыть колонтитул в MS Word. В предлагаемой статье будет показано, как это сделать.
Удаление всех колонтитулов
Удаление как верхнего, так и нижнего колонтитулов можно выполнить 2-мя способами, каждый из которых мы и рассмотрим ниже.
Способ 1: через ленту
Данный метод выполняется с использованием верхней панели документа MS Word.
- Для этого активируем на ленте вкладку «Вставка» и в разделе «Колонтитулы» нажимаем на кнопку «Верхний колонтитул».
- Из появляющегося окна выбираем строку «Удалить верхний колонтитул». Верхние колонтитулы будут удалены на всех листах.
- Если требуется спрятать нижний колонтитул в тексте, то в разделе «Колонтитулы» выбираем «Нижний колонтитул», с последующим нажатием на строку «Удалить нижний колонтитул».
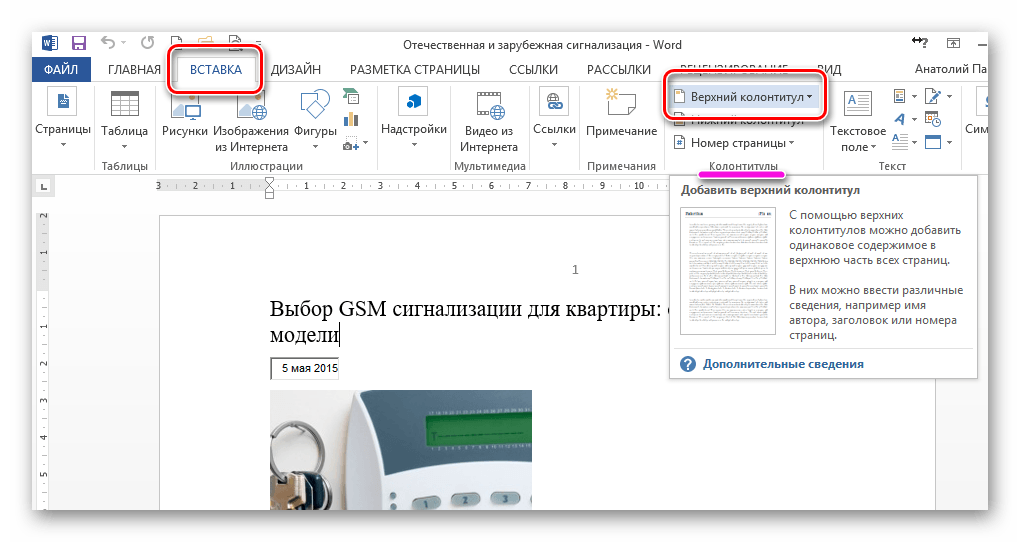

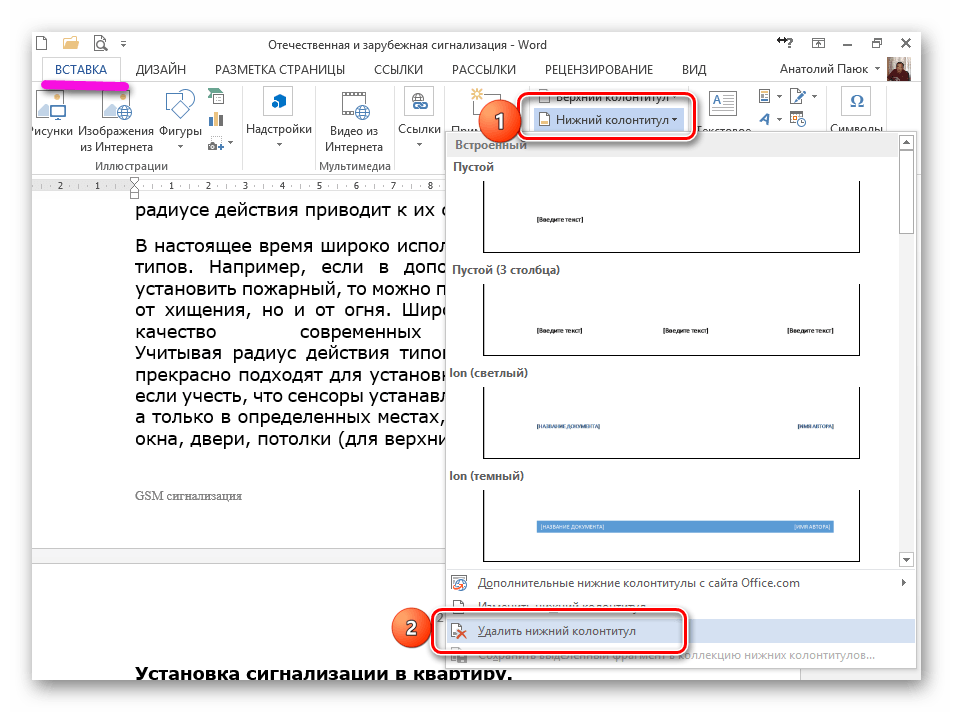
Способ 2: с использованием курсора
Этот метод проще описанного способа 1 и предполагает следующие операции.
- Вначале наводим курсор мышки на текст колонтитула и дважды щелкаем левой кнопкой мышки. При этом всплывает окно «Конструктор», где в разделе «Колонтитулы» выбираем строку «Верхний колонтитул».
- Следующее действие аналогично второму пункту способа 1. Жмем на надпись «Верхний колонтитул», а затем на строку «Удалить верхний колонтитул».
- Для удаления нижнего колонтитула в тексте дважды щелкаем по надписи колонтитула. При этом в окне «Конструктор» появляется группа «Колонтитулы»
- Теперь наводим мышку на «Нижний колонтитул» и выбираем строку «Удалить нижний колонтитул».
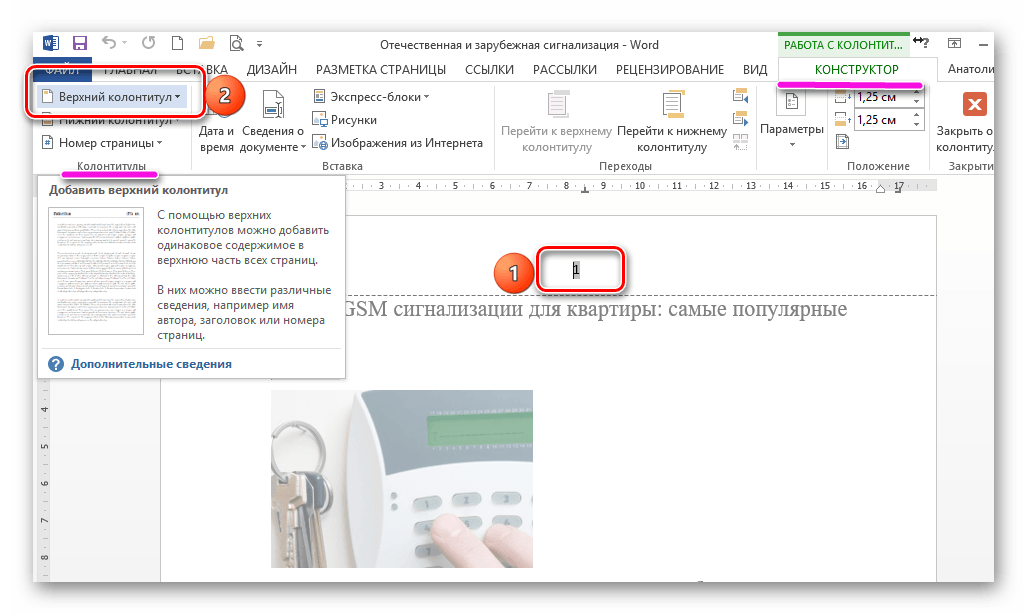
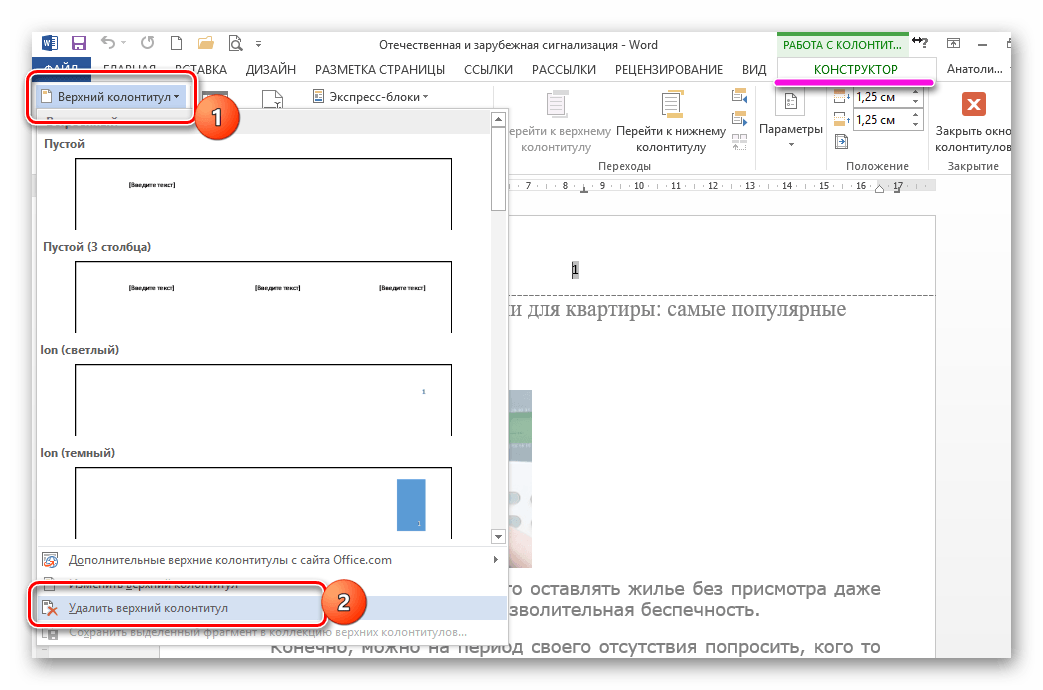
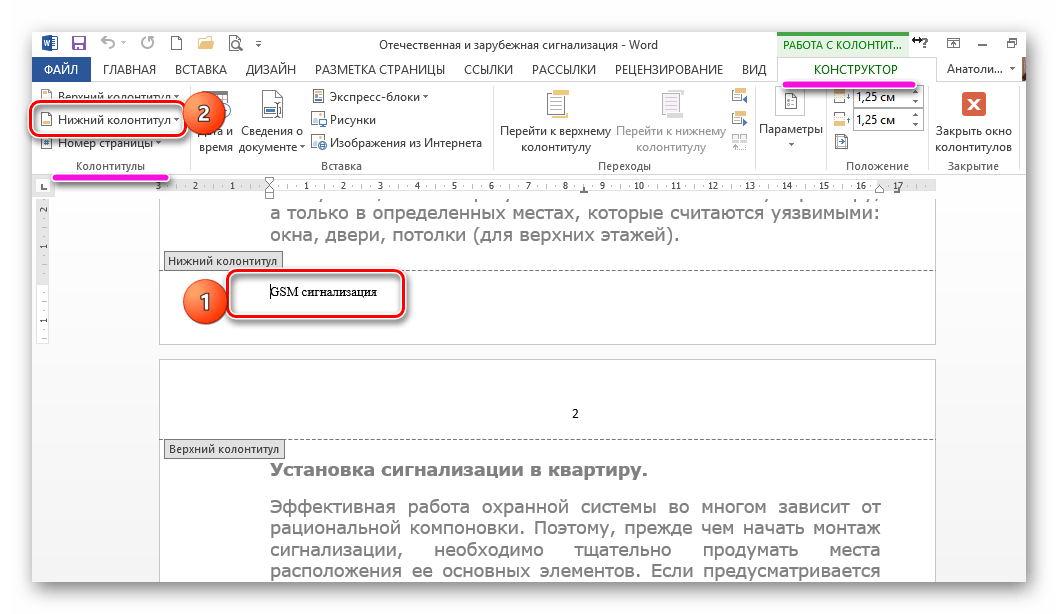
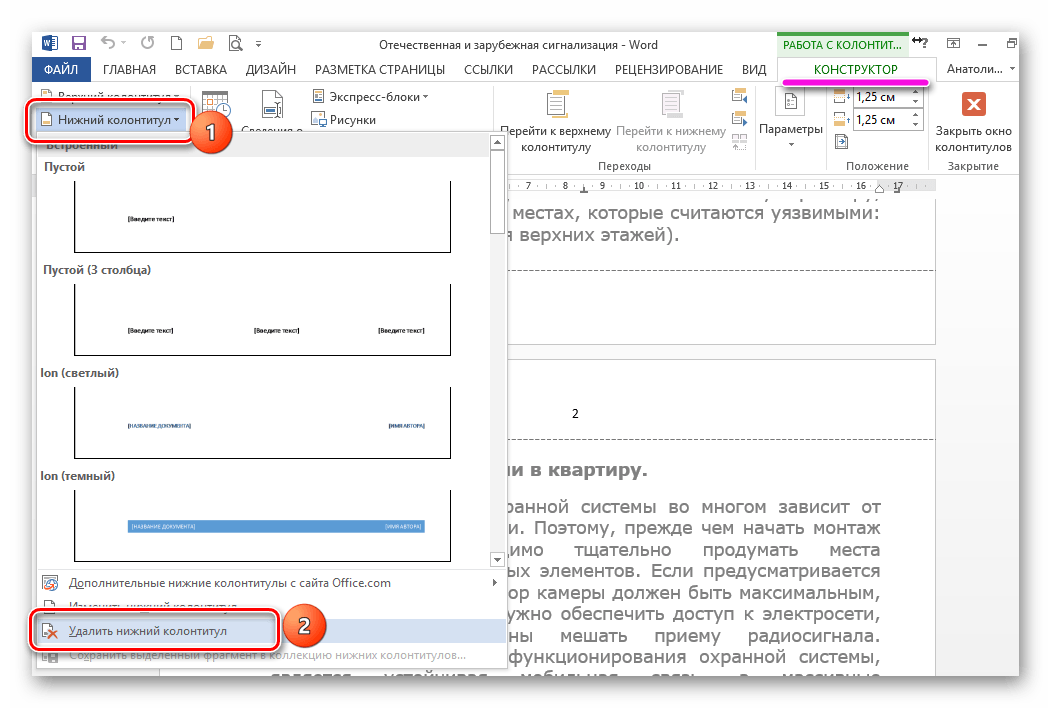
Удаление колонтитула с титульного листа
Иногда нужно спрятать колонтитул с первоначальной страницы текста. В данном разделе будет показано поэтапно, как выполнять такую операцию.
- Наводим курсор на надпись «Верхний колонтитул» первого листа и дважды щелкаем мышкой. На ленте открывается окно «Конструктор».
- В окне «Конструктор» выбираем опцию «Параметры».
- Во всплывающем списке ставим галочку в окне напротив строки «Особый колонтитул для первой страницы».
- Нижний колонтитул удаляется таким же образом, как и верхний.
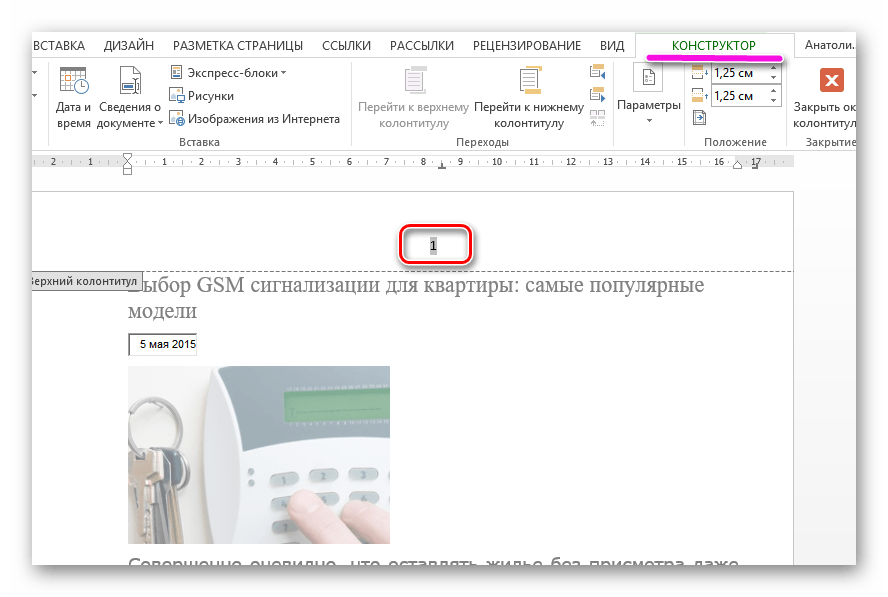
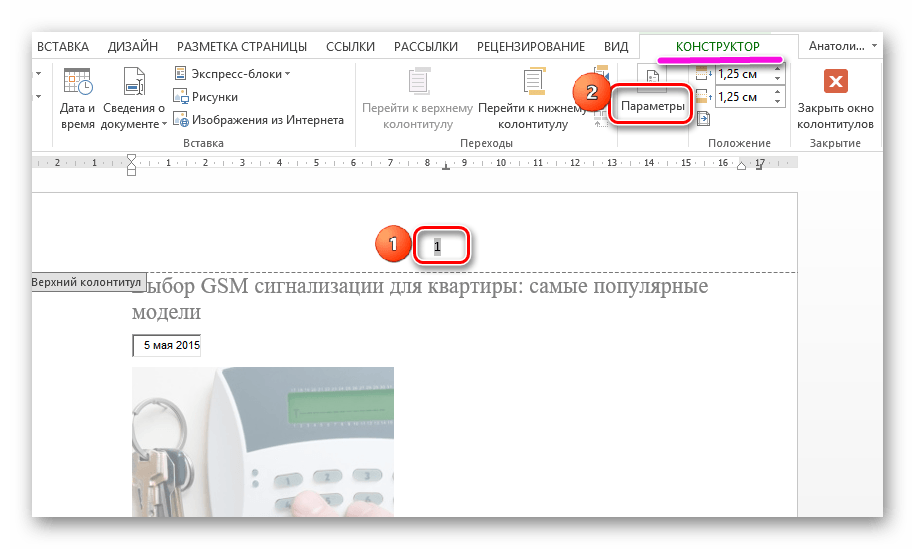
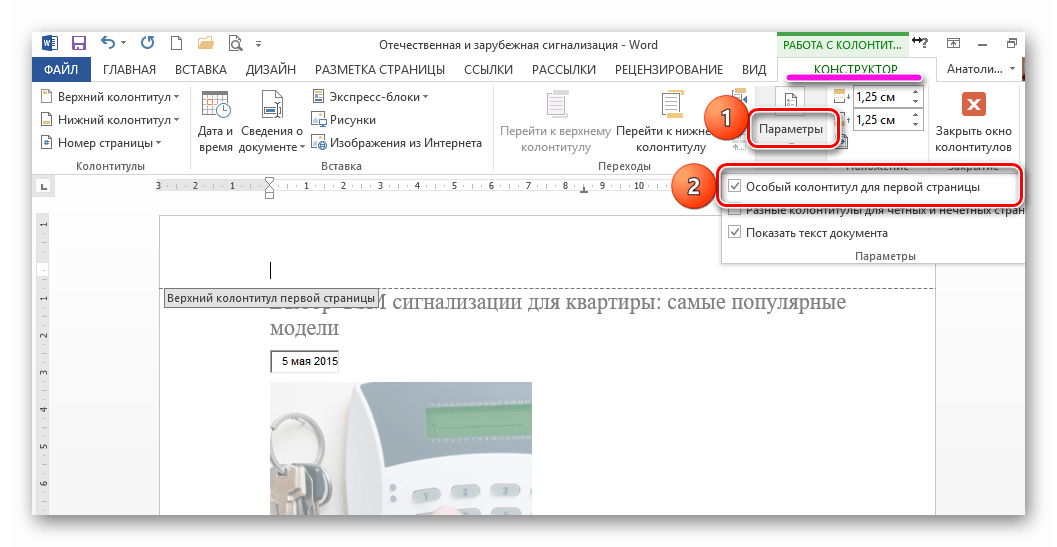
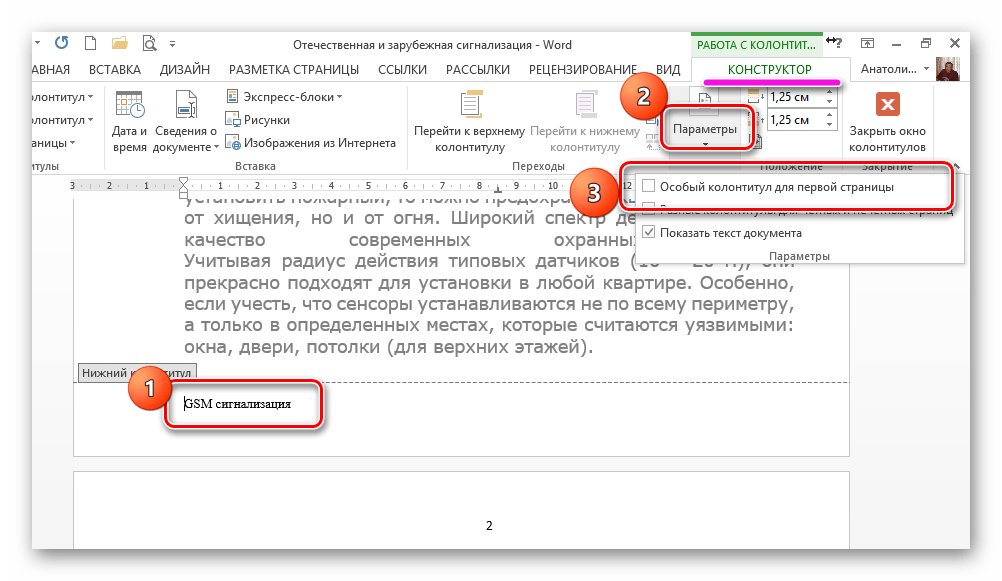
Теперь вы сумеете свободно скрывать колонтитулы на страницах документа, созданного с помощью офисной программы MS Word.
Удаление колонтитула с разных страниц
В данном разделе будут продемонстрировано удаление колонтитулов с разных страниц.
Способ 1: с четных страниц
Для выполнения этой задачи используем мышку.
- Устанавливаем указатель курсора на текст колонтитула и выполняем двойной щелчок. В открывшемся конструкторе на ленте жмем по надписи «Параметры» и напротив строки «Разные колонтитулы для четных и нечетных страниц» ставим галочку.
- После выполнения этой операции дважды щелкните мышкой по любому месту страницы и в вашем документе будут удалены колонтитулы только на четных страницах.
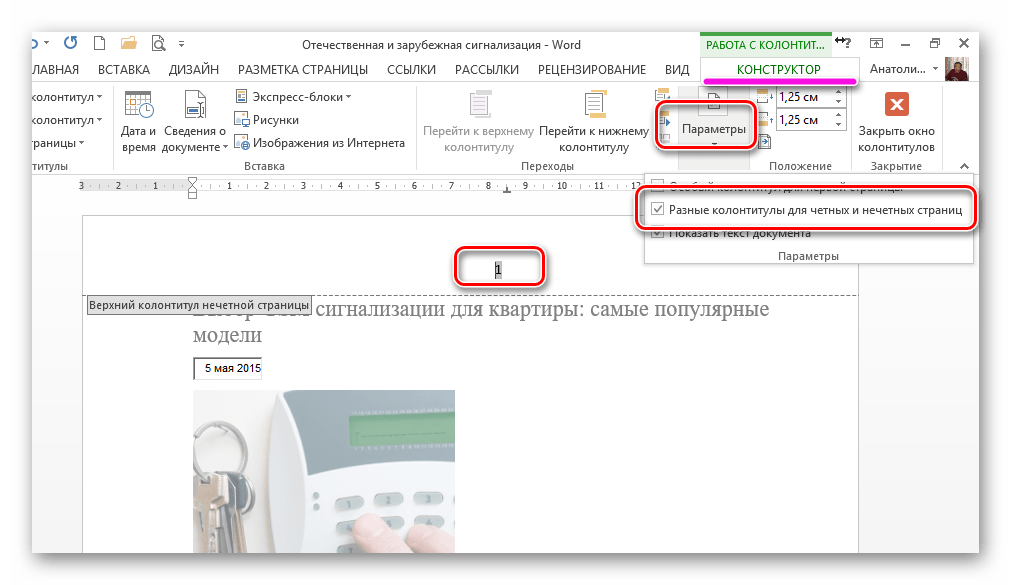
Способ 2: на любой странице
В данном разделе представлена пошаговая инструкция для скрытия колонтитулов на любой странице.
- Щелкните по верхней части той страницы, в которой нужно скрыть колонтитул, и активируйте вкладку «Разметка страницы».
- Нажимаем на запись «Разрывы» и выбираем строку «Следующая страница».
- После этого надо сделать мышкой двойной щелчок по колонтитулу выбираемого листа и на вкладке «Конструктор» нажать на значок «Как в предыдущем разделе».
- Следующим шагом выбираете запись «Верхний колонтитул» и жмете на строку «Удалить верхний колонтитул».
- По окончанию действий дважды щелкните по странице.
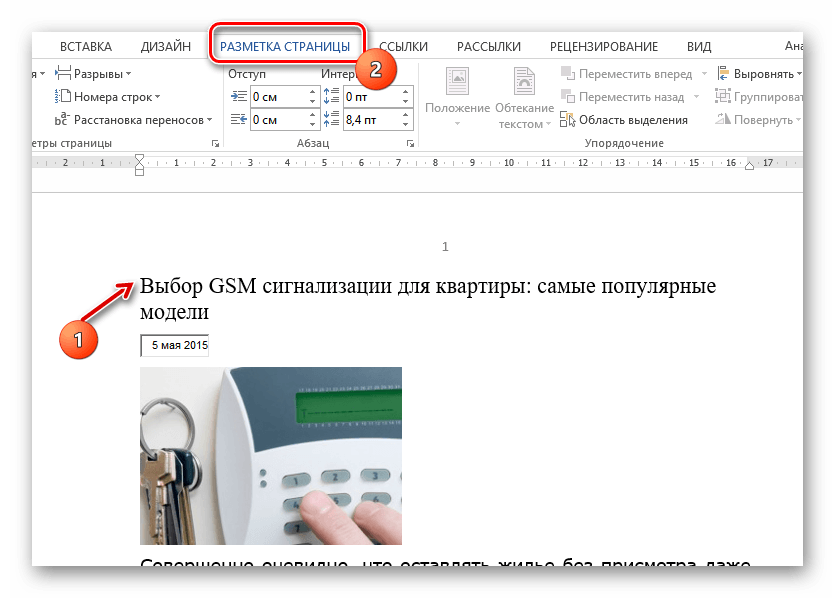
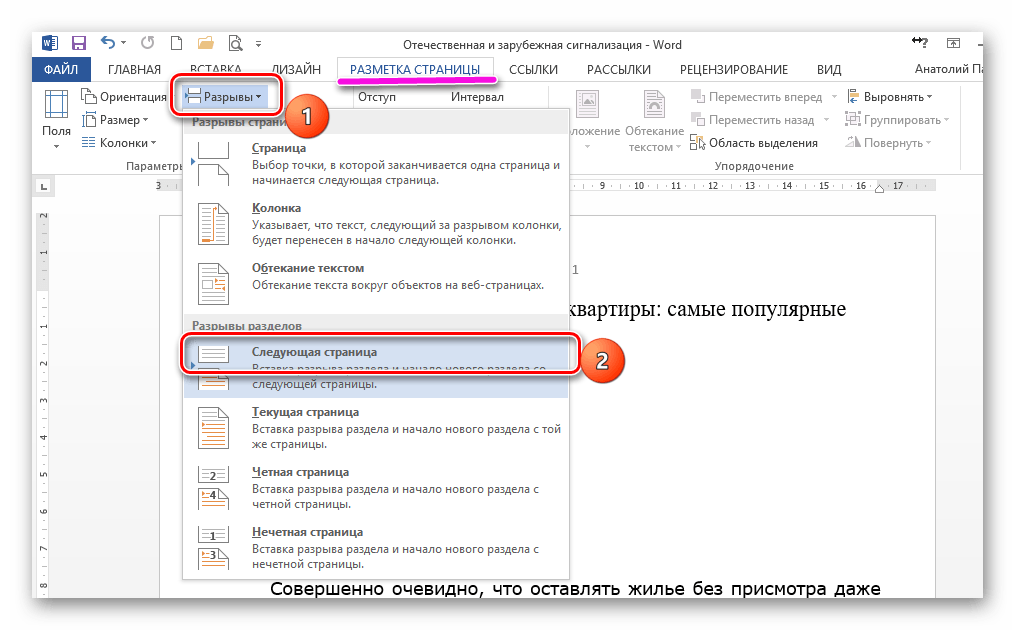
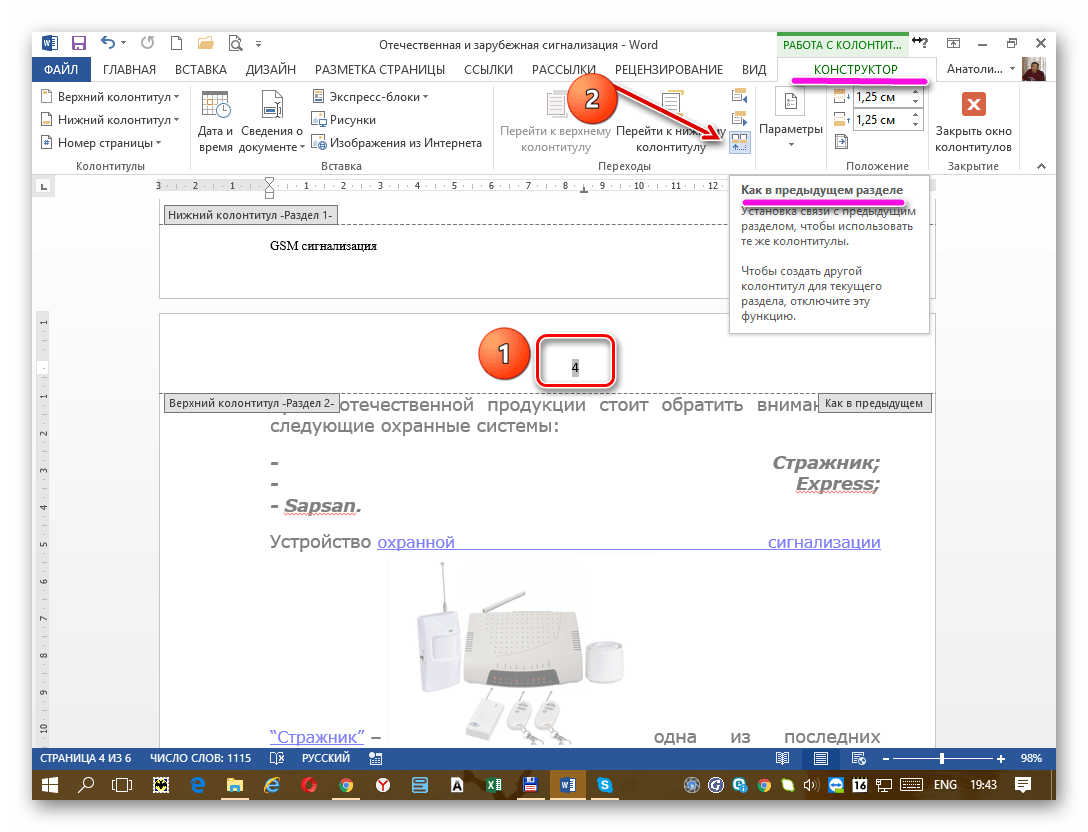
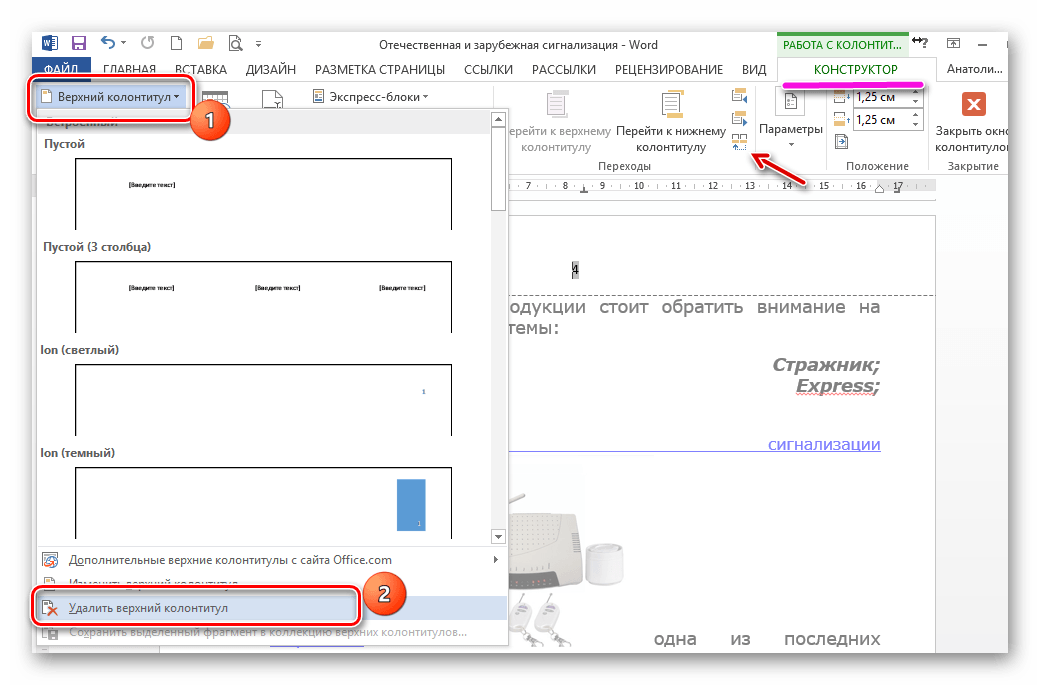
Для удаления нижнего колонтитула повторяем все операции, но только с нижним колонтитулом.
Заключение
Изучив все разделы по удалению колонтитулов, вы сможете без проблем настраивать внешний вид документа, удобный для пользования.