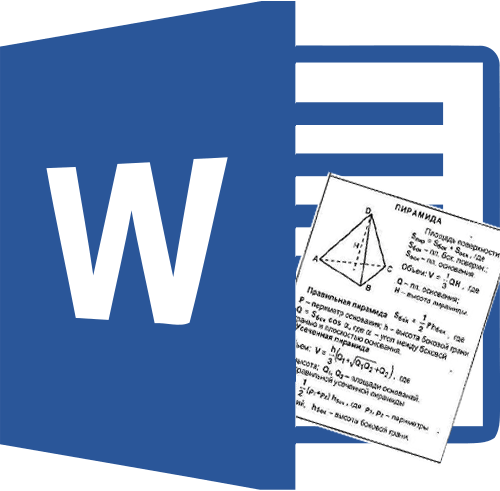
Если вы хотите создать качественную и незаметную шпаргалку, то Microsoft Word это именно то, что вам нужно. Функция разделения текста на несколько колонок поможет распределить весь его объем по странице. А с помощью настройки размеров полей, вы сможете уместить больше информации на одном листе.
Вся суть создания такой шпаргалки сводится к правильному расположению и форматированию текста на листе. В конечном итоге у вас будет файл, который вы сможете открыть в вашем смартфоне или распечатать на принтере.
Как создать шпаргалку в Word
Благодаря описанной ниже инструкции у вас получиться почти незаметная, маленькая и удобная шпаргалка.
Уменьшение размера шрифта
Будем исходить из того, что у вас уже есть текст шпаргалки. Первое, что вам необходимо сделать это выделить его. Воспользуйтесь сочетанием клавиш Ctrl+A либо выделите весь текст курсором мыши.
Измените размер шрифта выставив нужное значение в разделе Шрифт. Нормальный размер 7-8 пунктов, однако вы можете выбрать любое другое.
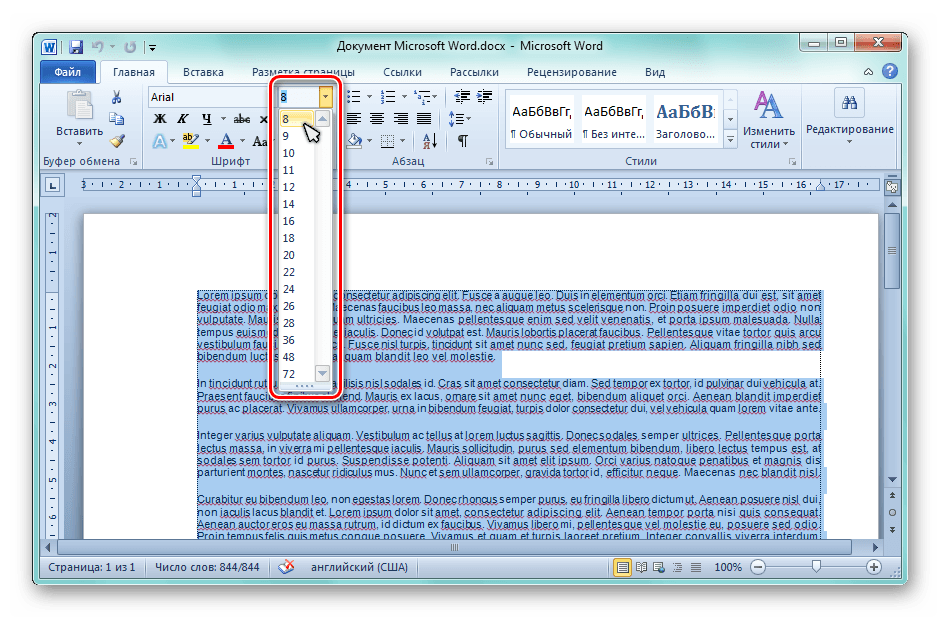
Изменение полей и ориентации страницы
Перейдите во вкладку Разметка страницы. В разделе Параметры страницы откройте инструмент Поля. Выберите пункт Настраиваемые поля.
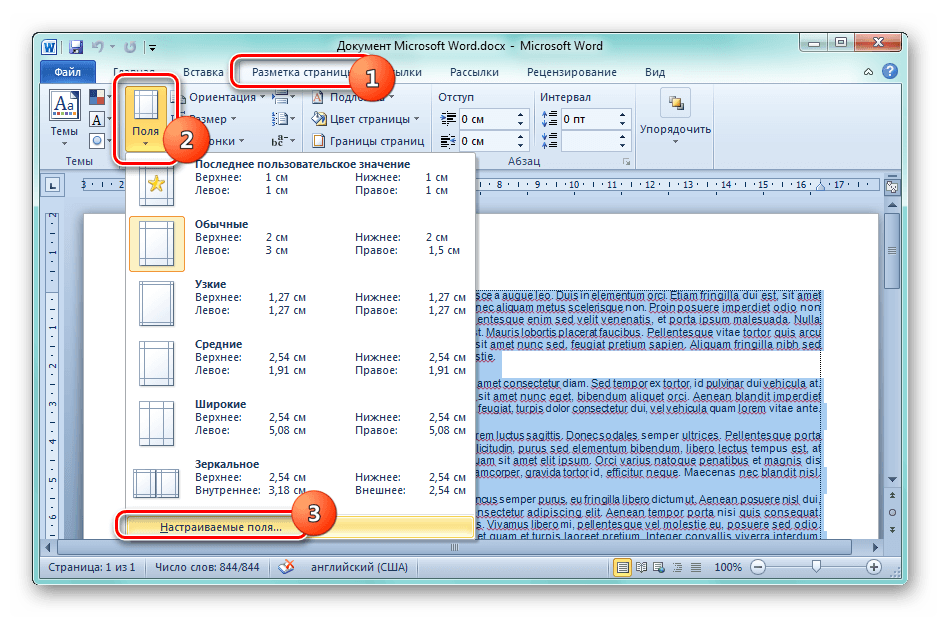
В окне Параметры страницы, в разделе Поля измените значения верхнего, левого, нижнего и правого полей. Word позволяет установить даже нулевые значения размеров, однако делать этого не стоит. В случае если ваш принтер не умеет печатать без полей на листе А4, часть страницы будет обрезана. Чтобы этого избежать, установите значения равные 1 сантиметру.
Ниже, в разделе Ориентация, установите ориентацию страницы альбомная. Нажмите кнопку ОК.
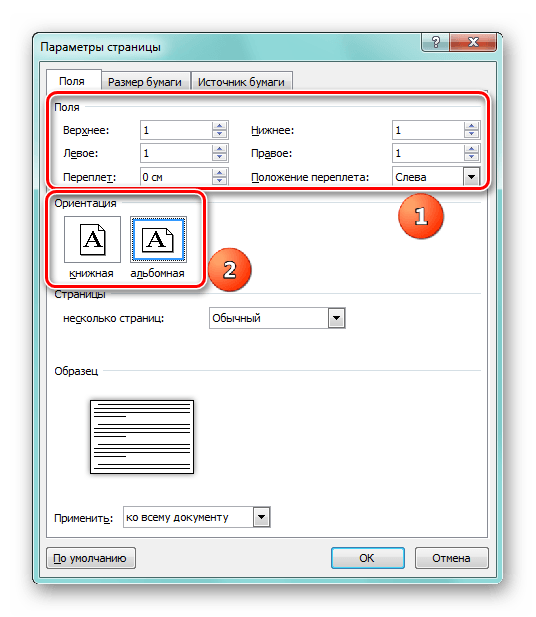
Уменьшение отступов
Не снимая выделения всего текста, перейдите к настройкам абзаца. В блоке Абзац на вкладке Главная нажмите на иконку со стрелкой в правом нижнем углу этого блока. В открытом окне найдите раздел Отступ. Выберите в значении Первая строка: Отступ и установите значение соседнего поля равным 0.25 см.
В разделе Интервал установите значения Перед и После равными 0 пт, а в поле Междустрочный: установите Одинарный. После чего примените все действия, нажав на кнопку ОК.
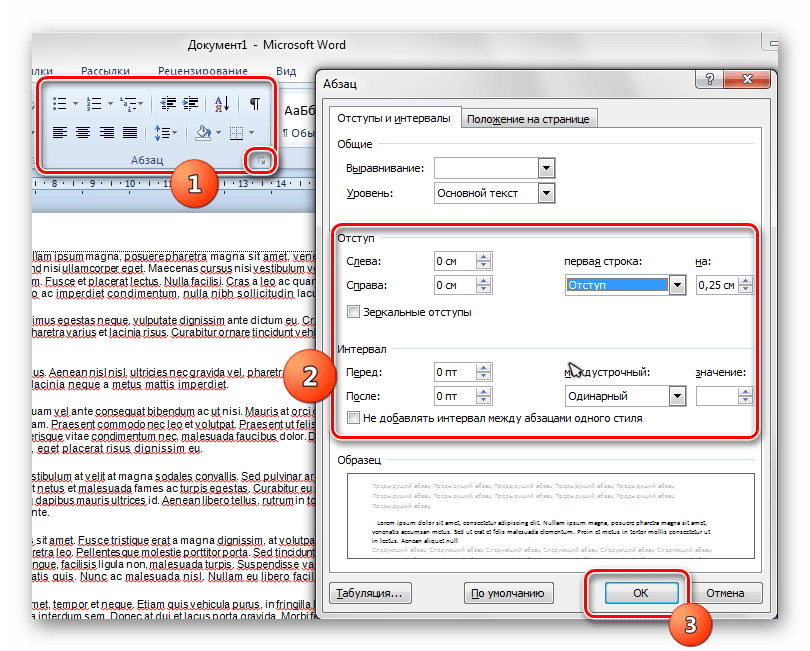
Разделение на колонки
Откройте вкладку Разметка страницы еще раз. В разделе Параметры страницы найдите инструмент Колонки. В списке выберите пункт Другие колонки.
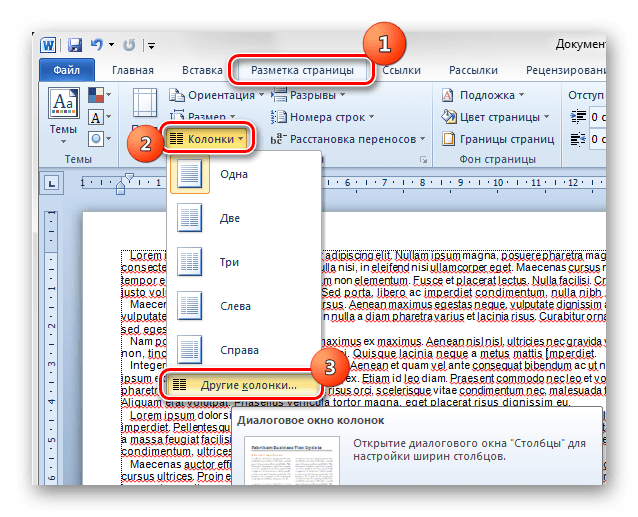
В окне Колонки измените значение в строке Число колонок. Оптимальный вариант подбирается в зависимости от размера шрифта. В блоке Ширина и промежуток уменьшите число в поле Промежуток. Оно соответствует расстоянию, которое будет добавлено между вашими столбцами. Приемлемый промежуток составляет 0,5 сантиметра. Нажмите кнопку ОК для применений изменений.
Для более удобного разрезания шпаргалок установите галочкой поле Разделитель.
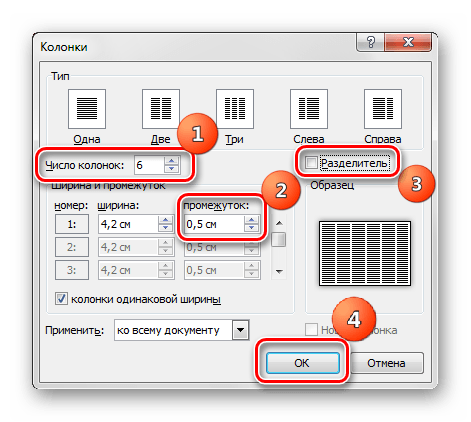
Печать шпаргалки
Распечатайте документ на принтере, открыв вкладку Файл и выбрав пункт Печать. Если у вас нет принтера, сохраните ваш документ на съемный носитель (флешку) и обратитесь в копировальный центр.
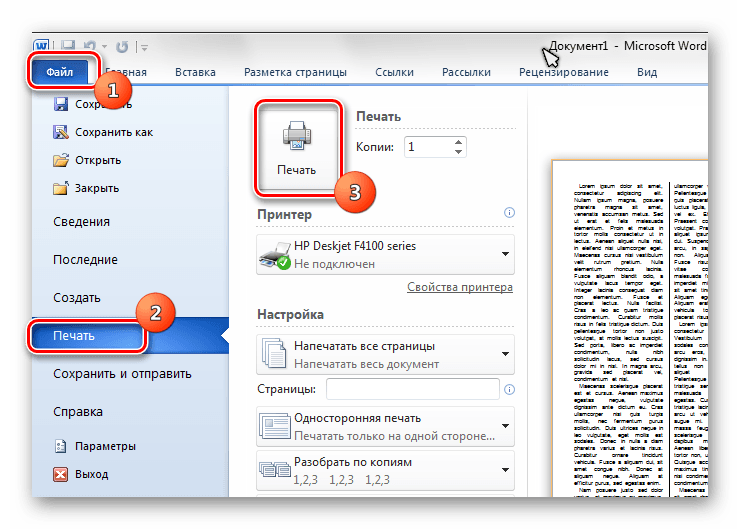
Быстрая в изготовлении, с хорошим качеством текста, такая шпаргалка поможет вам отлично сдать экзамен или написать контрольную.