Создание плаката или постера в Photoshop – обыденная практика. Можно вообще скачать какой-нибудь постер в интернете или купить по адекватной цене. Однако иногда хочется создать что-то для себя. Как вариант, можно сделать постер в стиле Hope, когда делается резкий переход от одного цвета к другому. В данной композиции используется только три основных цвета и некоторые их оттенки. Сделать такой постер очень легко с помощью заранее подобранной фотографии.

Как сделать постер в стиле Hope в Photoshop
Процесс создания постера в указанной стилистики проще всего будет разбить на несколько этапов. Обычно, главным элементом такой композиции служит какой-то человек. Очень редко в этой стилистике делают пейзажи или другие неодушевлённые объекты. Собственно, вся инструкция будет основываться на создании постера на основе какого-то человека.
Для удобства разобьём инструкцию на несколько этапов.
Этап 1: Вырезка модели
Фон у плакатов в рассматриваемой стилистики всегда заполнен каким-то цветом, следовательно, лучше изначально вырезать модель для постера. Можете сохранить у неё задний, если думаете, что вам так больше понравится.
Для примера возьмём фотографию девушки с фотостока. Фон у неё однотонный, поэтому в процессе вырезки особых проблем не будет.
- Запустите Photoshop и перетащите в него фотографию из «Проводника» Windows. При добавлении фотографии у вас может появится окошко, в котором говорится о несоответствии встроенного цветового профиля. Просто нажмите «Ок», оставив настройки по умолчанию.
- Добавив фотографию, сделайте дублирующий слой. Сделать это можно с помощью сочетания клавиш Ctrl+J или нажав правой кнопкой мыши по иконке слоя и выбрав пункт «Дублировать».
- В нашем случае проще всего вырезать объект будет с помощью инструмента «Магнитное лассо». Его расположение отмечено на скриншоте.
- С помощью выбранного инструмента выделите объект. «Магнитное лассо» автоматически привязывает точки к основному объекту. В выделении с его помощью нет ничего сложного. Выделять мелкие детали, типа, отдельных волосков, не нужно, однако, старайтесь делать выделение максимально аккуратным.
- Теперь воспользуйтесь комбинацией Ctrl+J, чтобы перенести выделенные элементы на новый слой. Комбинация Ctrl+D позволяет отключить выделение.
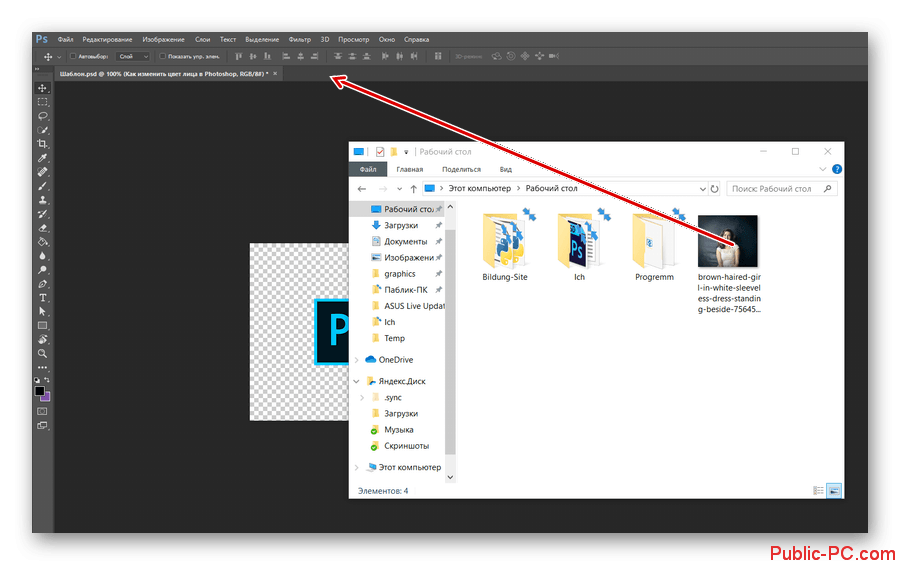
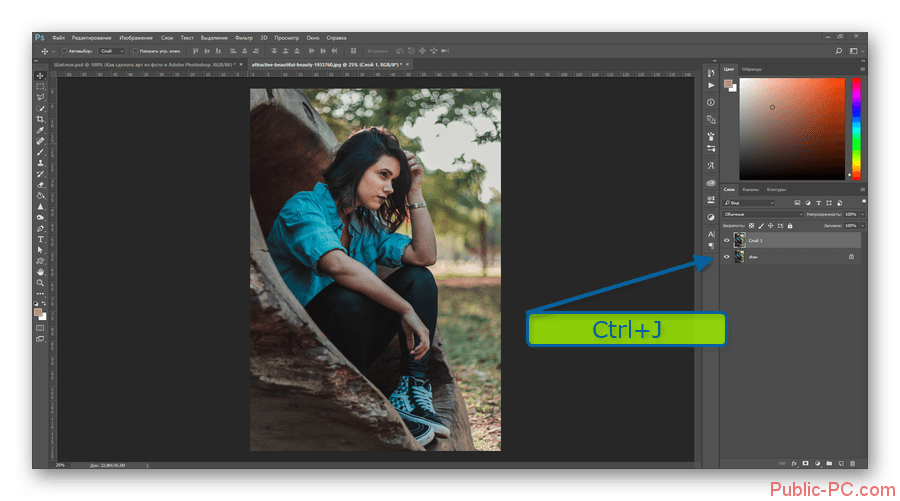
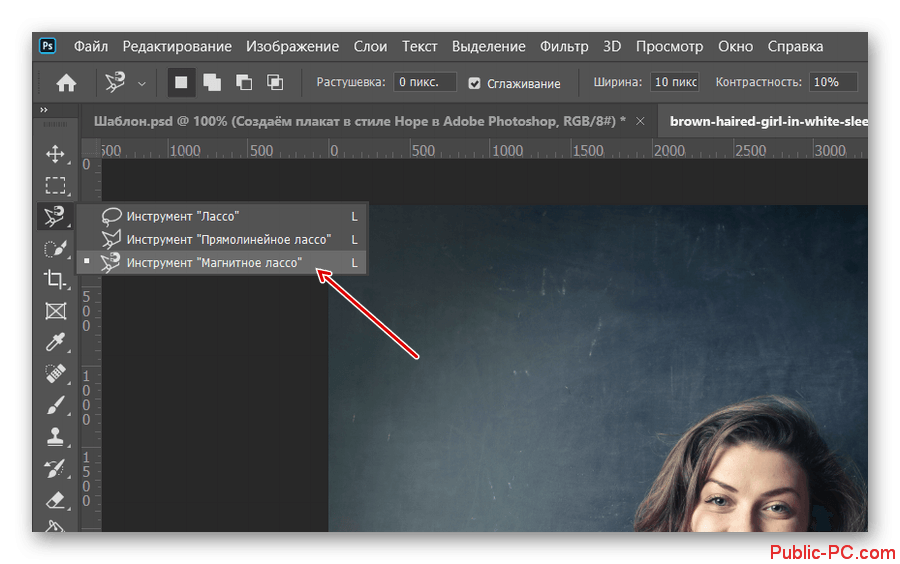
Этап 2: Создание файла постера
Изображение вырезано и определено на отдельный слой. Теперь нужно создать новый документ для самого постера и перенести туда вырезанное изображение. Открытый файл с картинкой в Photoshop не закрывайте, так как там расположены все нужные слои.
Перейдём к созданию файла для плаката:
- В верхней части интерфейса нажмите на кнопку «Файл». Из контекстного меню выберите пункт «Создать». Также можно использовать комбинацию клавиш Ctrl+N.
- Откроется окошко создания нового файла. Здесь вам нужно задать размер, разрешение, цветовую палитру. Вот такие будут рекомендации:
- Если постер делается для размещения в интернете, без последующей печати, то размер можно указывать в пикселях. Если же вы планируете распечатать плакат или думаете, что его кто-то распечатает, то лучше размер указывать в сантиметрах, миллиметрах, дюймах,
- В случае с размещением только в интернете лучше всего устанавливать расширение в 70 пикселей на дюйм (стоит по умолчанию). В противном случае ставьте от 150, а лучше 300 пикселей на дюйм,
- При размещении только в интернете можно использовать цветовую палитру RGB. Если планируется печать постера, то лучше сделать его с использованием цветовой палитры CMYK.
- Указав все нужные вам параметры нажмите на кнопку «Создать».
- Теперь в созданный документ вам нужно перенести вырезанную ранее картинку. Переключитесь на файл с ней в верхней строке Photoshop.
- Выберите слой с вырезанным изображением и перетащите его на вкладку с ранее созданным файлом.
- Вырезанная картинка добавится в рабочую область постера. Разместите её, как вам нужно. Дополнительно её можно масштабировать, но только не нужно сильно усердствовать с этим, так как вы рискуете сильно понизить качество изображения.
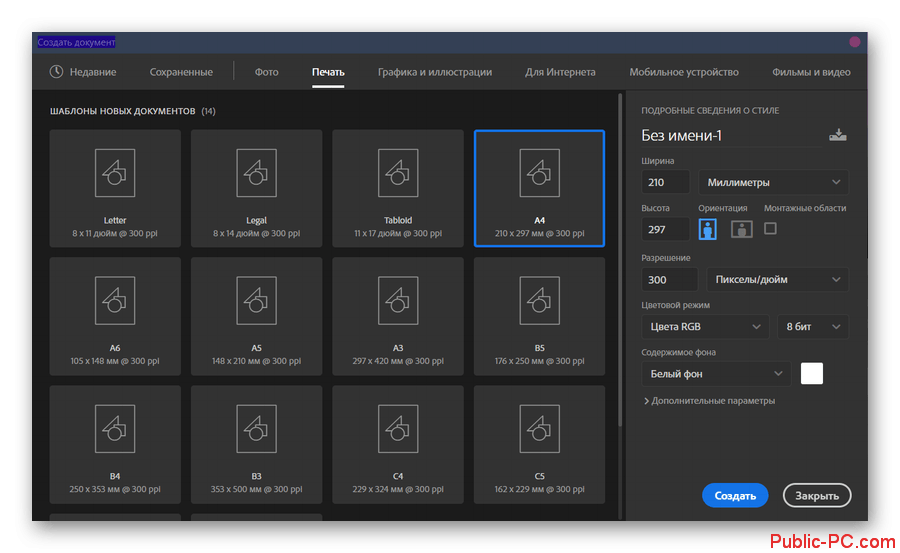
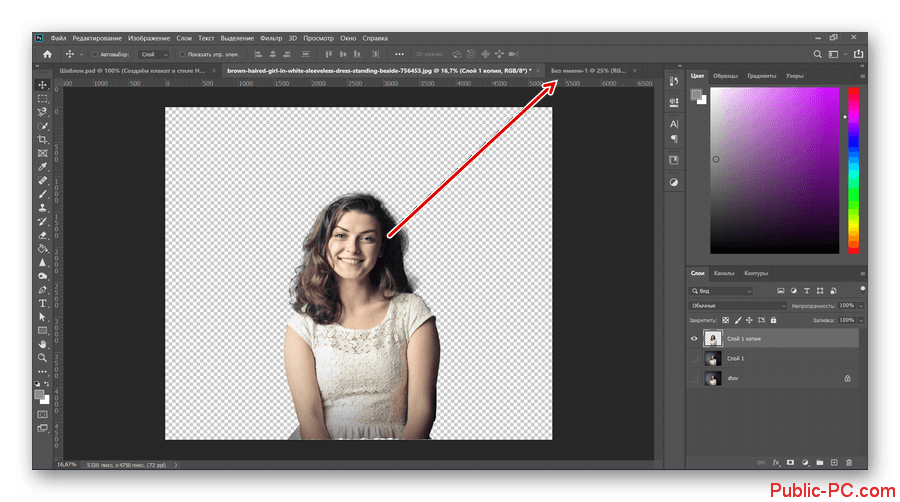
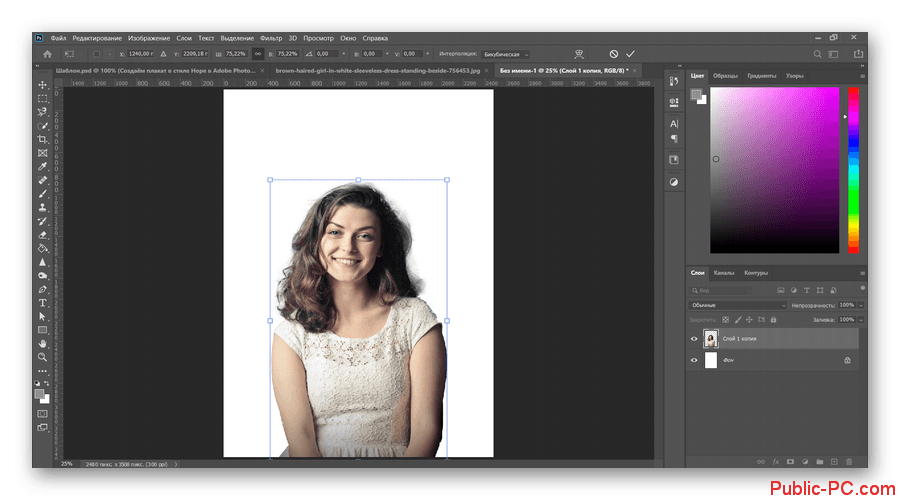
Создав документ для плаката и добавив в него изображение для работы, вы можете закрыть файл с исходной картинкой.
Этап 3: Наложение эффектов
Переходим непосредственно к наложению нужных эффектов на фотографию.
- Создайте копию слоя с персонажем с помощью комбинации клавиш Ctrl+J.
- Для начала вам требуется её обесцветить. Делается это с помощью комбинации клавиш Ctrl+Shift+U или же нажатия на слой, который хотите обесцветить, правой кнопкой мыши и выбора из представленных пунктов «Обесцветить».
- Вырезанная модель стала чёрно-белой. Теперь к ней нужно применить специальный фильтр. Нажмите на кнопку «Фильтр» в верхней части экрана. Там, из контекстного меню, выберите «Галерея фильтров».
- Откроется окошко галереи. В левой части этого окна откройте папку «Имитация».
- Среди предложенных вариантов найдите и выберите «Очерченные края». В настройках фильтра установите значение у параметра «Постеризация» на отметки в 2-3 единицы. Это можно сделать с помощью специального бегунка или вписав нужную цифру в поле. Примените фильтр, нажав «Ок».
- Добавьте к обесцвеченному слою корректирующий слой. Это можно сделать, кликнув по иконке, отмеченной на скриншоте. Из контекстного меню выберите пункт «Микширование каналов».
- В настройках корректирующего слоя поставьте галочку напротив варианта «Монохромный». Больше ничего не нужно трогать.
- Аналогичным образом добавьте ещё один корректирующий слой – «Постеризация».
- У него в «Свойствах» нужно задать примерно 7-10 уровней. Смотрите, чтобы на оттенках было как можно меньше шумов, возможно, вам придётся установить более высокий уровень.

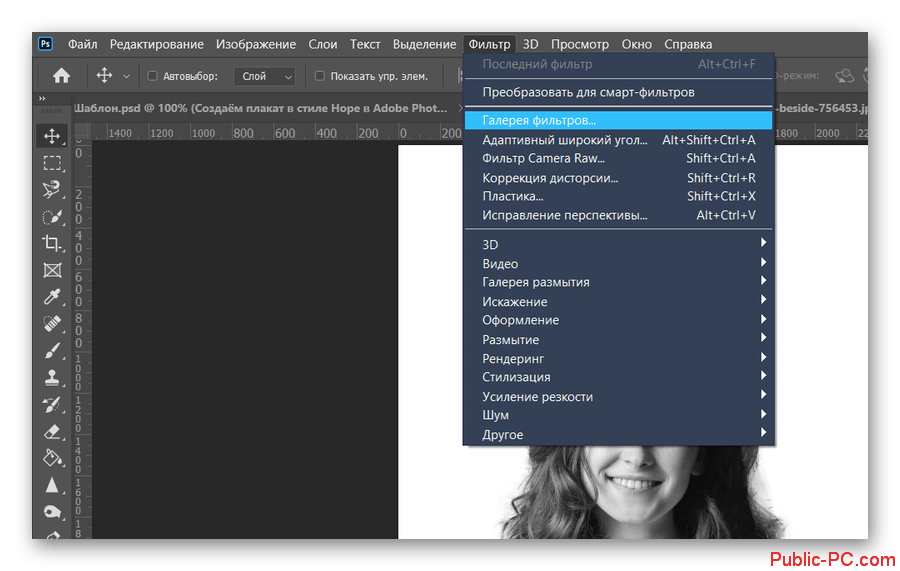
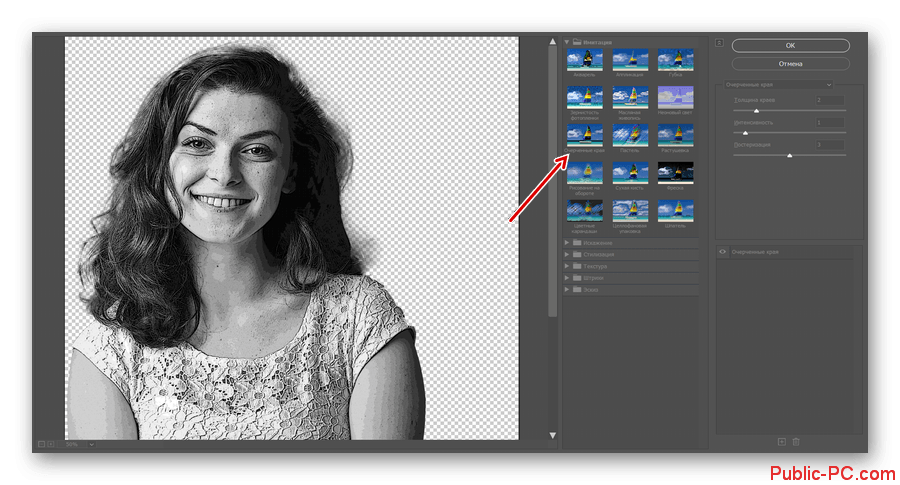

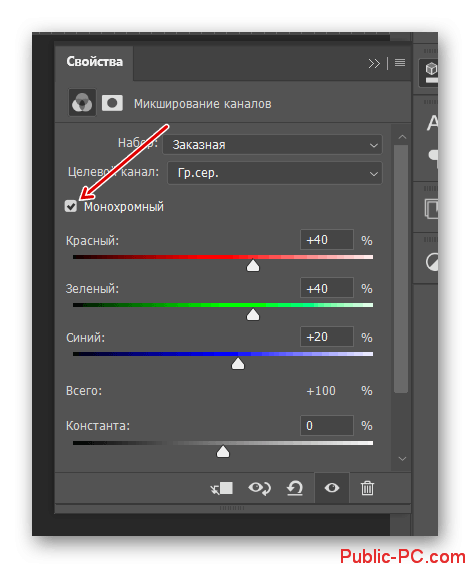
Этап 4: Наложение градиентов
Пока что результат представлен только двумя цветами. Чтобы это исправить, воспользуйтесь градиентами:
- К слоям нужно добавить ещё один корректирующий слой – «Карта градиента».
- Автоматически откроется окошко редактора градиентов. По умолчанию у градиента задано только два основных цвета. Измените первый, нажав на левый бегунок на шкале два раза левой кнопкой мыши. Откроется палитра выбора цветов, где вам нужно подобрать подходящий.
- Так как нам потребуется более двух цветов, то добавьте на полосе градиента дополнительную контрольную точку. Для этого просто кликните на шкале градиента. Дополнительную точку желательно задавать в первой половине шкалы.
- По аналогии с предыдущей точкой задайте ей цвет.
- Создайте ещё одну точку, но с чуть более светлым оттенком, чем у первой.
- Также потребуется создать ещё одну точку ближе к концу шкалы градиента. Для неё желательно задать светло-бежевый оттенок.
- Такой же оттенок задайте для последней точки на шкале.
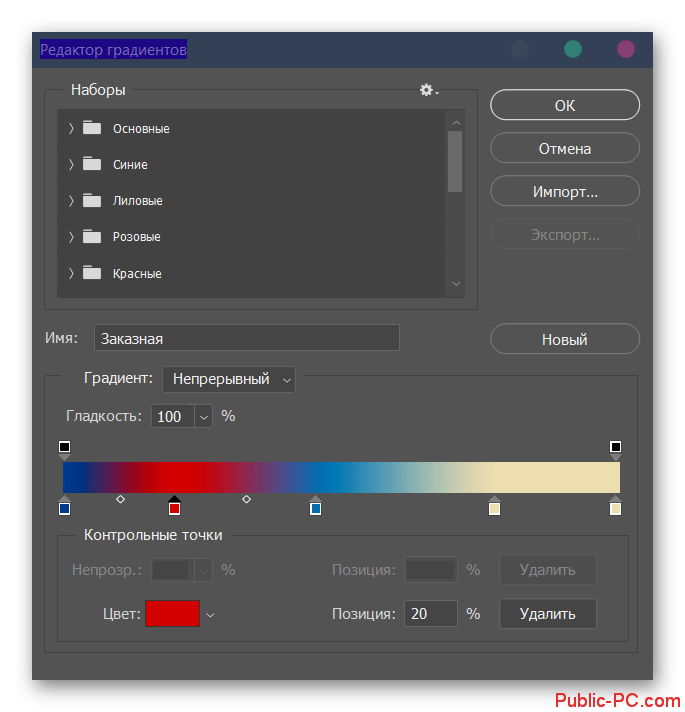
Этап 5: Добавление деталей
Градиентная заливка готова, теперь нужно добавить немного деталей к постеру:
- Переключитесь на слой с вырезанным изображением, которое было ранее обесцвечено. Для этого слоя нужно будет установить дополнительный корректирующий слой – «Кривые».
- Отрегулируйте диапазон кривой так, чтобы на изображении осталось как можно меньше промежуточных тонов.
- Снова переключитесь на слой с обесцвеченным изображением. Там нужно выделить с помощью инструмента «Волшебная палочка» все ярко-синие элементы. Если одним нажатием выделить все не удаётся, то просто делайте это с зажатой клавишей Shift, нажимая на каждый объект.
- Создайте новый слой с помощью специальной иконки на панели слоёв и добавьте к нему маску. Выделенная область на маске по умолчанию зальётся белым цветом.
- Переключитесь на сам новый слой (не на его маску). Воспользуйтесь сочетанием клавиш Shift+F5.
- В открывшемся окне выберите пункт «50% серого» у поля «Использовать», что расположен в блоке «Содержимое». Нажмите «Ок».
- По аналогии с прошлыми инструкциями перейдите в «Галерею фильтров». Там нужно будет раскрыть папку «Эскиз» и выбрать в ней «Полутоновый узор». Для данного фильтра задайте параметр «Контрастность» на своё усмотрение. «Тип узора» выберите «Линия».
Этап 6: Создание фона
В качестве завершающего этапа добавим для постера фон из двух тонов.
- Отключите видимость у слоя, который вы использовали в качестве самого первого. Сделать это можно, нажав на иконку глаза.
- Сделайте слепок всех слоёв, воспользовавшись сочетанием клавиш Ctrl+Shift+Alt+E.
- Все остальные слои рекомендуется скрыть для удобства. Выделите их с зажатой клавишей Ctrl и воспользуйтесь сочетанием клавиш Ctrl+G, чтобы создать группу слоёв. Отключите видимость у данной группы с помощью кнопки в виде глаза.
- Создайте новый пустой слой. Разместите его под изображением модели.
- Откройте инструмент «Заливка» и, с зажатой клавишей Alt, возьмите образец цвета с модели. Нужно брать красный цвет. Потом нажмите на любом постом месте, чтобы новый слой залился выбранным ранее цветом.
- Откройте инструмент «Выделение прямоугольной области». Выделите ровно половину фона и добавьте её на новой слой с помощью сочетания клавиш Ctrl+J.
- Залейте эту часть слоя синим цветом по аналогии с предыдущими этапами данной инструкции. Нажмите Ctrl+D, чтобы убрать выделение.
На этом создание постера в стиле Hope можно считать завершённым. Выполните его сохранения и добавьте какой-нибудь текст в качестве подписи, если считаете, что он вам нужен.
Теперь готовый постер вы можете разместить где-нибудь в интернете или распечатать, чтобы использовать для личных целей. Чтобы не испытывать проблем с данной инструкцией нужно знать Фотошоп хотя бы на самом базовом уровне. У нас на сайте вы можете найти несколько уроков, которые лучше помогут разобраться в программе.