Файл подкачки – определенный объем памяти, который используется для корректной работоспособности какой-либо программы или операционной системы. Этот дисковый объем необходим для работы виртуальной памяти. В статье будут рассматриваться методики создания файла подкачки и его настройка для ОС Windows 7.

Как создать файл подкачки
Некоторые приложения расходуют большое количество виртуальной памяти. Для их бесперебойной работы необходим файл подкачки. Для обычного запуска системы достаточно 150% памяти от параметров, указанных в ОЗУ, при условии, что не будут запускаться никакие тяжелые приложения. Очень важно правильно указать расположение файла подкачки. Обычно он находится на системном диске, что часто приводит к зависанию ОС. Если имеет место большая нагрузка на накопитель, лучше переместить файл на другой диск.
Ниже будет описываться методика отключения подкачки на одном диске и ее включение на другом. Эта инструкция универсальна и подходит для любых видов накопителей.
Способ 1: Воспользоваться графическим интерфейсом
Этот метод считается наиболее быстрым. С его помощью можно легко отключить подкачку в одном месте и создать ее на другом накопителе.
- Откройте инструмент «Выполнить», использовав комбинацию клавиш Windows+R.
- Пропишите команду «sysdm.cpl».
- Перед вами откроется окно «Свойства системы». Зайдите в раздел «Дополнительно».
- Найдите заголовок «Быстродействие» и нажмите на кнопку «Параметры…».
- В новой вкладке перейдите в раздел «Дополнительно» и под заголовком «Виртуальная память» нажмите на кнопку «Изменить…».
- Для получения доступа к параметрам необходимо снять флажок напротив надписи «Автоматически выбирать объем памяти файла подкачки».
- Выделите диск, на котором находится файл подкачки, и поставьте галочку возле пункта «Без файла подкачки».
- После этого нажмите на кнопку «Задать».
- Перед вами отобразится оповещение, в котором необходимо будет выбрать вариант «Да».
- Обратите внимание, что перезапускать ПК нет необходимости.
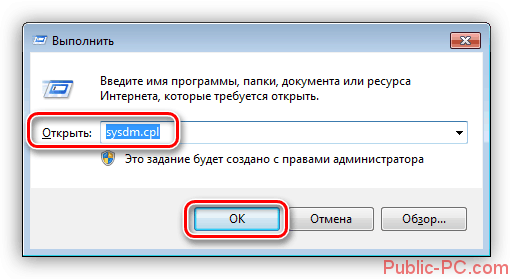
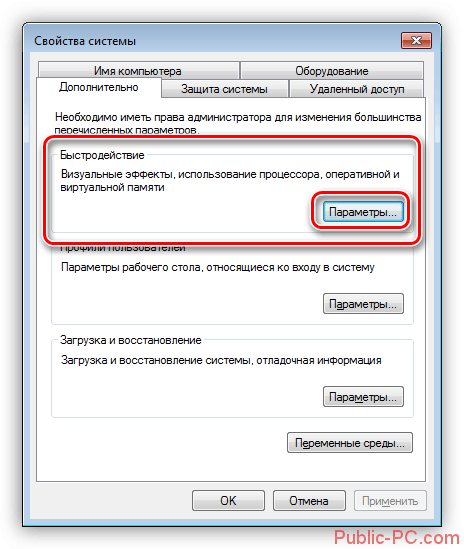
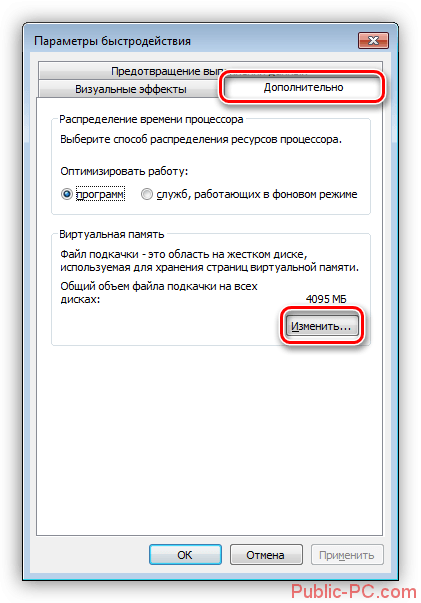
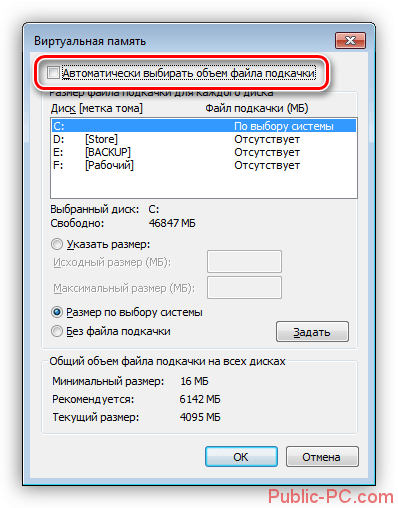
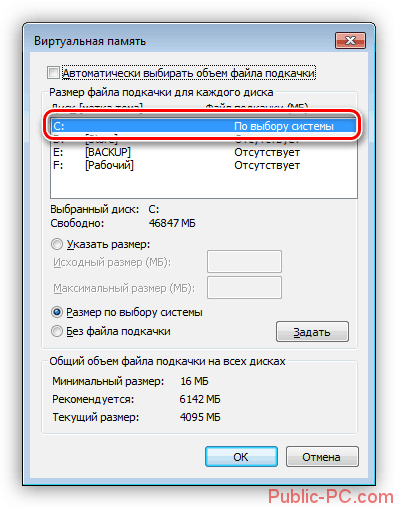
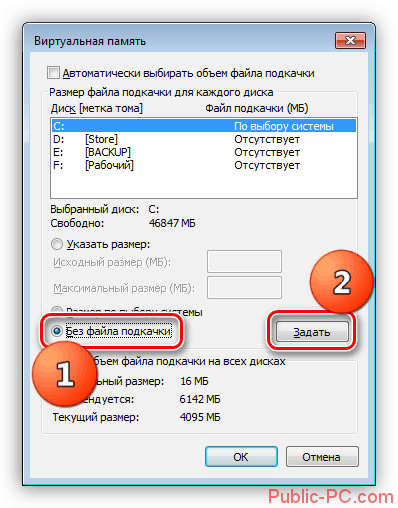
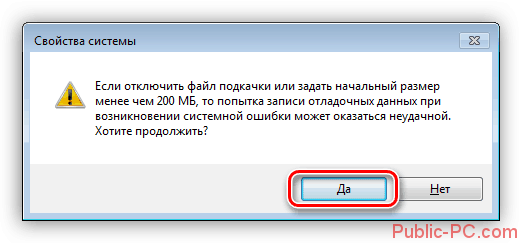
Это методика отключения подкачки на каком-либо диске. Проделывать эти действия имеет смысл только в том случае, если файл подкачки расположен на отдельном физическом носителе, а не в каком-либо его разделе. Перенос файла с раздела в раздел не принесет никакого результата.
После выполнения этих действий можно переходить непосредственно к включению подкачки на другом носителе. Делается это таким образом:
- Запустите инструмент «Выполнить», как это было описано выше, и введите команду «diskmgmt.msc».
- Перед вами откроется окно «Управление дисками». На этом этапе важно не ошибиться с носителем. Как уже упоминалось, перенос с раздела в раздел лишен всякого смысла.
- Как и в предыдущей инструкции зайдите в настройки.
- Выделите один из разделов и поставьте флажок напротив надписи «Указать размер».
- Впишите необходимый объем и нажмите на кнопку «Задать». Значение следует указывать в обоих свободных полях.
- Сохраните изменения, кликнув на кнопку «ОК».
- В появившемся предупреждении о перезагрузке нажмите «ОК».
- Осталось только кликнуть на пункт «Применить» и перезапустить ПК. Сделать это можно самостоятельно в любое время или сразу же, нажав на надпись «Перезагрузить сейчас».
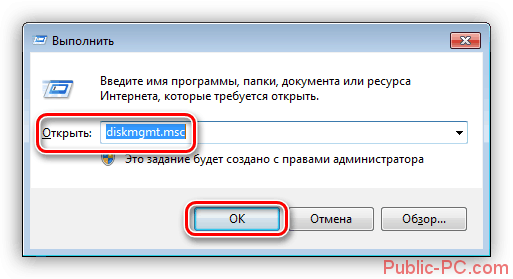


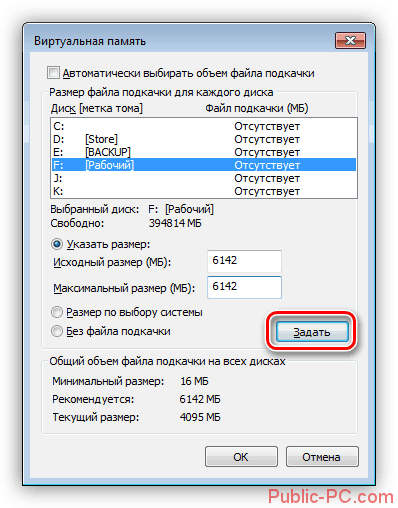
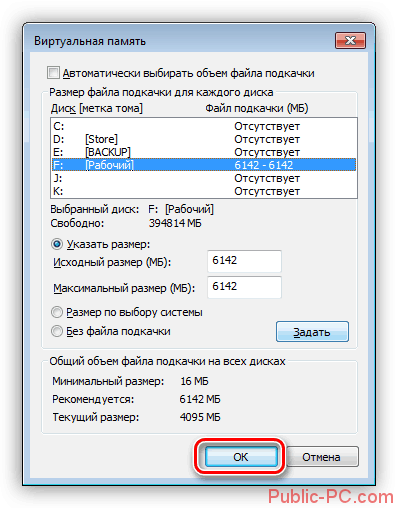
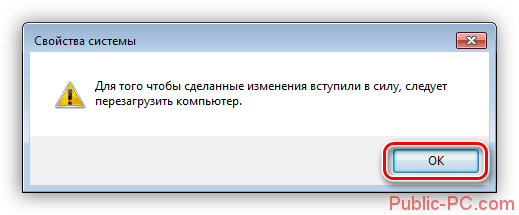
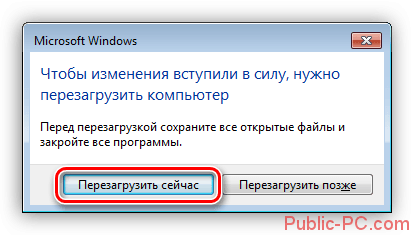
Способ 2: Использовать Командную строку
Чаще всего эта методика используется в том случае, когда нет возможности сделать подкачку через графически интерфейс. Для открытия инструмента «Командная строка», необходимо зайти в меню «Пуск» и выбрать соответствующий пункт из списка. Находится он в разделе «Стандартные». Обратите внимание, что открывать «Командную строку» необходимо на правах администратора.
- Прежде всего, следует узнать местонахождение файла подкачки и его объем. Для этого пропишите команду «wmic pagefile list /format:list» и нажмите на клавишу Enter. В первой графе можно будет увидеть размер файла, а во второй его нахождение на компьютере.
- Отключите файл подкачки в старом разделе с помощью команды «wmic pagefileset where name=путь к файлу delete».
- После этого нужно будет указать диск, на который будет переноситься файл. Для этого напишите команду «diskpart». Это запустит специальную утилиту.
- Чтобы увидеть весь доступный перечень носителей, впишите «lis dis» и нажмите на клавишу Enter.
- Определите нужный диск с помощью команды
«sel dis номер носителя».
- Теперь необходимо выяснить разделы, имеющиеся на этом диске
«lis part».
- Важно знать, какие именно буквы используются для разделов
«lis vol».
- Укажите нужную букву и не забудьте посмотреть объем тома.
- Для завершения работы с программой «diskpart» введите команду «exit».
- На следующем этапе необходимо перейти к ручному управлению настройками. Для этого используется команда «wmic computersystem set AutomaticManagedPagefile=False»
- Сделайте новый файл подкачки на выбранном ранее разделе
«wmic pagefileset create name=путь к файлу».
- После выполнения этих действий необходимо будет перезапустить ПК.
- Осталось только выделить объем для подкачки
«wmic pagefileset where name=путь к файлу set InitialSize=размер,MaximumSize=размер»
- Сразу после перезагрузки ПК вступят в силу настройки.
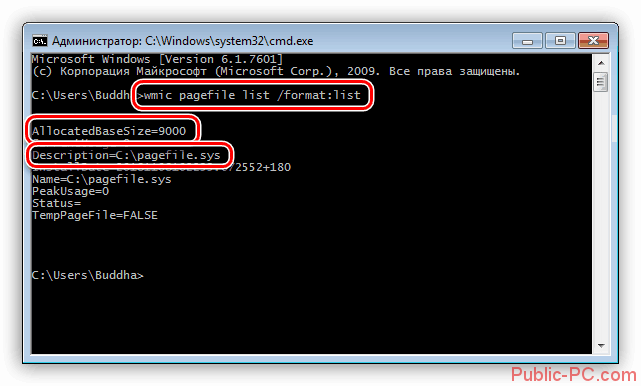
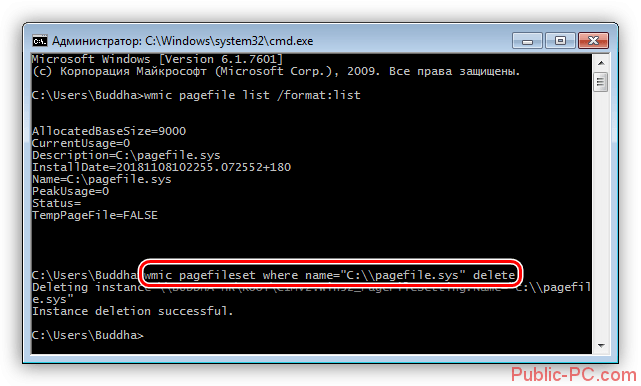
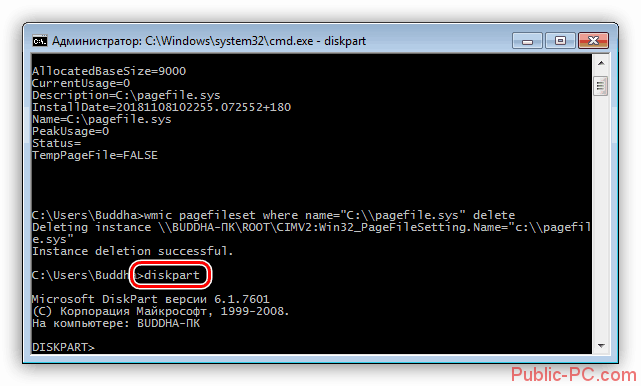
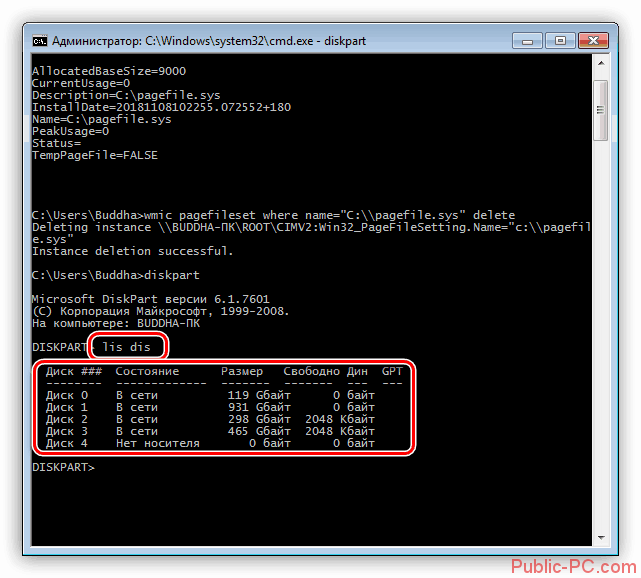

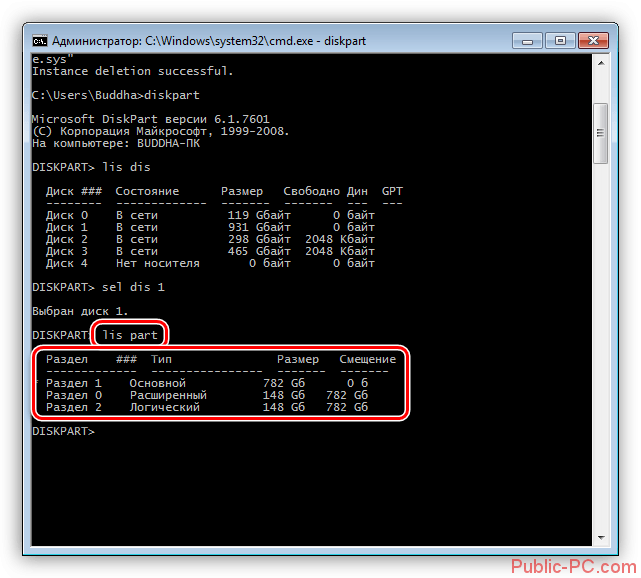
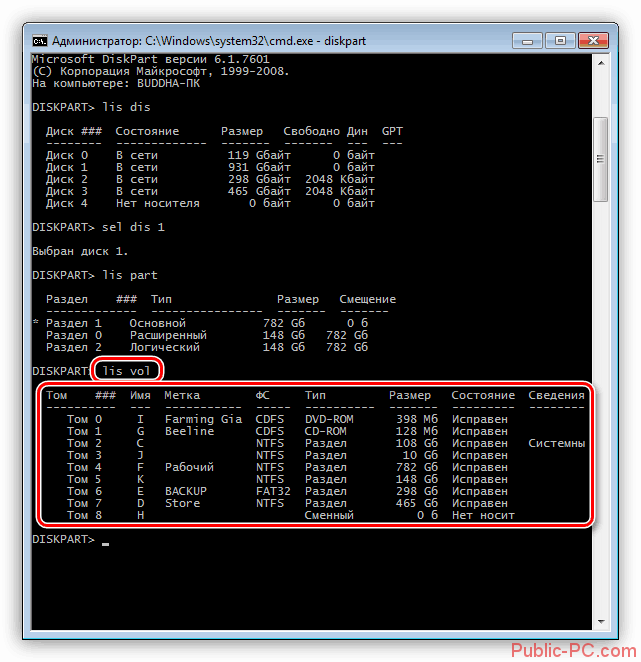
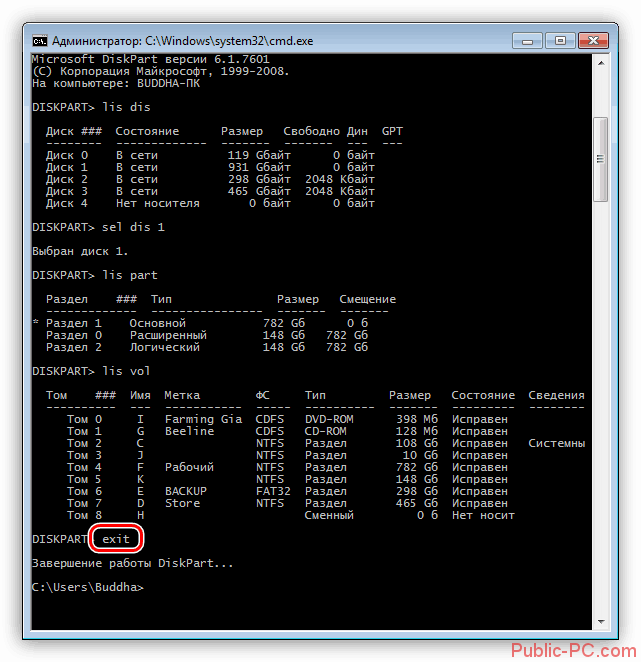
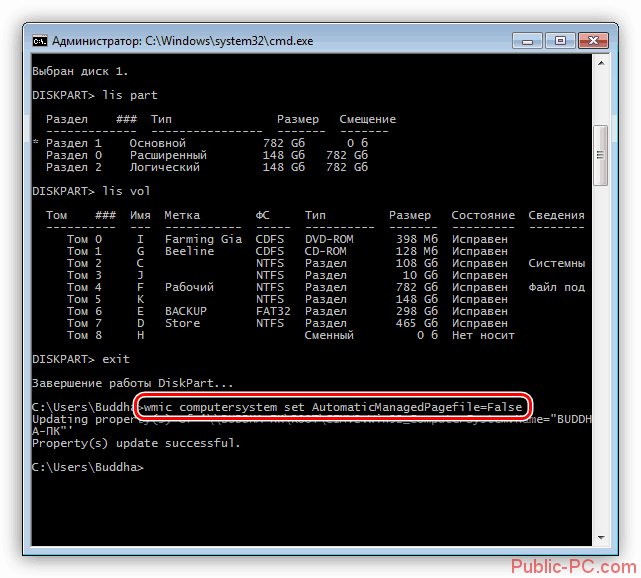
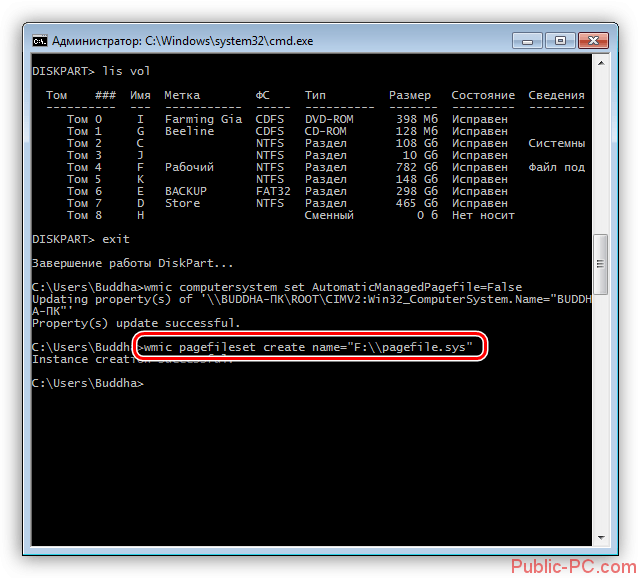
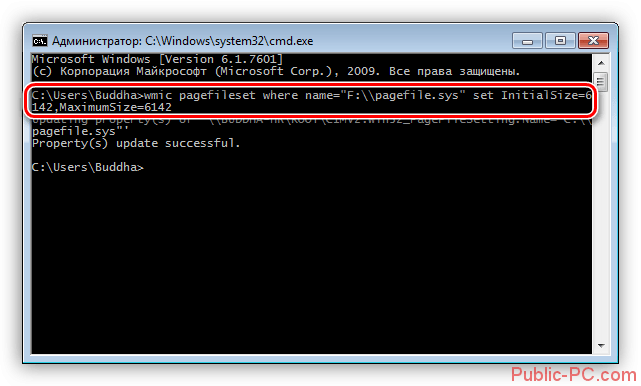
Способ 3: С помощью Системного реестра
Изменить файл подкачки можно и с помощью редактора реестра. Делается это таким образом:
- Запустите редактор реестра и зайдите в каталог «HKEY_LOCAL_MACHINE».
- Перейдите в раздел «SYSTEM» и откройте папку «CurrentControlSet».
- Выберите каталог «Control» и перейдите в раздел «Session Manager».
- Конечным местонахождением отвечающего за файл подкачки ключа является папка «Memory Management».
- Выделите ключ «ExistingPageFiles», отвечающий за местонахождение фала подкачки, и кликните на него ПКМ.
- В открывшемся списке выберите пункт «Изменить» и замените указанную под заголовком «Значение» букву.
- Для изменения объема фала необходимо проделать аналогичную процедуру с ключом «PagingFiles». Вы можете выбрать, как автоматическое распределение объема, так и задать значения самостоятельно. В первом случае напишите вместо буквы символ «?» («?:\pagefile.sys»), а во втором просто поменяйте цифры. Первое значение – исходный объем, а второе – максимальный («f:\pagefile.sys 6142 6142»). Не забудьте изменить букву диска. Можно изменить букву, но оставить автоматическое распределение размера. Для этого вместо цифр потребуется указать «0» Получившиеся значение должно иметь вид «f:\pagefile.sys 0 0».
- Сразу после внесения изменений будет необходимо перезапустить ПК.
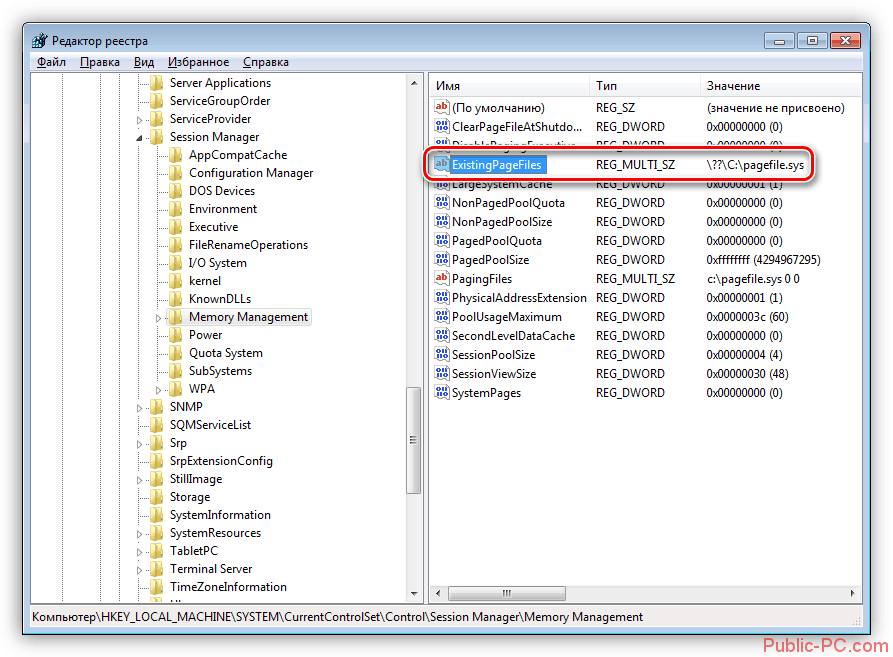
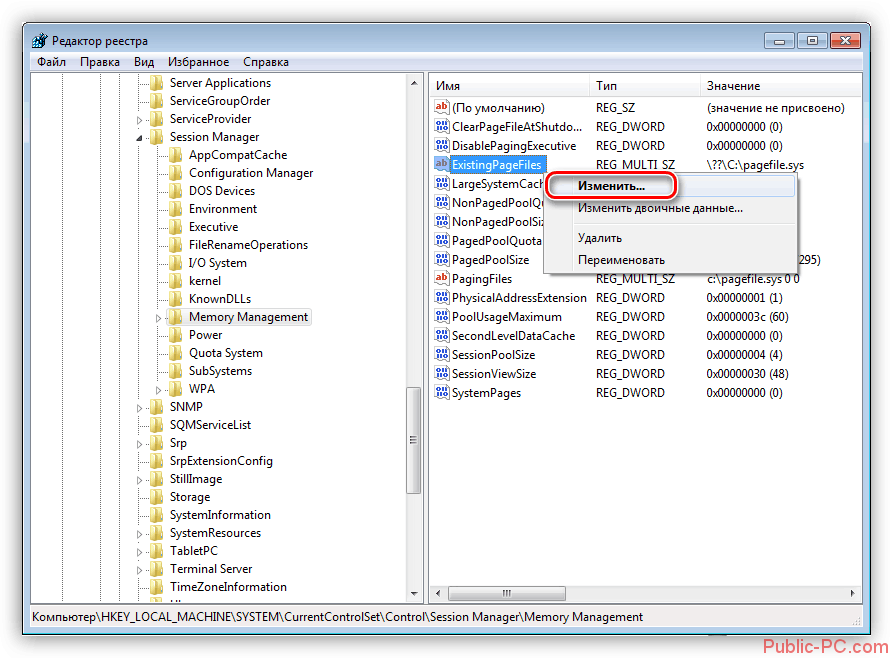
В этой статье были описаны самые оптимальные методы для изменения файла подкачки в Виндовс 7. С помощью каждого из способов можно добиться необходимого результата. Отличие только в используемом для работы инструменте. Например, «Командной строкой» можно пользоваться при невозможности работать с графическим интерфейсом, а «Редактор реестра» помогает справиться с задачей значительно быстрее.