Для каждого компонента ноутбука Lenovo B50 требуется найти, скачать и установить свои драйвера. К сожалению, поставить какой-то «общий» драйвер для всех компонентов не представляется возможным. Для важных компонентов, например, видеокарты, Windows находит драйвера самостоятельно и устанавливает их в фоновом режиме. Правда, встроенные инструменты Windows не всегда корректно справляются с поставленной задачей, поэтому важно уметь самостоятельно искать и устанавливать все необходимое ПО.

Как установить драйвера для ноутбука Lenovo B50
Имеется несколько распространенных способов, позволяющих выполнить задуманное. Какие-то из них требуют больше времени, какие-то меньше, но при этом не гарантируют корректное обновление драйверов.
Вариант 1: Скачать нужные драйвера с официального сайта
В первую очередь обратите внимание на официальный сайт компании-производителя – Lenovo. Там всегда представлены самые актуальные драйверы, плюс, можно найти версии, которые точно будут совместимы с вашим ноутбуком.
- Откройте официальный сайт Lenovo. Там подведите курсор к пункту «Поддержка и гарантия». Должно появиться выпадающее меню, где нужно переключить в раздел «Драйвера».
- Введите в поисковую строку полного наименование ноутбука – Lenovo B50. Нажмите кнопку в виде лупы, чтобы увидеть все материалы для указанной модели.
- В строке «Операционная система» укажите вашу ОС. Обратите внимание, чтобы выбранная версия ОС соответствовала разрядности вашей Windows (x64 или x32). Разрядность выбираемой версии можно посмотреть в скобках у названия.
- Ниже раскройте раздел «Драйвера и ПО».
- Откроется перечень разделов с компонентами компьютера. Раскройте тот, для которого собираетесь скачать драйвера.
- Из перечня драйверов отметьте тот, который вам требуется загрузить на устройство. Отмеченные драйвера будут отображены у пункта «Мой список загрузок», что расположен в верхней части интерфейса.
- Для скачивания выбранных компонентов нужно открыть этот пункт и нажать на кнопку «Скачать», расположенную около наименования драйвера.
- После этого должен будет загрузиться архив со всеми необходимыми компонентами. Распакуйте все его содержимое в какую-нибудь отдельную папку.
- В этой папке отыщите и запустите файл Setup.exe. Рекомендуется выполнять запуск от имени администратора. Для этого кликните правой кнопкой мыши по файлу и выберите соответствующий пункт из контекстного меню.
- Будет открыт установщик драйвера. Его интерфейс может быть разным в зависимости от того, для какого компонента этот установщик. Однако в любом случае весь процесс будет сведен к нажатию кнопок «Далее» и принятию лицензионного соглашения.
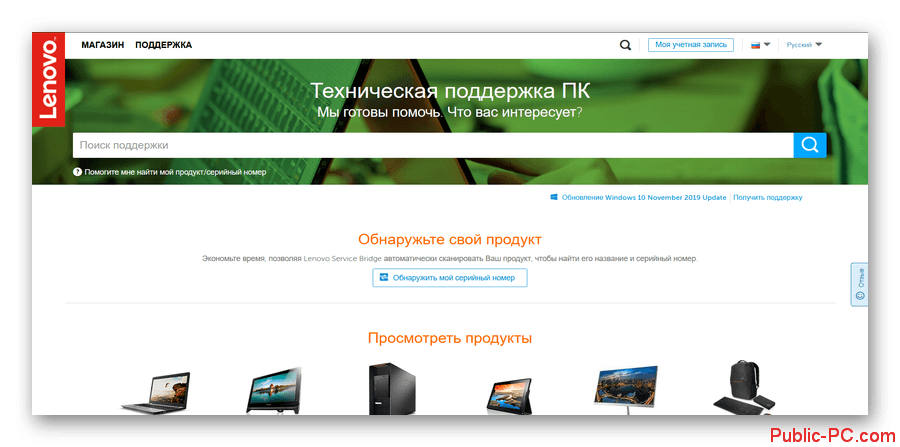
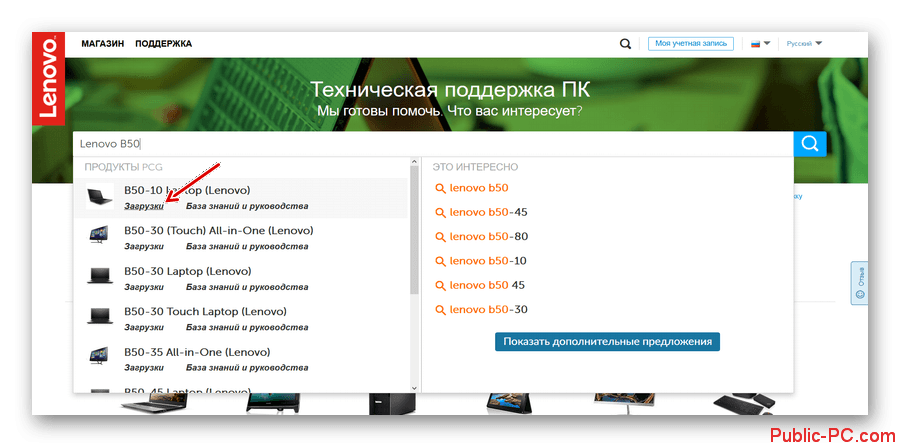


По этой инструкции можно установить самостоятельно все необходимые драйвера. Проблема в том, что это может занять много времени, так как ее придется выполнять для каждого системного компонента.
Вариант 2: Программа для обновлений от Lenovo
Lenovo разработали специальное ПО, с помощью которого можно проверить наличие обновлений драйверов и установить найденные. Правда, данная программа работает только с компьютерами Lenovo.
Скачать ее можно с официального сайта:
- Откройте страницу «Драйвера и ПО» по аналогии с предыдущей инструкцией.
- Там раскройте раздел «Технология ThinkVantage». В нем будет только одна программа. Отметьте ее галочкой и запустите скачивание.
- Теперь выполните установку программы. Для этого запустите ранее загруженный установщик и следуйте его инструкциям. Процесс состоит лишь из нажатий кнопок «Далее» и «Готово».
- После установки будет предложено проверить компьютер на наличие доступных драйверов. Запустите проверку.
- Процесс займет несколько минут. По завершении ThinkVantage System Update предоставить список компонентов для обновления. Подтвердите начало процедуры обновления.
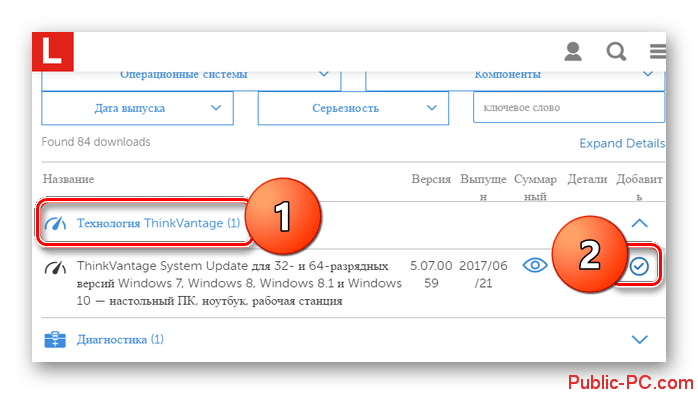
Вариант 3: Воспользоваться сторонними программами
Существуют сторонние программы, с помощью которых можно выполнить в автоматическом порядке установку недостающих драйверов. Они очень удобны тем, что автоматизируют процесс, плюс, самостоятельно определяют компоненты, для которых требуется выполнить установку недостающих драйверов. Однако такой способ не дает 100% гарантии установки всего необходимого софта. Плюс, иногда вместе с программами для инсталляции драйверов в автоматическом режиме могут идти различные сторонние программы, которые не очень нужны многим пользователям.
Часто, говоря о программах подобной направленности, пользователи отдают предпочтение DriverPack Solution. Ее установка не требуется на компьютер – можно прямо запустить исполняемый файл, загруженный с официального сайта. ПО выполнит автоматическое сканирование системы на наличие актуальных драйверов и установит. Дополнительно будет предложено инсталлировать дополнительное ПО, которое может потребоваться пользователю при работе с Windows, например, браузеры. От этого рекомендуется отказаться.
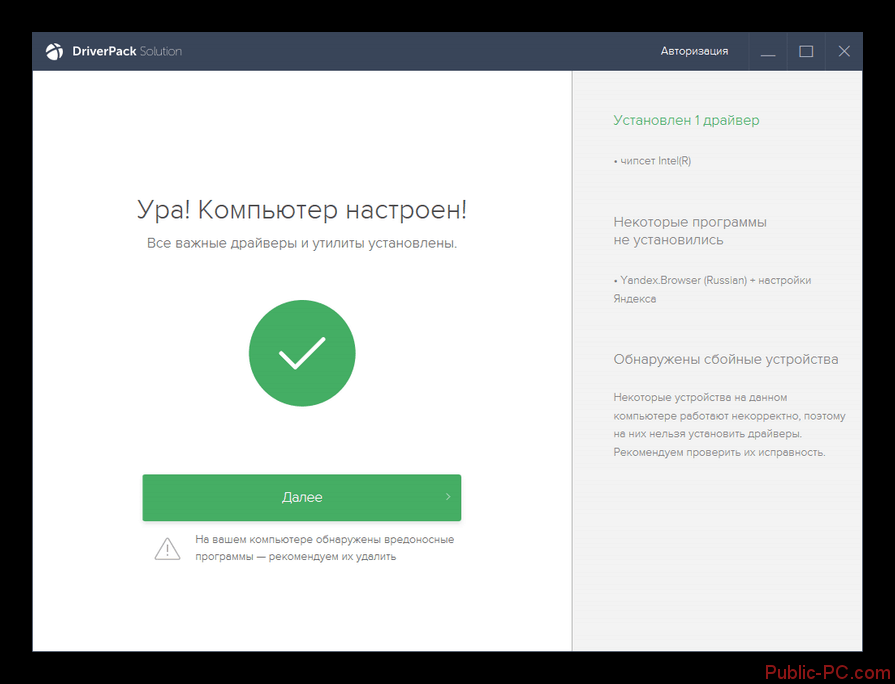
Помимо DriverPack Solution есть много других программ подобной направленности, например, DriverHub, Driver Installer и другие. Логика их работы примерно похожа, но используются разные библиотеки с драйверами и алгоритмы сканирования операционной системы.
Вариант 4: Найти недостающий компонент по ID-устройства
Этот способ используется в том случае, если вы конкретно знаете, какой компонент ноутбука требуется обновить. Его рекомендуется использовать для единичной установки драйвера. Для полного обновления компонентов потребуется гораздо больше времени даже по сравнению с первым способом.
Мы уже подробно расписывали процесс поиска драйвера по ID его оборудования в операционной системе. Рекомендуем ознакомиться.
Если вкратце, то процесс выглядит так:
- С помощью средств Windows узнайте идентификатор устройства, для которого вам требуется найти драйверы.
- Иногда у одного компонента может быть несколько идентификаторов. Это нормально. Просто скопируйте один из них.
- Перейдите на один из специальных сайтов, предлагающих поиск драйверов по ID-оборудования.
- Вставьте скопированный идентификатор в поисковую строку на сайте. Нажмите «Искать».
- Скачайте архив с драйверами, подходящий под вашу операционную систему и выполните установку по аналогии с последним шагом из инструкции первого варианта.
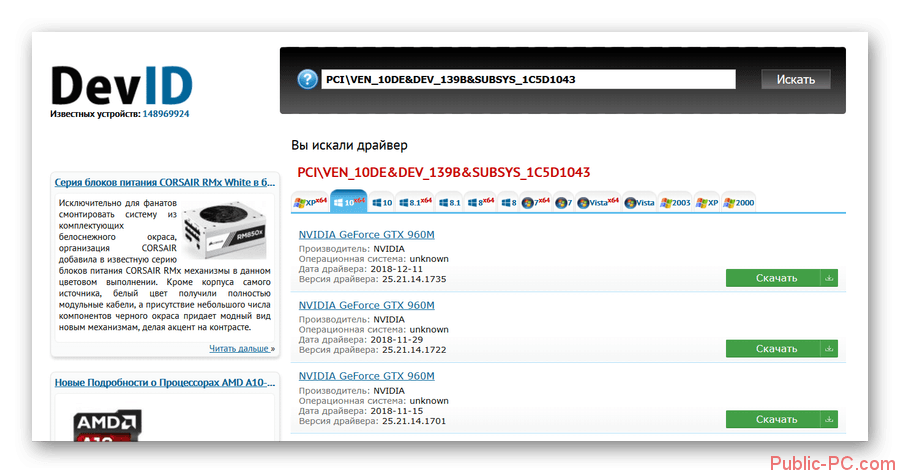
Иногда на сайте не находятся драйвера по указанному ID-оборудования. В этом случае можно попробовать два варианта действий:
- Если у оборудования есть несколько идентификаторов, то просто попробуйте вставить другой,
- Попробуйте поиска на другом сайте.
Вариант 5: Стандартные средства Windows
Этим способом лучше обновлять драйвера и проверять их актуальность. По сравнению с предыдущими вариантами здесь не требуется устанавливать никаких программ и не нужно что-то искать на стороннем сайте. Windows сделает это самостоятельно, правда, не факт, что она обнаружит актуальное обновление. В любом случае этого способа достаточно, чтобы поддерживать работоспособное состояние драйвера того или иного компонента.
Задействовать стандартный функционал Windows для поиска и установки актуальных драйверов можно по следующей инструкции:
- Запустите «Диспетчер устройств» любым удобным способом. Например, в Windows 10 его можно запустить, воспользовавшись сочетанием клавиш Win+X. Из контекстного меню просто выберите нужный пункт. Еще можно воспользоваться сочетанием клавиш Win+R и ввести в открывшуюся строку команду: devmgmt.msc. Это универсальный вариант для всех версий Windows.
- Раскройте ветку с тем компонентом, для которого требуется обновить драйвера.
- Кликните правой кнопкой мыши по данному компоненту. Из контекстного меню выберите «Обновить».
- Windows предложит два варианта обновления:
- «Автоматический». Сканирование будет проведено в фоновом режиме. Если есть, что установить, то установка то же будет проведена в фоновом режиме.
- «Ручной». Выбирайте только в том случае, если у вас есть файлы для установки драйвера, но через установщик, по каким-то причинам установить не получается (или его нет).
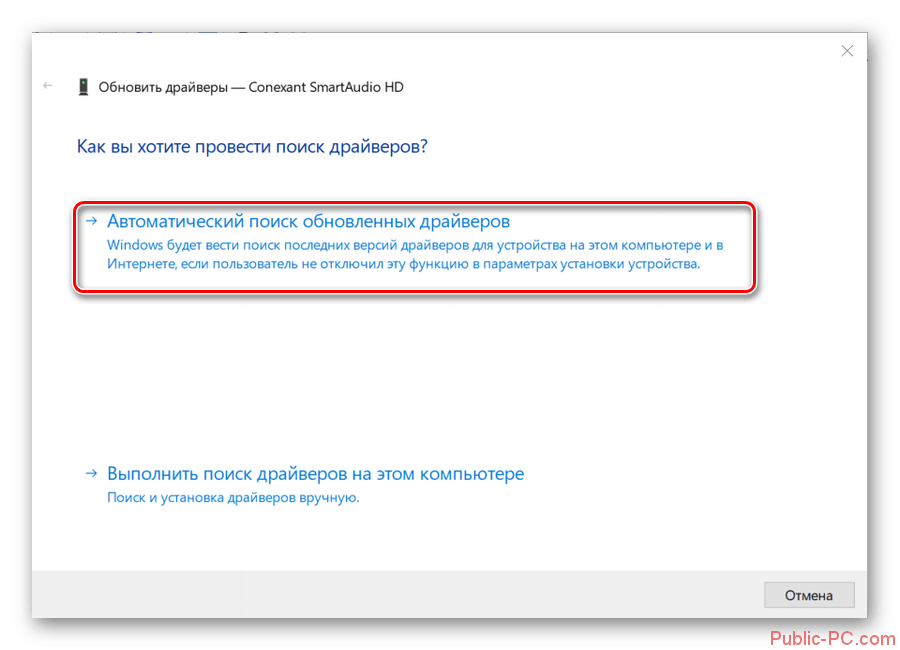
- В случае с «Автоматическим» вариантом ожидайте, пока система проведет сканирование на наличие актуальных драйверов. Компьютер обязательно должен быть подключен к интернету. Обычно сканирование занимает немного времени.
- Если было обнаружено какое-то обновлении, то оно будет установлено автоматически. Вас об этом предупредят.
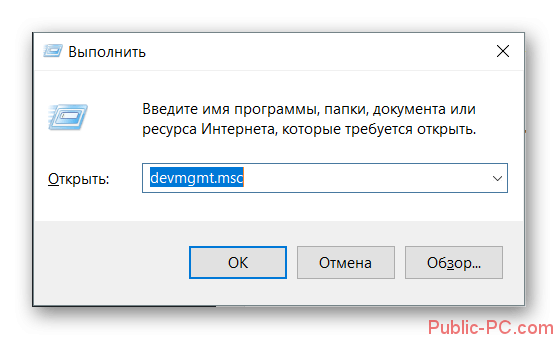
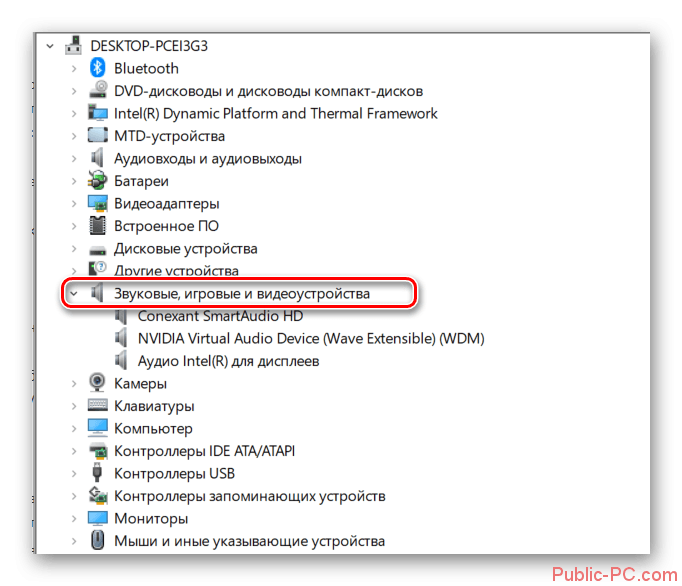
Скачивание и обновление драйверов – это стандартный процесс для любого компьютера, в том числе и ноутбука Lenovo B50. Все представленные способы позволяют добиться примерно одинакового результата, поэтому выбирайте тот, который кажется наиболее удобным в текущей ситуации.