Яндекс Картинки – одна из самых популярных платформ для поиска изображений в русскоязычном сегменте интернета. Она позволяет производить поиск картинок по запросам, тэгам, ссылкам и другим изображениям, показывая похожие. В ходе использования сервиса у вас может возникнуть необходимость в скачивании на компьютер той или иной картинки. В ходе статьи рассмотрим, какими способами это можно сделать.

Как скачать изображение с Яндекс Картинок
Яндекс Картинки максимально прост в использовании. Также здесь доступна функция скачивания изображений на компьютер. Стоит отметить, что браузер, который вы используете, может оказывать некоторое влияние на доступные способы и их процесс исполнения, правда, таковое обычно незначительно. В качестве примера будем рассматривать процесс на примере Яндекс Браузера.
Вариант 1: Сохранение
В данном случае вы сохраняете найденный документ к себе на компьютер с помощью встроенного функционала браузера. Это выглядит следующим образом:
- Введите поисковой запрос и ознакомьтесь с результатами поиска. При подводе мышки к изображению вы сможете видеть основные свойства картинки. Чтобы её скачать вам потребуется нажать на картинку.
- Далее будет открыт слайдер с выбранной картинкой. Здесь вы можете нажать прямо на ней правой кнопкой мыши. В полученном контекстном меню выберите пункт «Сохранить изображение как».
- Выберите в «Проводнике» Windows директорию, в которую картинка будет сохранена.
- К сожалению, таким образом картинка не всегда сохраняется в нужно разрешении и расширении. Если у вас такая ситуация, то вернитесь ко второму шагу и нажмите на кнопку «Открыть», что расположена в правой части слайда.
- После этого изображение должно открыться в оригинале на отдельной странице. Здесь нужно кликнуть по нему правой кнопкой мыши и выбрать вариант «Сохранить изображение как». Снова откроется стандартный «Проводник» Windows, где вам нужно будет только указать директорию, куда картинка будет сохранена.
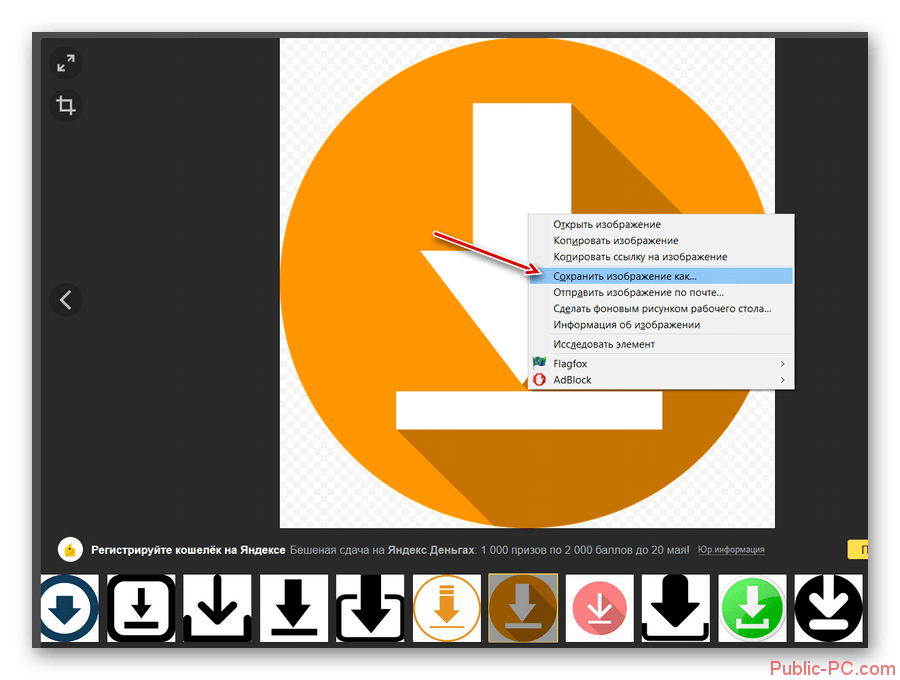
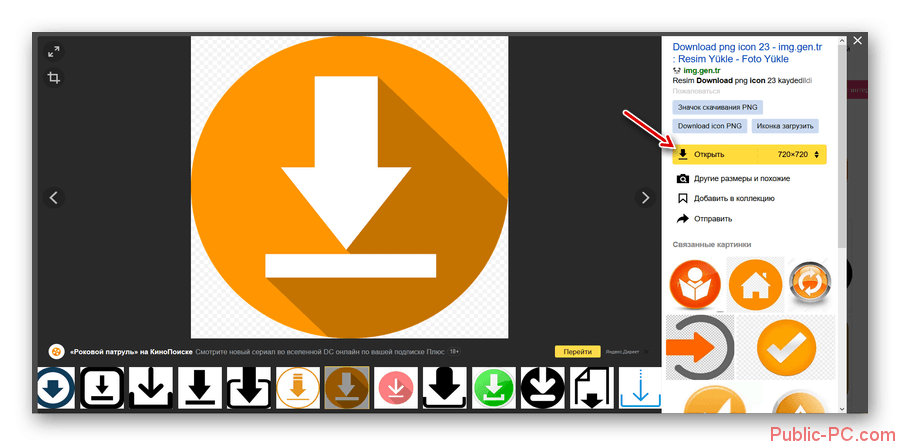
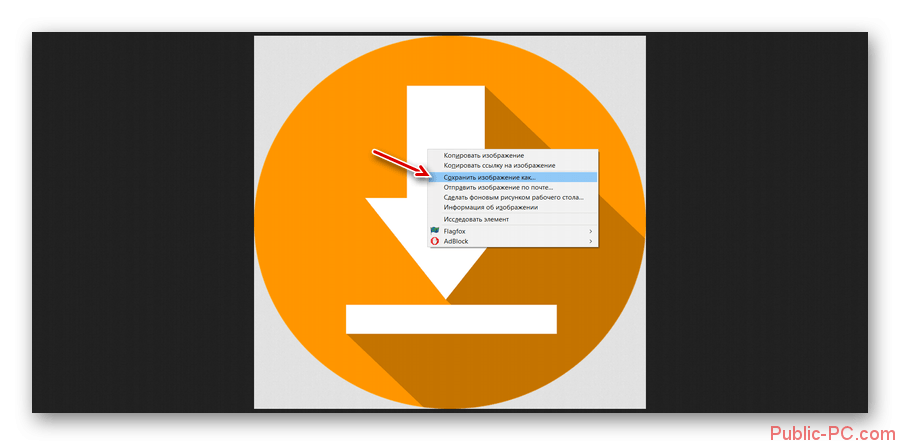
Вариант 2: Перетащить картинку
Вы можете просто перетащить интересующую вас картинку из браузера прямо в нужную директорию.
- Найдите в поиске изображение по интересующей вас теме. Откройте его в слайдере, нажав просто на эту картинку.
- В правой части слайдера воспользуйтесь кнопкой «Открыть».
- Зажмите картинку левой кнопкой мыши и перетащите в нужную директорию на компьютере.
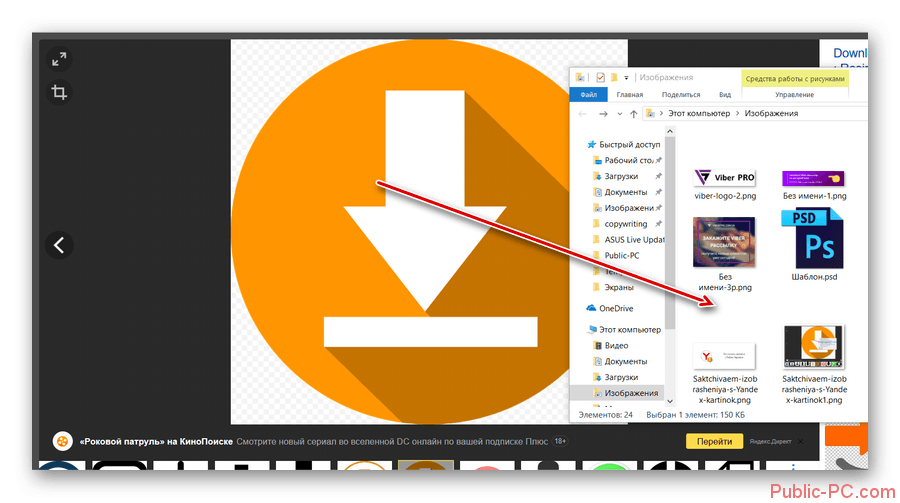
Этот вариант несколько проще предыдущего, так как требует от пользователя меньше телодвижений.
Вариант 3: Загрузка из Коллекций
У Яндекса имеется ещё один сервис, который связан с Картинками – Коллекции. Если вы зашли на Яндекс Картинки не по какому-то целевому запросу, а нашли нужное изображение в одной из предложенных коллекций, которые появляются там по умолчанию, то кнопки «Открыть» там не будет. Правда, скачать заинтересовавшее изображение это вам не помешает:
- Откройте нужное изображение. Здесь интерфейс слайдера будет выглядеть совсем по-другому. В правой части вы встретите описание картинки и комментарии к ней от пользователей Яндекса.
- Нажмите правой кнопкой мыши по изображению. В контекстном меню выберите вариант «Сохранить картинку как».
- В «Проводнике» Windows укажите директорию, в которую нужно сохранить данное изображение. Воспользуйтесь одноимённой кнопкой для подтверждения действия.
- Если это не дало нужного результата, то вернитесь ко второму шагу. Здесь в контекстном меню нужно будет выбрать вариант «Открыть картинку в новой вкладке».
- Теперь снова нажмите по этой картинке правой кнопкой мыши и выберите в контекстном меню пункт «Сохранить картинку как». Укажите в «Проводнике» директорию для сохранения изображения.
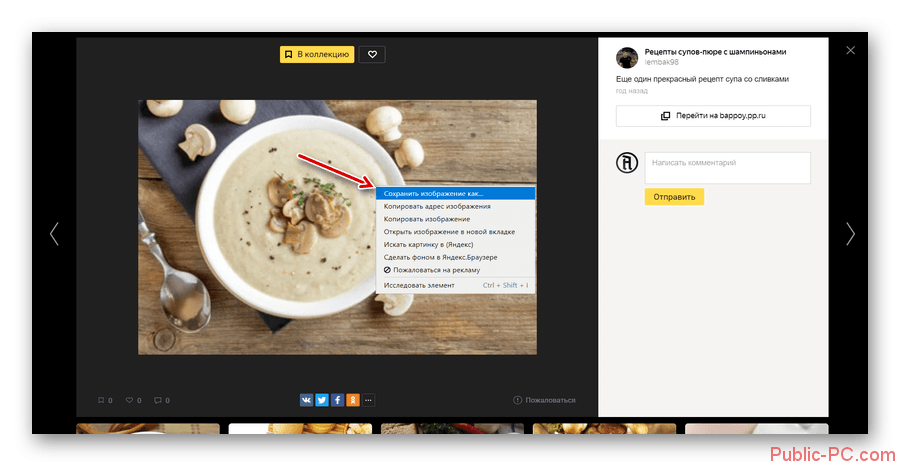
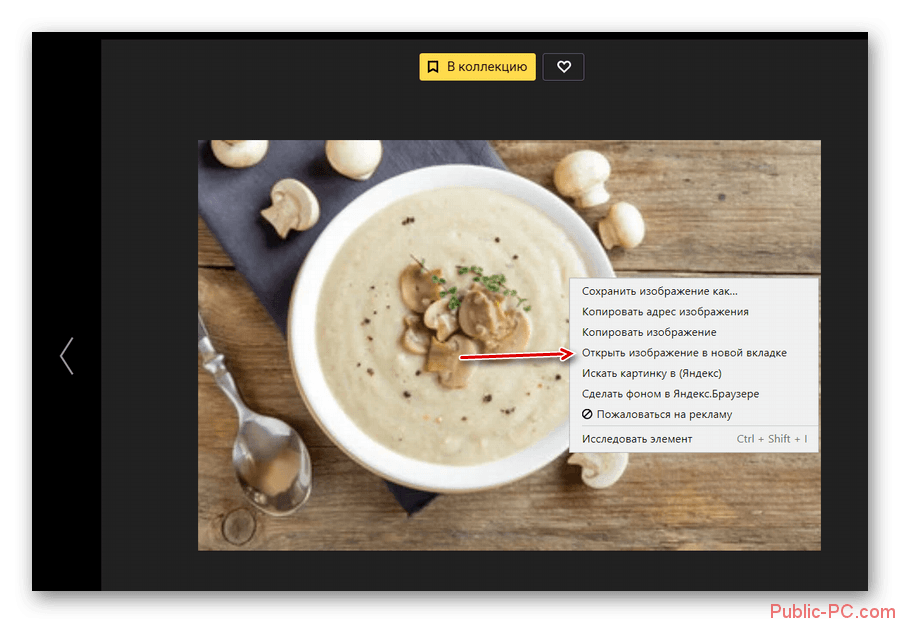
Вариант 4: Сохранение на Диск
В поисковой выдаче Яндекса интегрирована возможность сохранения изображений на Яндекс Диск – облачное хранилище данных. Здесь требуется быть авторизированным в своём аккаунте Яндекса и иметь зарегистрированный на своё имя Диск. Если вы соответствуете этим требованиям, то переходите непосредственно к инструкции:
- Откройте нужную картинку в поисковой выдаче. Обратите внимание на правую часть. Там вам нужно воспользоваться кнопкой «Сохранить».
- По умолчанию выбранная вами картинка переносится в директорию «Я.Картинки» на виртуальном диске. Если у вас на компьютере установлено одноимённое приложение от Яндекса, то скаченная картинка должна появиться и там.
- Если вам нужно загрузить картинку с сервиса, то выделите её в директории «Я.Картинки» и воспользуйтесь кнопкой «Скачать», что расположена в верхней части экрана.
- В «Проводнике» Windows укажите директорию, в которую будет загружена картинка.
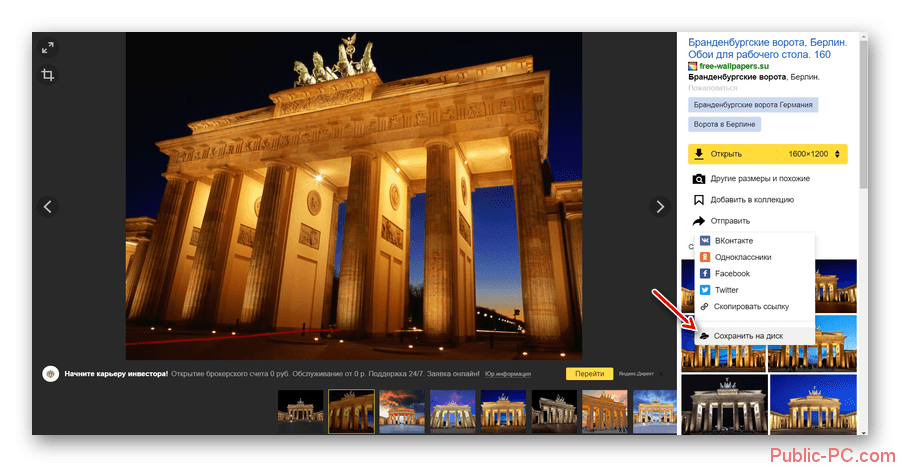
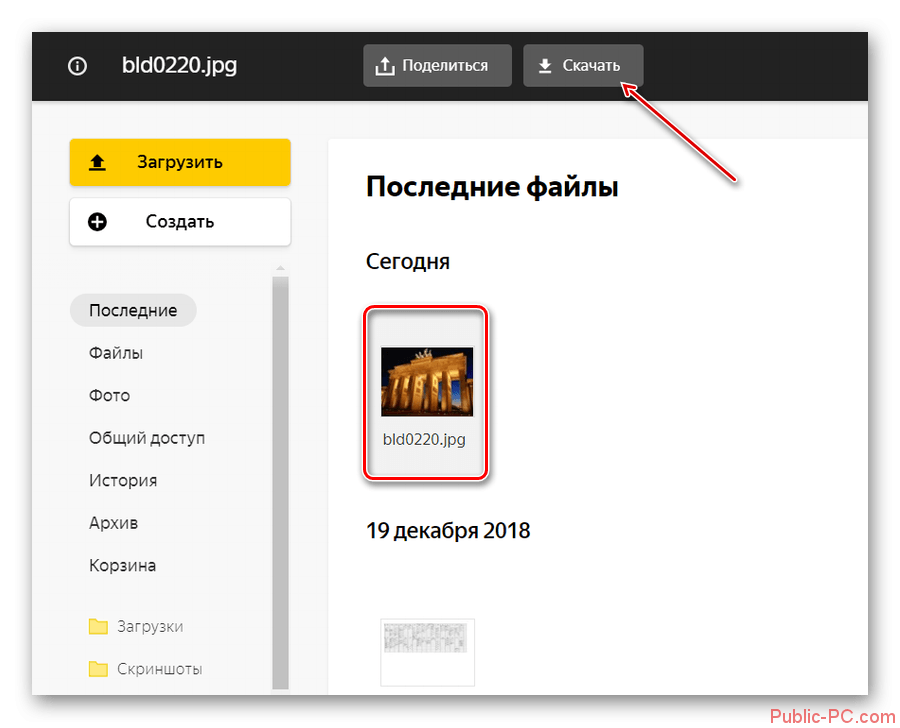
Вариант 5: Добавление в «Коллекции»
Данный вариант доступен только для пользователей Яндекс Браузера последних версий. Его суть заключается в том, что добавляете понравившуюся картинку в специальный раздел браузера – «Коллекции». К слову, таким образом вы можете добавить картинку с любого сайта в сети, а не только с поисковой выдачи Яндекса.
Инструкция к этому варианту выглядит следующим образом:
- Найдите нужную картинку в поисковой выдаче Яндекса. Кликните по ней, чтобы открыть слайдер.
- Обратите внимание на правую часть. Там нужно воспользоваться кнопкой «Добавить в коллекцию».
- Во всплывшем окне выберите коллекцию, в которую хотите добавить эту картинку. Для этого подведите курсор мыши к нужной категории и нажмите на иконку плюса.
- Теперь обратите внимание на верхнюю часть браузера. Вам нужно нажать на иконку «Яндекс Коллекций». Её внешний вид можно посмотреть на скриншоте ниже.
- В верхней части интерфейса вы увидите список всех картинок, которые вы добавляли в свои коллекции. Нажмите по нужной картинке.
- Теперь вам нужно снова кликнуть по ней правой кнопкой мыши и выбрать вариант в контекстном меню «Сохранить изображение как». В контекстном меню укажите директорию, в которую будет сохранено изображение.
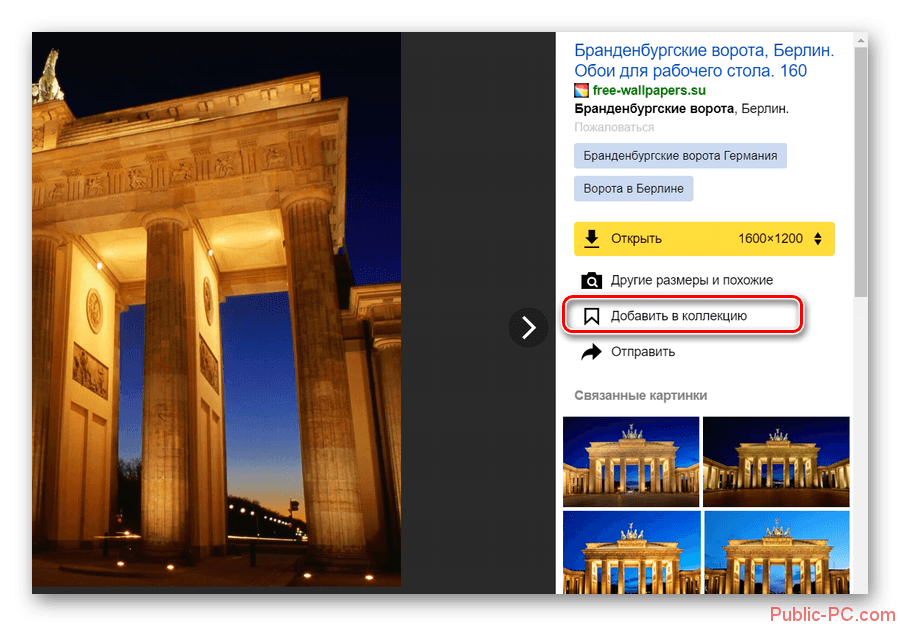
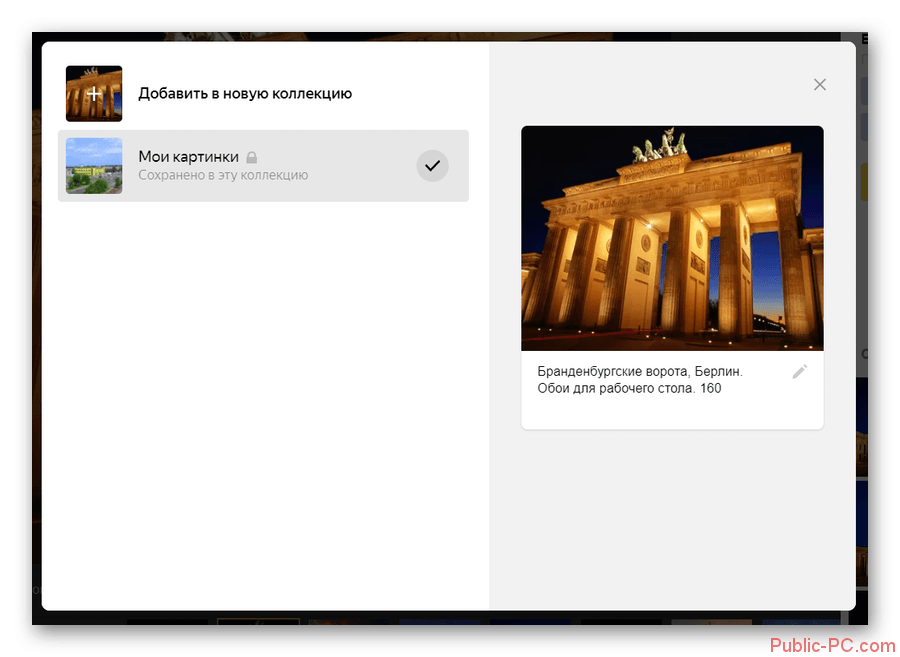
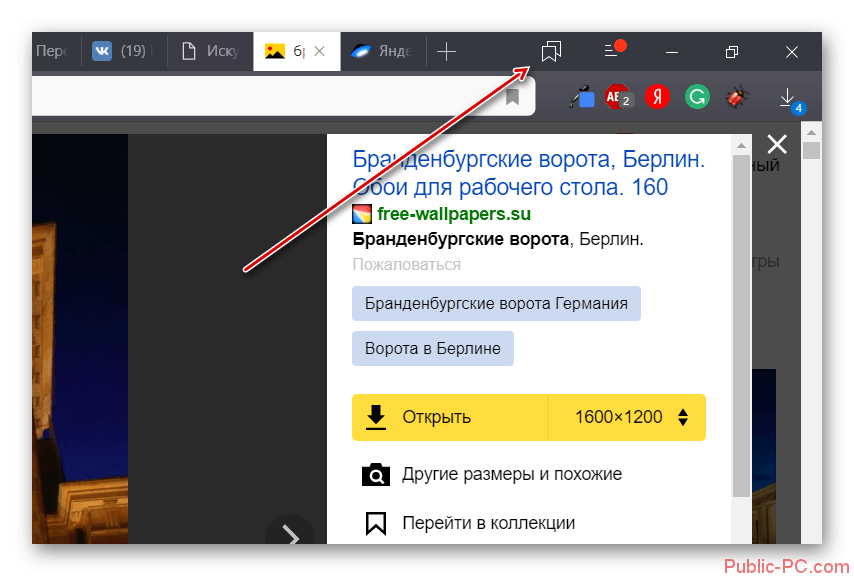
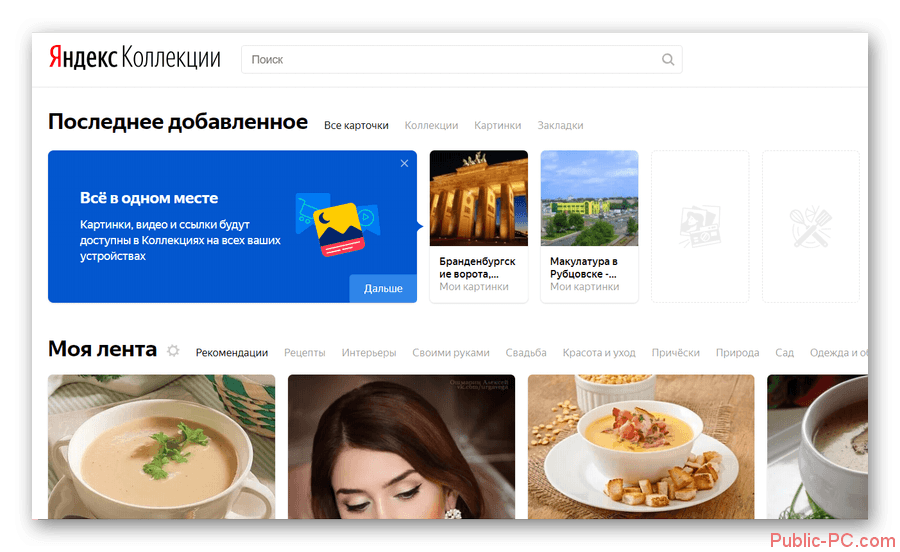
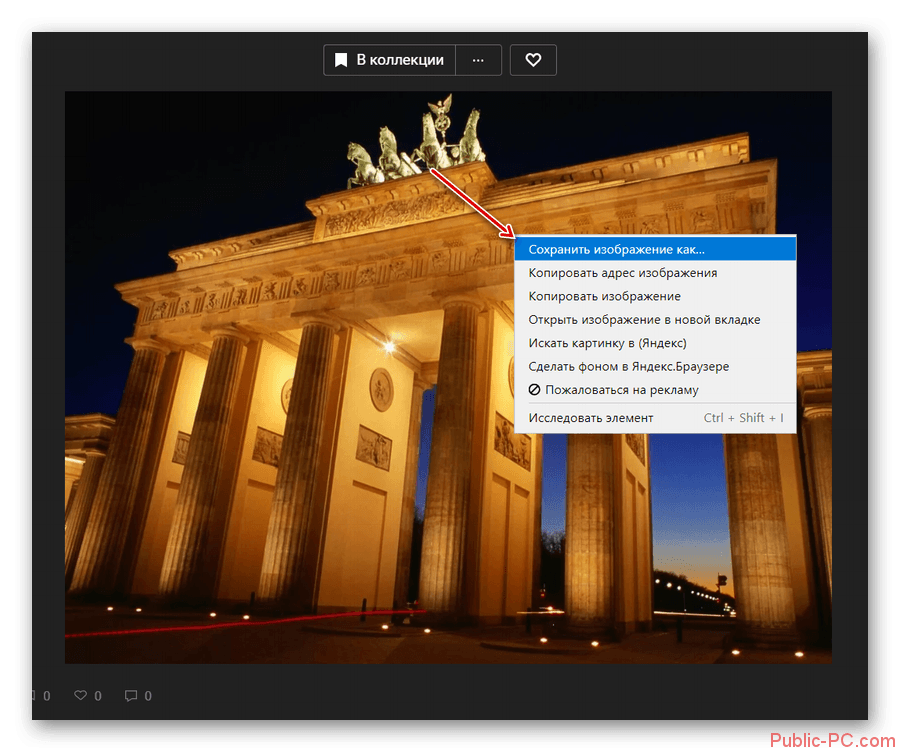
В этой статье мы рассмотрели, как можно сохранить изображения на компьютер из поисковой выдачи Яндекс Картинок. Как видите, в процесс абсолютно нет ничего сложного и с этим должен справиться любой пользователь компьютера.