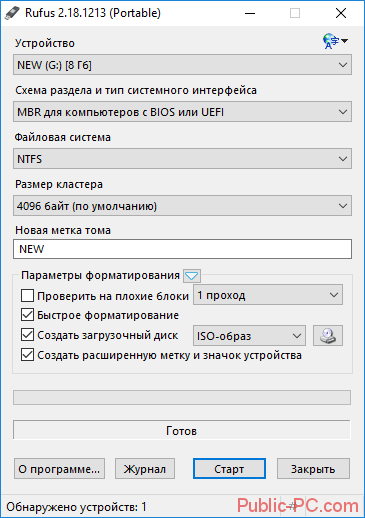 Программа Rufus является идеальным решением для создания загрузочных флешек.
Программа Rufus является идеальным решением для создания загрузочных флешек.
Раньше все использовали CD – диски для загрузки образов и установки операционных систем. В наше время оптические диски практически полностью вытеснены USB флешками, это все из-за того, что последние сильно упали в цене, поэтому практически каждый может позволить себе такого типа USB накопитель.
Когда флешки начали использовать в роли загрузочных носителей, было довольно сложно записать образ, так как не было создано программ для таких целей. В то время одним из способов записи образа на флешку, была запись через командную строку, что было довольно сложно для обычного, мало знающего пользователя. Сейчас же существует масса программ для создания загрузочных носителей, и в группе лидеров стоит утилита Rufus.
Для записи образа на флешку через программу Rufus вам не нужно обладать особыми знаниями.
В данной статье будет описана подробная инструкция по работе с программой Rufus.
Программа не содержит в себе какие-либо образы и не создает их. Перед тем как начать создавать загрузочную флешку не забудьте предварительно скачать образ нужной вам операционной системы.
Стоит заметить, что программа хороша тем, что имеет довольно большой список образов, с которыми умеет работать, и это является её неотъемлемым плюсом.
Факт того, что следует использовать именно эту программу для записи ISO – образов является её скорость записи, так как в сравнении с другими программами для создания загрузочных флешек Rufus занимает лидирующее место по скорости записи.
Общая информация для работы с программой
Поддержка DOS:
В том случае если вы создаете загрузочную флешку с операционной системой DOS и используете не стандартную клавиатуру (не US стандарта), тогда в этом случае Rufus определит тип вашей клавиатуры и выберет раскладку в соответствии с региональными настройками вашей системы. В этом случае вместо MS-DOS на ваш носитель будет записан FreeDOS поскольку он поддерживает большее количество раскладок клавиатур.
Поддержка ISO:
Начиная с 1.1.0 версии программы, Rufus позволяет записывать загрузочный диск из ISO- образов. Для создания образа из физического CD диска вам необходимо воспользоваться сторонними бесплатными программами (такими как: ImgBurn, CDBurnerXP …), после сохранения такого образа загружаем его в программе и записываем на флешку. Последняя версия программы поддерживает большое количество типов образов для разных операционных систем.
Поддержка UEFI и GPT:
Программа поддерживает UEFI и GPT разделы установочных носителей, это означает, что Rufus позволяет установить операционные системы Windows 7/8/8.1/10 или Linux в полном EFI режиме. Но стоит понимать, что для записи на флеш накопитель UEFI разделов вам необходимо производить запись из-под операционной системы не старше Windows Vista, так как более поздние версии из-за ограничений операционной системы не позволят это сделать.
Загрузка и установка
Для того, чтобы загрузить данную программу необходимо перейти на официальный сайт по следующей ссылку https://rufus.akeo.ie/?locale=ru_RU
В открывшемся окне опуститься до раздела «Скачать» и выбрать какой тип программы вам нужен.
На выбор предоставляется два типа:
- Rufus
- Rufus Переносная версия
В зависимости от востребованности качаем нужную версию.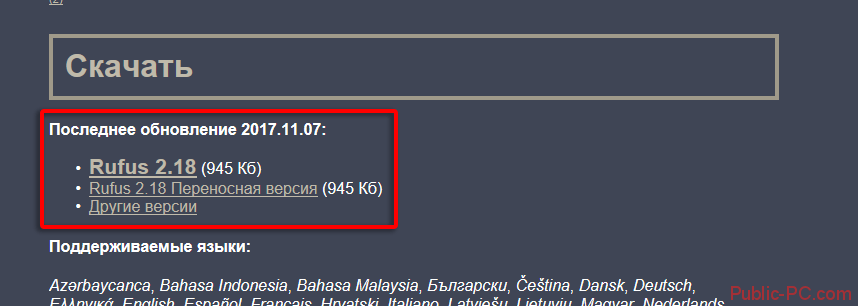
Также присутствует раздел «Другие версии», перейдя по этой ссылке вы сможете скачать более старые версии данного программного обеспечения.
Как пользоваться программой
Для работы с программой особых навыков не нужно, интерфейс простой интуитивно понятный. Программа полностью русифицирована официальным производителем, поэтому нет надобности в поиске русификаторов.
Что бы создать загрузочную флешку нам необходимо запустить программу, в открывшемся окне в поле устройства выбрать нужный нам носитель.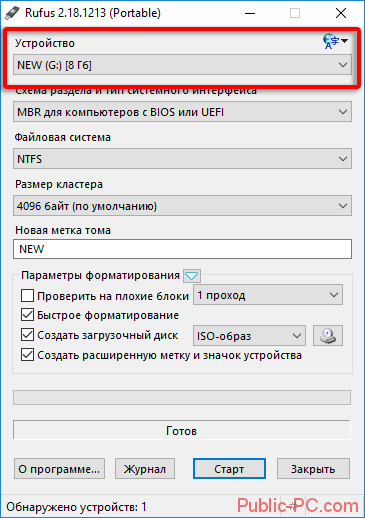
После выбора устройства программа автоматически выставит параметры для загрузки образа. Остается только выбрать образ системы и нажать кнопку «Старт».
Для того, чтобы выбрать нужный вам образ нажимаем на иконку привода возле раздела с выбором образа и в открывшемся окне выберите нужный вам образ операционной системы.
Нажимаем старт и дожидаемся окончания загрузки.
Функционал
Многим для работы необходима загрузочная флешка с MS-DOS, раньше для создания такого типа загрузочной флешки необходимо было создавать специальные файлы поочерёдно записывать их на USB накопитель.
С выходом программы Rufus все это можно сделать буквально в 2 клика.
Для создания загрузочной флешки с MS-DOS необходимо в разделе файловая система предварительно выбрать FAT32.
Раздел «Файловая система»
Также для создания загрузочных носителей с другими операционными системами в меню «Файловая система» вы можете выбрать нужный тип файловой системы для флешки.
На выбор нам предоставляются 4 типа файловых систем:
- FAT32 (по умолчанию)
- NTFS
- UDF
- exFAT
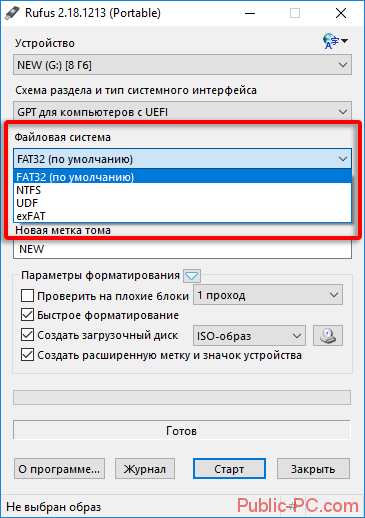
В разделе «Схема раздела и тип системного интерфейса» можно выбрать способ записи разделов для загрузки. На выбор предоставляется 3 параметра:
- MBR для компьютеров с BIOS или UEFI
- MBR для компьютеров с UEFI
- GPT для компьютеров с UEFI
- Super Floppy Disk
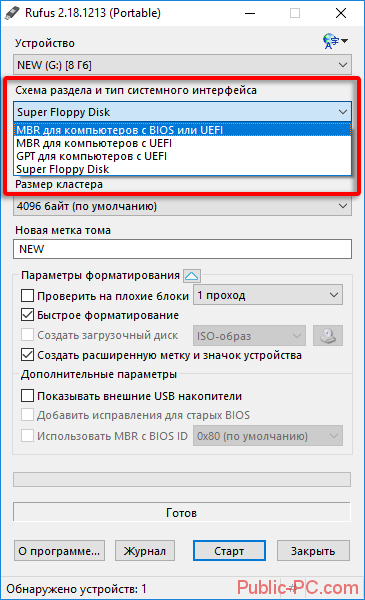
В разделе «Размер кластера» можно выбрать размер кластера, который будет применен при форматировании USB накопителя. Список размеров кластера меняется в зависимости от выбранной файловой системы.
Обычно система сама подбирает максимально эффективный размер кластера, но в зависимости от того как вы будете использовать флешку можете самостоятельно задать этот параметр.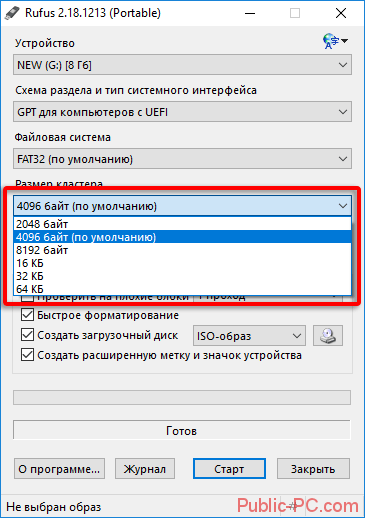
Раздел «Новая метка тома». В этой строке вы сможете задать собственное имя для метки тома вашей флешки, которое будет отображаться в проводнике.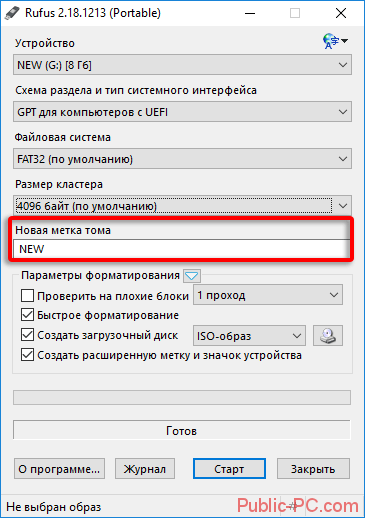
В программе Rufus присутствует дополнительный скрытый раздел «Параметры форматирования». Для просмотра и настройки всех параметров форматирования нажмите на иконку треугольника, после чего вам откроются дополнительные параметры форматирования.
В параметрах форматирования можно указать:
- Проверить на плохие блоки. В процессе создания загрузочного носителя будет проведена проверка на наличие плохих блоков на вашей флешке и попытка удалении их. В этой опции вы сможете выбрать количество проходок (учитывайте, что чем больше проходов, тем дольше будет производиться создание флешки, но и поиск с устранением плохих блоков будет эффективнее).
- Быстрое форматирование. При выборе этой опции будет произведено быстрое форматирование, при котором не будет произведена проверка на наличие плохих блоков, если не выбрать данную опцию, форматирование будет проходить дольше и поиск плохих блоков будет эффективнее.
- Создать загрузочный диск. В этой опции вы выбираете тип создания загрузочного носителя или тип файла образа системы, которую вы хотите записать на USB накопитель. Последняя версия программы имеет довольно большой список поддерживаемых образов систем.
- Создать расширенную метку и значок устройства. Выбрав эту опцию, вы разрешите отображение меток с международными символами (кирилица, латиница и т.д.) и задать значок устройства (логотип вашей операционной системы если такой присутствует в образе), который будет отображен в проводнике.
Дополнительные параметры
- Показать внешние USB накопители. При выборе данной опцию в разделе «Устройства» будут отображены все подключенные внешние накопители, которые для подключения используют интерфейс USB.
- Добавить исправления для старых BIOS. Выбор этой опции поможет вам при возникших проблемах с обнаружением загрузчика флешки на старых версиях BIOS.
- Использовать MBR с BIOS ID. Данная опция применяется для совместимости со старыми версиями BIOS, программа Rufus автоматически задает параметры этой опции для создания подходящего загрузочного носителя.
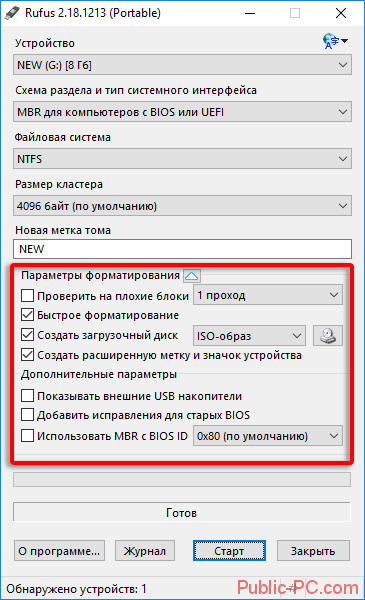
Заключение
Программа Rufus при своей простоте является довольно функциональной и в тоже время применимой для использования обычными пользователями. При наличии такого интерфейса и функционала программа является полностью бесплатной, что не может не радовать.
В тестах на создание загрузочных носителей для разных операционных систем программа является несомненным лидером, так как действительно быстрее производит запись загрузочных флешек в сравнении с другими.
Также стоит заметить полностью русифицированный интерфейс, что поможет каждому без дополнительных инструкций создать загрузочный носитель.