Не всегда слайды и их оформление, заданное программой по умолчанию полностью устраивает пользователя. На это может быть множество причин – от неподходящего дизайна до отсутствия возможности разместить какой-либо элемент на нём. К счастью, функционал PowerPoint позволяет прорабатывать дизайн презентаций и отдельных слайдов практически как вам вздумается, поэтому не забывайте пользоваться предоставляемой возможностью.

Как редактировать слайды в PowerPoint
В PowerPoint есть весь необходимый функционал, позволяющий менять многие аспекты, которые по той или иной причине не устраивают пользователя. Да, программу сложно назвать полностью универсальным решением, так как там может недоставать тех функций, которые по умолчанию встроены в его аналоги. Из-за этого, вам возможно, придётся пользоваться другими программами, например, для обработки изображений и т.д.
Мы же рассмотрим возможности редактирования презентации именно с помощью инструментов самого MS PowerPoint.
Смена визуального оформления и дизайна
В большинстве случаев значительное влияние на зрителя оказывает не содержание презентации как таковой, а её правильное оформление – расстановка дизайнерских элементов, акцентирование на цветах и т.д. Это и вызывает потребность в проработке дизайна слайдов. Есть профессиональные дизайнеры, которые этим и занимаются, но обычный пользователь тоже может сделать красивую презентацию, прибегнув к встроенным в программу решениям.
В первую очередь стоит упомянуть вкладку «Дизайн», что расположена в шапке программы. Тут уже представлены готовые дизайнерские решения:
- Раскройте эту область в верхней части интерфейса приложения. Обратите внимание на блок «Темы». Здесь находится список из предустановленных стандартных вариантов оформления. Эти варианты включают в себя широкий список изменений – фон, дополнительные декоративные элементы, параметры текста в областях (цвет, шрифт, размер, расположение) и так далее. Следует как минимум попробовать каждую, чтобы оценить, как это будет выглядеть в итоге. При нажатии на каждую отдельную тему она автоматически применяется ко всей презентации.
- Если вам кажется, что список доступных стилей здесь крайне мал, то разверните его полностью с помощью специальной кнопки.
- Помимо самой темы, можно выбирать ещё и варианты её оформления. В основном это касается цветовой гаммы. Доступные варианты находятся в соответствующем разделе.
- Плюс ко всему их можно более детально настраивать, например, изменить шрифты, цвета, эффекты, стиль фона и т.д.
- Обратите внимание на область «Настроить». Она служит для изменения размера и входа в более точный режим редактирования внешнего вида слайда. Нам больше интересна будет кнопка «Формат фона». После нажатия на неё открывается соответствующая вкладка. Со следующими подвкалдками:
- «Заливка». Здесь настраивается заливка фона. Её можно сделать как одним цветом (пункт «Сплошная заливка»), так и градиентом или каким-либо узором. Дополнительно есть возможность загрузить какой-нибудь рисунок для использования последнего в качестве текстуры для заполнения. Плюс его можно настроить с помощью параметров, расположенных ниже,
- «Эффекты». Отвечает за настройку дополнительных элементов художественного оформления презентации, их можете изучить подробнее в соответствующей вкладке,
- «Рисунок». Эта вкладка отвечает за настройку поставленного в качестве фонового изображения рисунка, если вы его устанавливали ранее.
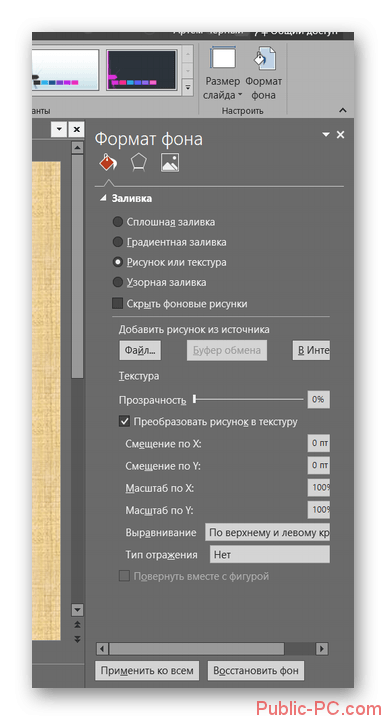
- Результаты изменений, которые вы внесли в эту вкладку будут применены к выбранному слайду автоматически. Если же вам требуется применить их ко всем элементам презентации, то нажмите на кнопку «Применить ко всем».
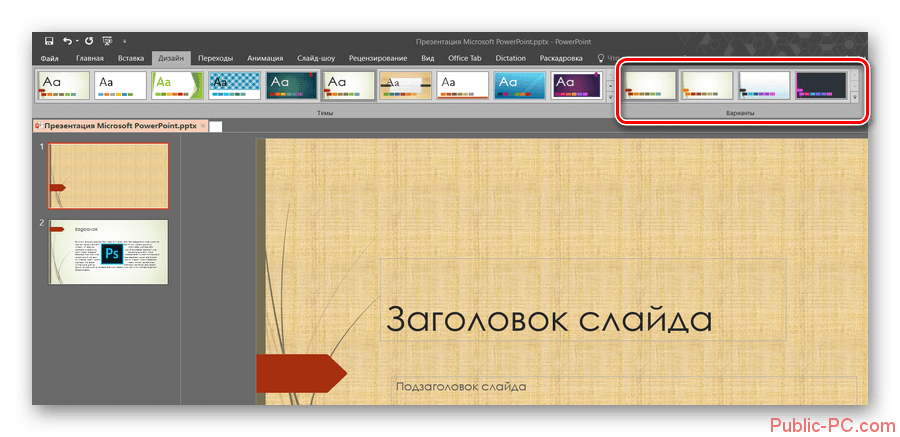
Настройка и взаимодействие происходят по следующей инструкции:
- Откройте вкладку «Переходы». Она расположена в самом верху.
- В первой области, которая называется «Переходы к этому слайду» вы можете выбрать эффект, с помощью которого будет сменяться один слайд на другой.
- Если нажать соответствующую кнопку, получите полный список доступных эффектов для перехода.
- Чтобы выполнить дополнительную настройку эффектов, нажмите на кнопку «Параметры эффектов». Тут можно выбрать из какой части будет проигрываться эффект.
- Во второй области, «Время показа слайдов» открывается возможность для редактирования длительности автоматического показа, типа переключения перехода, настройки звуков при переходе и так далее.
- Чтобы применить настроенные эффекты ко всем слайдам, воспользуйтесь кнопкой «Применить ко всем». В противном случае они будут применены только к одному из слайдов.
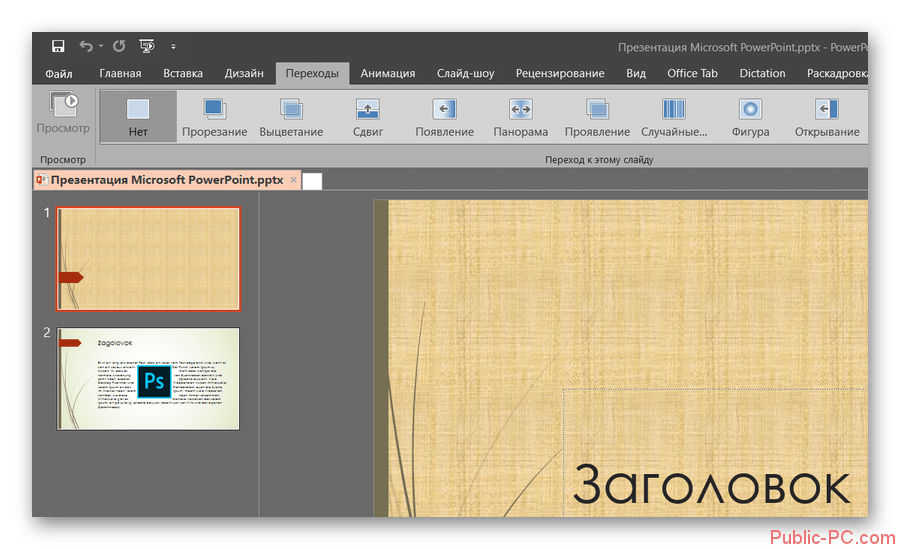
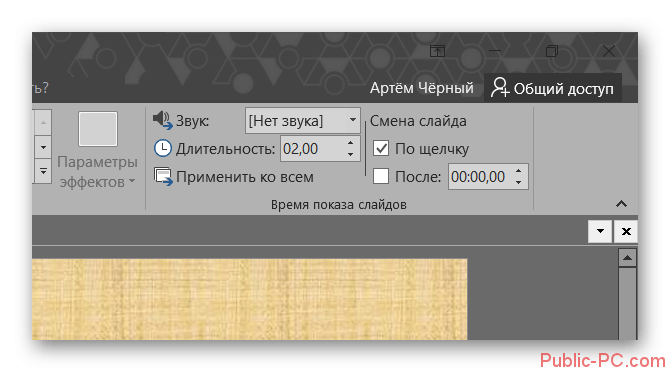
Анимация в презентации способствует улучшению восприятия содержимого. Однако не нужно забывать, что если там много слайдов, на каждом из которых присутствует какая-либо анимация, то презентация начнёт «лагать» при проигрывании на слабых компьютерах. Также увеличивается и вес самого файла, что тоже может негативно сказаться на некоторых факторах.
У нас на сайте есть подробная статья про то, как уменьшить размеры презентации в PowerPoint. Рекомендуем с ней ознакомиться по ссылке.
С помощью этого набора инструментов можно значительно улучшить визуальную составляющую презентации. Плюс, можно будет дополнительно добиться и улучшения в функциональности, и упрощения процесса создания новых презентаций.