С помощью современных цифровых технологий сегодня любой может выполнить обработку фотографий в соответствии со своими требованиями и желаниями. Одной из таковых программ для обработки фотографий является Adobe Photoshop. Его возможности практически безграничны в этом плане, следовательно, вам не должно составить большого труда размыть края у фотографии или у какого-нибудь объекта с помощью представленных инструментов.

Как размыть края у фотографии в Photoshop
Программа предлагает пользователям несколько инструментов для выполнения данной операции. Давайте подробнее с ними ознакомимся. Для вашего удобства вся статья разбита на варианты, которые отличаются между собой в зависимости от используемого инструмента и/или алгоритма действий.
Всё расписано пошагово и дополнительно проиллюстрировано скриншотами из рабочего окна программы, благодаря чему у вас не должно возникнуть затруднений в выполнении инструкции даже если вы новичок.
Вариант 1: Растушёвка
Данный способ достаточно прост, так как включает в себя минимум необходимых действий. Вам же потребуется только добавлять к фотографии соответствующие фильтры.
Инструкция к данному способу выглядит следующим образом:
- Откройте любым удобным для вас способом изображение в рабочей области программы. Например, это можно сделать, просто перетащив картинку из «Проводника» прямо в рабочую область Photoshop.
- Теперь сделайте дубликат фонового слоя. Для этого выделите сам слой на соответствующей панели, нажмите по нему левой кнопкой мыши и из контекстного меню выберите вариант «Создать дубликат слоя». Также вместо этих действий можно просто использовать комбинацию клавиш Ctrl+J.
- Выберите из списка слоёв только что созданный дубликат. При необходимости вы можете также скрыть фоновый слой, воспользовавшись иконкой в виде глаза напротив его названия.
- В левой панели инструментов выберите инструмент «Овальная область». Её расположение показано на скриншоте ниже. В зависимости от ваших требований, вместо овальной области придётся выбирать прямоугольную.
- Теперь на самом изображении выделите ту область, которая останется в фокусе.
- В верхнем меню Photoshop воспользуйтесь кнопкой «Выделение». Из выпавшего списка нужно будет выбрать вариант «Модификация». Из его подсписка выберите «Растушёвка». Также вместо этого можно воспользоваться комбинацией клавиш Shift+F6.
- Откроется небольшое окошко, где вам будет доступен один параметр отвечающий за растушёвку, то есть её радиус. В нём и укажите радиус, который считаете приемлемым. На изображении сразу будет показан эффект применения, правда, вы его возможно и не увидите. Нажмите «Ок» для применения.
- Сделайте инверсию выделения, воспользовавшись комбинацией клавиш Ctrl+Shift+I.
- Затем нажмите на клавишу Delete, чтобы выполнить удаление лишней выделенной области. Если результат до сих пор не виден, то снимите видимость с исходного слоя. Подробнее об этом было написано выше.
- Теперь, убедившись в том, что всё было применено корректно можно снова вернуть видимость фоновому слою. Так как в данной статье мы размываем края у изображения, то и фоновый слой можно размыть.
- Чтобы это сделать, нажмите в верхнем меню на пункт «Фильтры» и выберите из списка пункт «Размытие», далее «Размытие по Гауссу».
- В окне с настройками параметров размытия укажите нужные вам значения. Обязательно поставьте галочку напротив пункта «Просмотр», чтобы видеть результат своих действий без необходимости подтверждать наложение фильтра.
- Если вас всё устраивает, то нажмите «Ок».
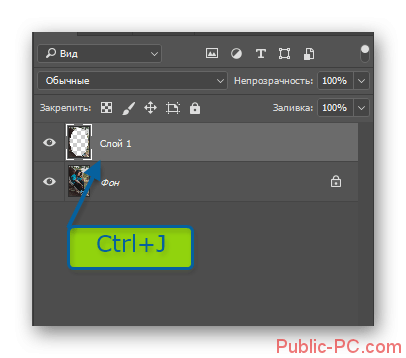
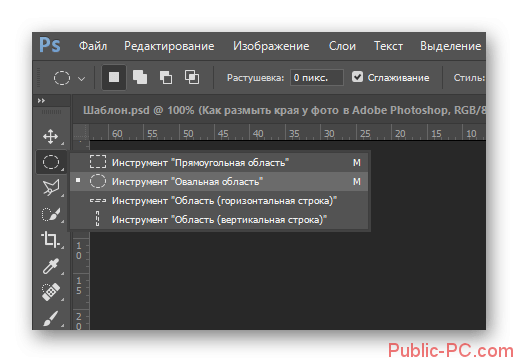

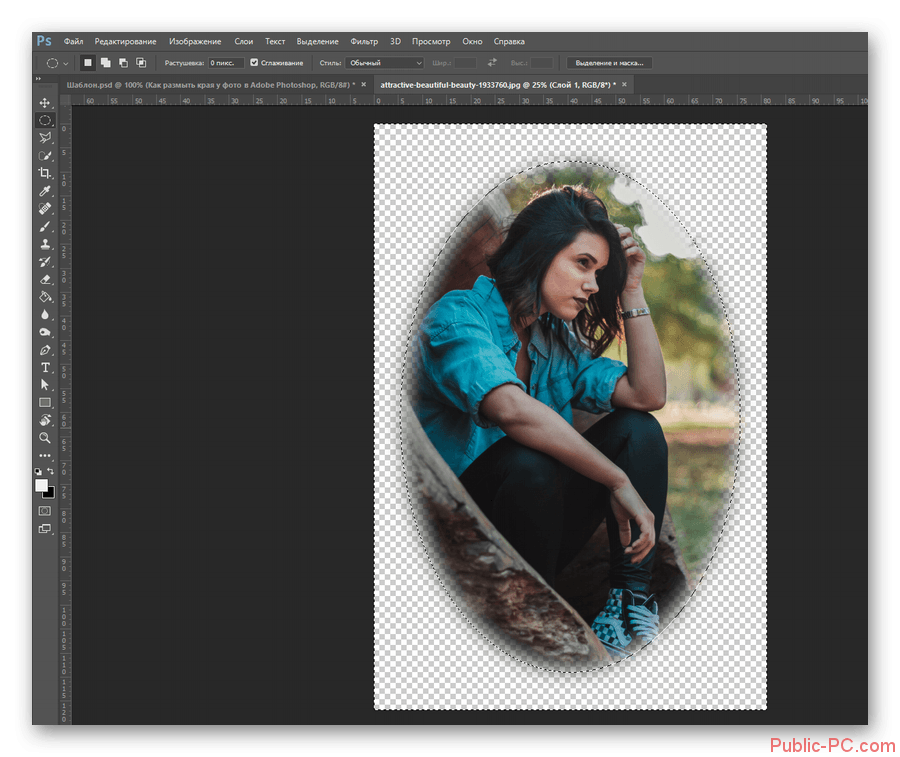
В случае с сохранением видимости фонового слоя и его последующим размытием вы получите что-то вроде виньетки у фотографии. Мы уже писали про то, как можно добавить виньетку к изображению. Рекомендуем ознакомиться по представленной ссылке.
Вы также можете не включать видимость у фона. В таком случае всё то, что будет за пределами выделенной области станет прозрачным фоном. Вместо него вы можете вставить любое другое изображение или сохранить так, если планируете использовать где-то именно такую фотографию – с круговым размытием краёв.
Вариант 2: С использование корректирующего слоя-маски
В Adobe Photoshop предусмотрены маски, с помощью которых можно скрыть те или иные детали изображения, но и также накладывать на них различные эффекты. С их же помощью вы можете без проблем размыть края у картинки.
Давайте посмотрим на примере представленной инструкции, как это можно реализовать:
- Добавьте изображение в рабочую область программы и сделайте дубликат основного слоя с помощью комбинации клавиш Ctrl+J. Мы писали подробно об этом в инструкции выше.
- В левой панели инструментов выберите нужный инструмент выделения. В нашем случае это снова «Овальная область».
- Перейдите в режим работы с масками. Это можно сделать, просто нажав на клавишу Q или воспользовавшись кнопкой, которая отмечена на скриншоте ниже.
- Будет запущен режим работы с маской. Когда он откроется кликните по кнопке «Фильтр» в верхней части интерфейса программы. Также обратите внимание на панель со слоями. В нём должен появится слой-маска, который по умолчанию выделяется красным цветом. Обратите внимание на то, чтобы именно он был выбран.
- Из контекстного меню выберите вариант «Размытие». Далее «Размытие по Гауссу».
- Откроется окошко, в котором будет регулировать степень размытия краёв у маски. Приведите значение в положение, которое является наиболее приемлемым для вас. Также не забывайте про выбранный пункт «Просмотр».
- Если вас всё устраивает, то жмите на «Ок».
- Выйдите из режима быстрой маски. Для этого снова воспользуйтесь кнопкой Q.
- На этом шаге сделайте инверсию с помощью сочетания клавиш Ctrl+Shift+I.
- Область, которая выделится, нужно удалить. Для этого воспользуйтесь клавишей Del.
- Теперь вам осталось только избавиться от линии выделения. Это делается с помощью комбинации клавиш Ctrl+D.
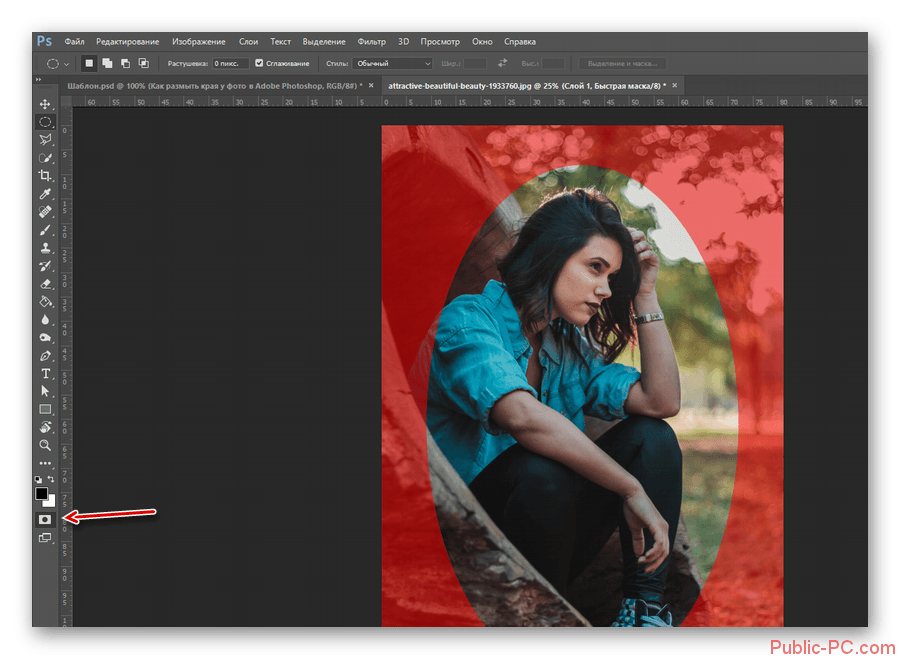
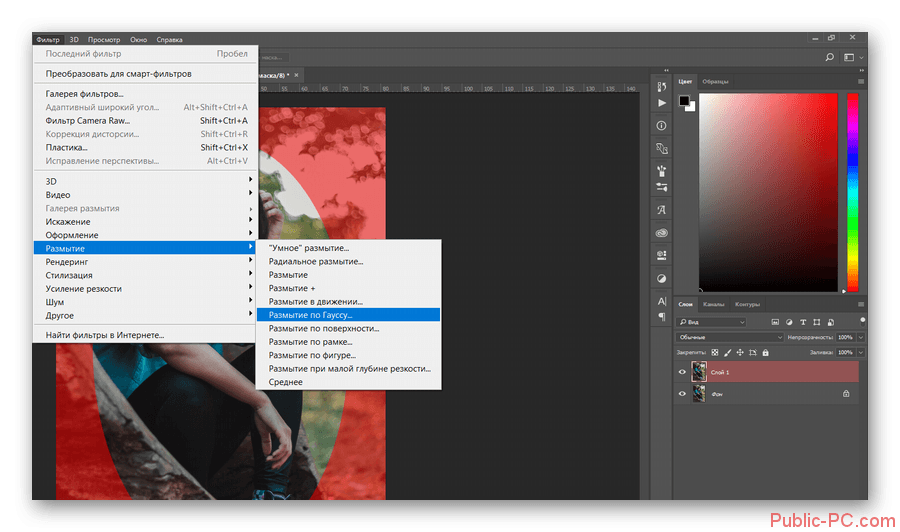
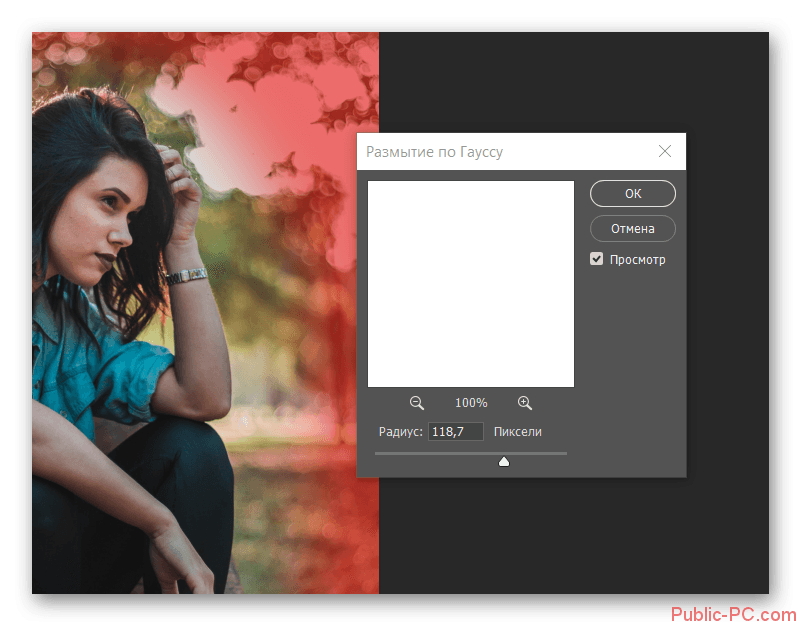
Таким образом вы получили фотографию с размытыми границами и прозрачным фоном. На его место можно вставить любое изображение, оставить всё как есть или размыть «родной» фон.
Вариант 3: Инструмент «Размытие»
Этот вариант подходит далеко не во всех случаях, так как подразумевает лёгкое размытие. Однако в некоторых ситуация лучше всего использовать именно его.
Вот так выглядит инструкция к этому варианту:
- Загрузите изображение, с которым будете работать. Сделайте дубликат основного слоя. Скрывать фоновый слой при этом необязательно.
- Теперь в левой панели выберите инструмент «Размытие». Он изображён в виде иконки капли. Подробнее отмечено на скриншоте.
- В верхней части после выбора инструмента появится панель с настройками. Работает он по аналогии с обычной кистью. То есть в верху вам нужно будет выбрать, какая кисть будет использоваться, её радиус, непрозрачность, жёсткость и другие параметры.
- Теперь пройдитесь этой кистью по самому изображению, точнее по его краям. Изначально эффект будет не очень сильным, поэтому, возможно, вам придётся проходиться по одному и тому же месту несколько раз. Однако и здесь нужно не перестараться, так как можно сделать слишком сильное размытие.
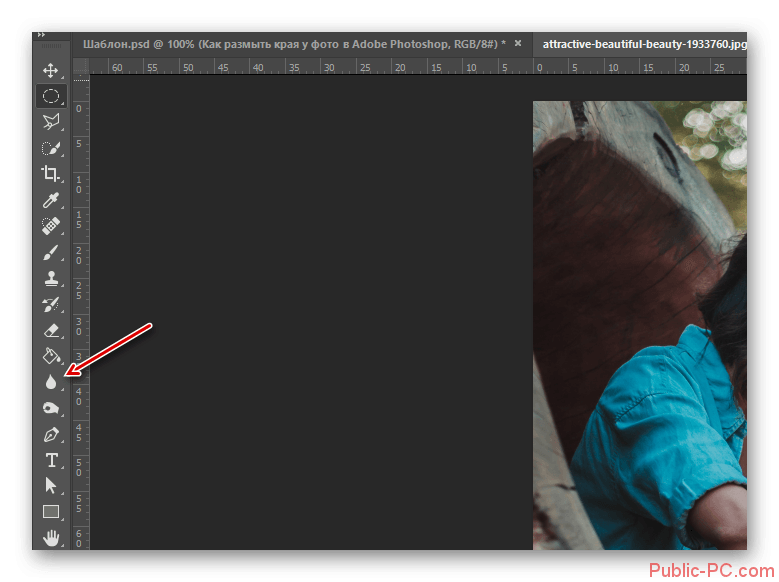
Напоследок, вам останется только сохранить получившийся результат на ваш компьютер. Для этого воспользуйтесь комбинацией клавиш Ctrl+S или нажмите на кнопку «Файл» и выберите из контекстного меню вариант «Сохранить как». В «Проводнике» вам лишь потребуется указать, в каком формате сохранять готовый результат, какое имя ему присвоить и в какую директорию сохранить.
Изображению рекомендуется присваивать один из следующих форматов в случаях:
- PNG, если присутствует прозрачный фон и вы бы хотели, чтобы он оставался у изображения после сохранения,
- JPG, если прозрачного фона нет. Если вы сохраните изображение с прозрачным фоном в этом формате, то он автоматически зальётся белым цветом,
- PSD – это формат самого Фотошопа. Его рекомендуется использовать в том случае, если вы планируете в будущем вернуться к обработке этой фотографии. Вне зависимости от того, какой формат вы предпочтёте, рекомендуется дополнительно сохранять файл с расширением PSD.
В ходе этой статьи мы рассмотрели все доступные способы размытия краёв у фотографии в Adobe Photoshop. Чаще всего используются первые два способа, поэтому на них мы рекомендуем обратить особое внимание.