Работа с формулами является одной из самых ключевых особенностей табличного редактора MS Excel. Благодаря им работа с табличными данными значительно ускоряется и при этом упрощается. Например, с помощью формул можно быстро сделать подсчёт общих итогов из большой таблицы, рассчитать прибыли и т.д. И всё это за несколько кликов. В статье мы постараемся разобраться, как работать с основными формулами в табличном редакторе Excel.

Как работать с формулами в MS Excel
Перед тем, как начинать работу с формулами, нужно ознакомиться с основными их операторами. Операторы, применяемые в программе Excel, практически не отличаются от операторов, которые применяются в обычной арифметике:
- = («знак равно») – равенство, равно. Обычно отвечает за начало формулы,
- + («плюс») – сложение. Может складывать как числа, так и выражения,
- («минус») – вычитание,
- * («звёздочка») – умножение,
- / («наклонная вправо») – делит,
- ^ («циркумфлекс») – возводит в степень.
Кроме этих знаков ещё иногда используются и другие, но происходит это редко, поэтому этих данных вам вполне хватит, чтобы ознакомиться с азами работы с формулами в MS Excel.
Работа с простейшими формулами
Самыми простыми и в то же время самыми частыми формулами являются выражения арифметических действий между двумя ячейками таблицами. Задаются они по следующему алгоритму:
- В готовой таблице выделите ту ячейку, куда хотите получить результат вашей формулы.
- Поставьте в этой ячейке знак «=». Он отвечает за начало формулы. Также вы можете его поставить не в самой ячейке, а в специальном поле, что расположено сверху. Здесь уже как вам будет самим удобно. Рассмотрим пример формулы a+b.
- После знака равно кликните левой кнопкой мыши по ячейки, значение из которой вам нужно взять в качестве первого.
- Автоматически установится наименование этой ячейки (латинская буква и номер) после знака равно. Здесь же вам требуется установить оператор, отвечающий за действие с этими ячейками – плюс, минус, равно, делить и т.д.
- Нажмите теперь левой кнопкой мыши по той ячейки, которая будет выполнять функции b в нашей формуле.
- Чтобы получить результат расчётов, нажмите на клавишу Enter.
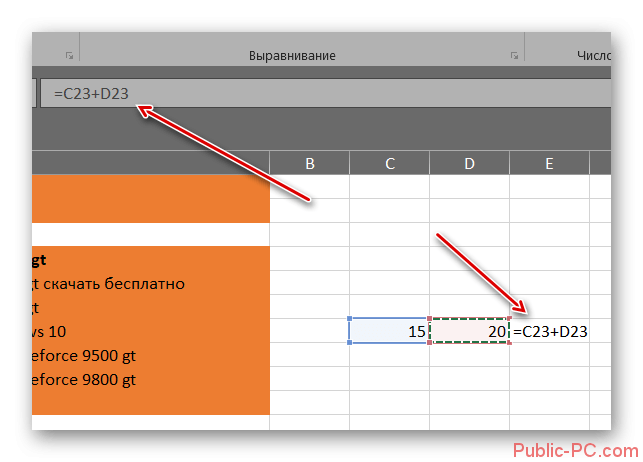
По такой инструкции можно делать формулы с несколькими переменными, а не только вида a+b. Например, вы можете сделать по аналогии формулу вида a+b+c, a+b+c+d и т.д.
Примеры вычислений
Предположим, что у нас есть таблица, в которой нужно посчитать сумму от продажи товара. В одном столбце указана цена за единицу товара, а в другом количество этого товара. По сути, формула будет задаваться по аналогии с тем, как описано в предыдущей инструкции. Правда, для более быстрого расчёта у товаров в нескольких позициях придётся выполнить некоторые дополнительные шаги:
- Задайте формулу вида a*b, чтобы рассчитать полученную сумму от продажи товара. Вид у формулы в Excel будет таким: =(название ячейки с количеством товара, например, B3)*(название ячейки с ценой, например, C3).
- Нажмите Enter, чтобы увидеть полученный результат в ячейки суммы у определённого товара. Учтите, что в формуле не должно быть пустых ячеек. В противном случае вместо результата вы получите просто сообщение об ошибке.
- Теперь вам нужно применить эту формулу для всех товаров в таблице, но вот проблема в том, что вписывать её вручную для каждой из позиций не очень удобно. Разработчики программы это предусмотрели. Для того, чтобы формула автоматически применилась к другим позициям, нужно просто выделить ячейку с ней, навести курсор на правый нижний угол ячейки и протянуть его вниз, чтобы захватить все товары.
- Формула автоматически скопируется и адаптируется под ячейки ниже, то есть у вас будет подсчитана цена именно за тот товар, который вам нужен.
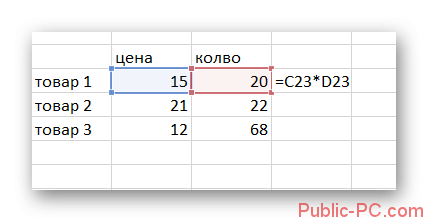
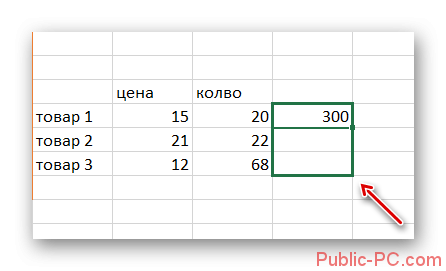
По такому же принципу вы можете сделать расчёт формул в несколько действий, например, если у вас нужно использовать не две переменных (как показано в примере), а три и более. В целом синтаксис и алгоритм работы с формулами в Excel очень похож на аналогичный в классической арифметике.
Давайте в качестве примера рассмотрим, как работать с более сложными формулами, состоящие из трёх элементов и более. Для этого в таблице зададим дополнительный столбец, в котором будут располагаться данные по второй партии. Сам товар для удобства разделим на две партии. Итак, приступим:
- В ячейку напротив столбца «Сумма» укажите формулу вида: =([название ячейки с количеством первой партии товара, например, B3]+[название ячейки с количеством второй партии товара, например, C3])*[название ячейки с ценой, например, D3].
- Нажмите на клавишу Enter, чтобы получить конечный результат вычислений.
- По аналогии с прошлой таблицей зажмите правый нижней угол ячейки и проведите его вниз. Все значения в формуле будут подставлены автоматически.
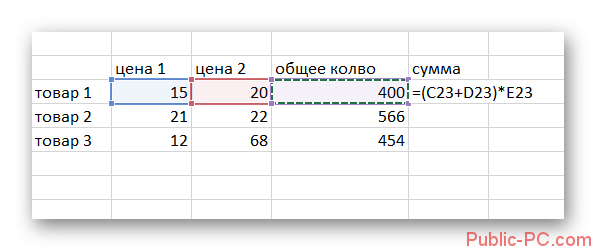
Здесь стоит отметить, что данные необязательно должны быть в соседних ячейках или вообще располагаться в одной таблице. Их можно расположить хоть на другом листе, но это может добавить дополнительных сложностей, поэтому желательно держать данные под рукой. При правильно заданной формуле Excel всё равно правильно подсчитает результаты.
Использование в качестве калькулятора
В табличном редакторе Excel есть встроенный по умолчанию калькулятор в редакторах формул. Хотя основное предназначение программы совсем другое. Использование встроенного калькулятора максимально простое:
- На листе выберите ячейку, в которой собираетесь происходить расчёты.
- Выделите эту ячейку и поставьте в ней знак равно.
- Пропишите нужные действия. Сюда можно прописать и сложный пример по типу: 444*89+((78-660)*9)/15).
- Чтобы получить результат ваших вычислений, нажмите на кнопку Enter на клавиатуре.
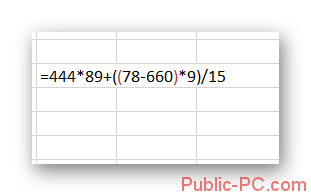
В ходе этой статьи мы рассмотрели основные аспекты работы с формулами в табличном редакторе Excel. На самом деле возможности здесь куда более широки, например, можно сравнивать логические выражение и т.д., но это используется достаточно редко, поэтому и в статье мы не рассматривали данный аспект.