Процесс JUSCHED.EXE практически не нагружает систему и функционирует незаметно. Пользователь узнает о его существовании, обычно, только когда возникают проблемы с Java-приложениями и/или подозрительная активность, например, процесс начинает резко нагружать систему.

JUSCHED.EXE: что это за процесс
Данный процесс есть у большинства пользователей Windows и функционирует он вместе с операционной системой, практически незаметно для пользователей. Отвечает за нормальную работу приложения Java Update, что в свою очередь отвечает за обновление Java библиотек каждый месяц.
Найти его можно в «Диспетчере задач», что открывается с помощью сочетания клавиш Ctrl+Shift+Esc. Если вы пользуетесь операционной системой Windows 7, то найти данный процесс можно во вкладке «Процессы». Пользователи Windows 10 должны смотреть во вкладке «Подробнее».
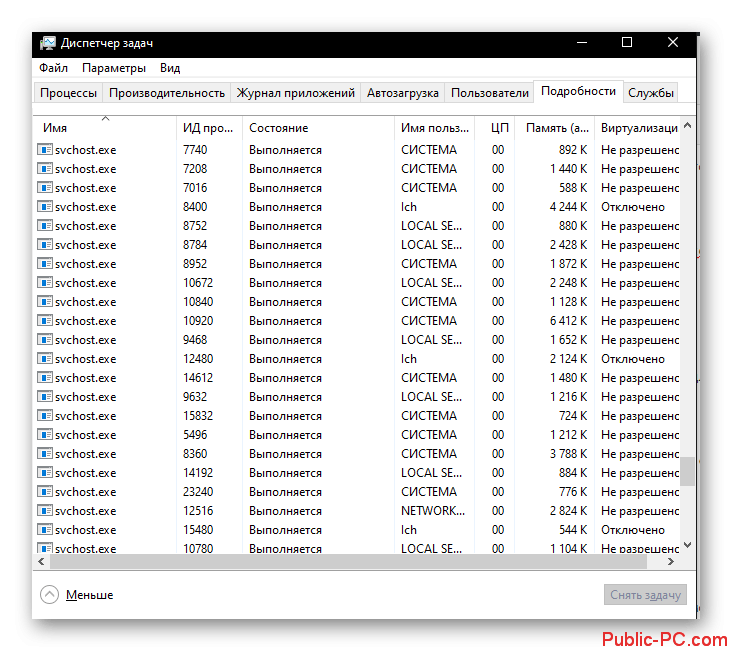
Завершение процесса
Так как это не системный процесс, его можно отключить на некоторое время, не опасаясь, что вы нанесете ущерб системе. Отключение может потребоваться в тех случаях, когда процесс зависает, перестает отвечать или если у вас есть подозрения, что его подменил вирус. Чтобы выполнить завершение, кликните правой кнопкой мыши по наименованию процесса и в контекстном меню выберите пункт «Завершить процесс».
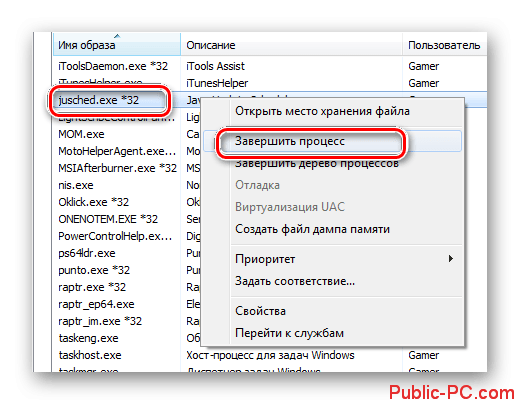
Во всплывшем окне подтвердите свои намерения, нажав соответствующую кнопку.
Отключение и запуск обновлений
Также временно приостановить работу данного процесса можно, если выполнить отключение Java Update. Выполнить отключение можно через «Панель управления»:
- Запустите «Панель управления» любым удобным способом. Например, для всех операционных систем Windows это можно сделать через строку «Выполнить», что открывается с помощью сочетания клавиш Win+R. Туда введите команду: control и нажмите Enter или кнопку «Ок».
- В поле «Просмотр» поставьте значение «Крупные значки» или «Мелкие значки», чтобы все элементы «Панели управления» корректно отобразились в интерфейсе. Среди отображенных элементов выберите «Java».
- Запустится «Java Control Panel». Там перейдите во вкладку «Update».
- Чтобы отключить автоматическое обновление, снимаем галочку с «Check for Updates Automatically».
- Появится оповещение об отключении обновлений Java, где вам будет настоятельно рекомендоваться их оставить. Для того, чтобы все же оставить проверку обновлений хотя бы раз в неделю, нажмите кнопку «Check Weekly». Для полного отключения жмите «Do Not Check».
- Дополнительно указываем порядок выдачи сообщений об обновлениях пользователю. Доступны два варианта. Первое — «Before downloading» — означает после загрузки файлов, а второе — «Before installing» – перед инсталляцией.
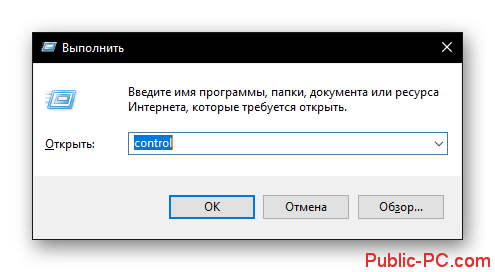
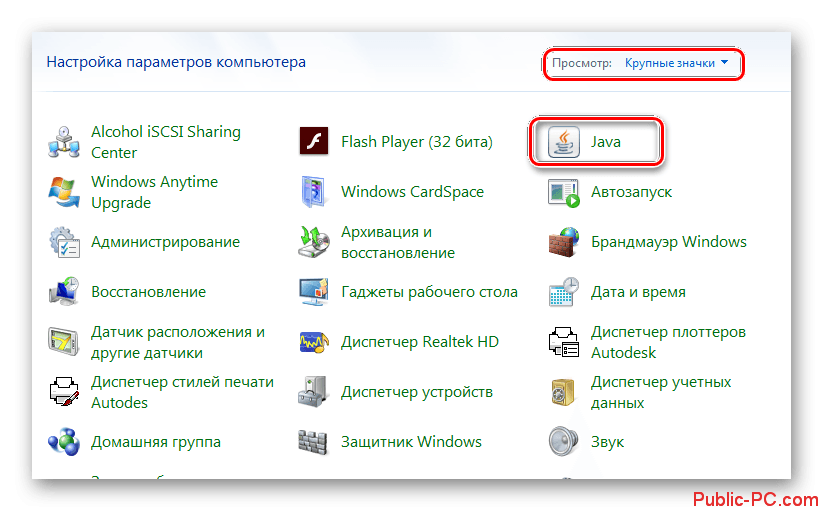
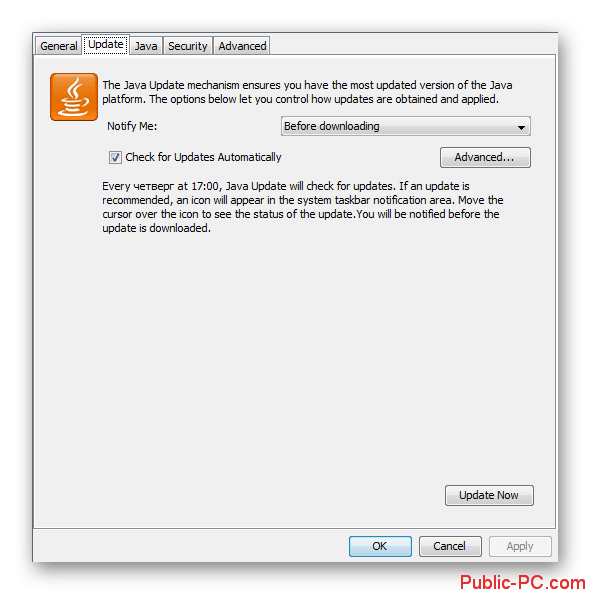
Таким образом вы вообще можете отключить появление данного процесса в «Диспетчере задач» или сделать его более редким.
Расположение файла
Посмотреть расположение процесса JUSCHED.EXE можно следующим образом:
- Найдите процесс в панели «Диспетчера задач».
- Кликните по нему правой кнопкой мыши и выберите в контекстном меню «Открыть место хранения файла».
- Файл должен быть расположен по такому пути: C:\Program Files (x86)\Common Files\Java\Java Update\JUSCHED.EXE Проверьте, чтобы он соответствовал. Если файл расположен в другой директории, то есть риск, что процесс «фальшивый» и за ним стоит вирус.
Вирус
Некоторые вирусы умеют маскироваться под процесс JUSCHED.EXE. Определить его «вирусное» происхождение можно по следующим признакам:
- Название написано иначе: пропущена буква, какая-то буква заменена цифру, есть какой-то лишний символ.
- Расположение процесса отличается от: C:\Program Files (x86)\Common Files\Java\Java Update\JUSCHED.EXE
- Процесс слишком сильно и слишком часто нагружает системные компоненты компьютера.
В таком случае мы рекомендуем незамедлительно выполнить сканирование ПК и провести устранение найденных вирусов. Лучше делать это с помощью проверенных коммерческих антивирусов. Если у вас установлена Windows 10 и не установлено каких-либо сторонних антивирусов, то сканирование можно запустить и на стандартном Защитнике. Он практически не уступает сторонним аналогам.
Отыщите процесс JUSCHED.EXE и проверьте его местонахождение. Если оно некорректно, то удалите все содержимое в той директории, которая открылась. После этого выполните сканирование операционной системы на наличие вирусов.
Для примера мы рассмотрим, как работать со стандартным Защитником Windows 10:
- Выполните запуск Защитника Windows. В «десятке» это проще всего выполнить через встроенный в систему поиск. Нажмите по иконке лупы в панели задач или воспользуйтесь сочетанием клавиш Win+S.
- В строку введите «Защита от вирусов и угроз». Перейдите по первому же варианту в выдаче.
- Нажмите по надписи «Параметры сканирования».
- Поставьте отметку на пункте «Полное сканирование». Нажмите кнопку «Выполнить сканирование сейчас», чтобы запустить программу сканирования операционной системы.
- Ждите, пока Защитник проведет сканирование операционной системы на предмет вирусов. Будьте готовы к тому, что процесс может затянуться на несколько часов.
- По завершении появится перечень обнаруженных угроз. Удалите их все или поместите в карантин, воспользовавшись одноименной кнопкой.

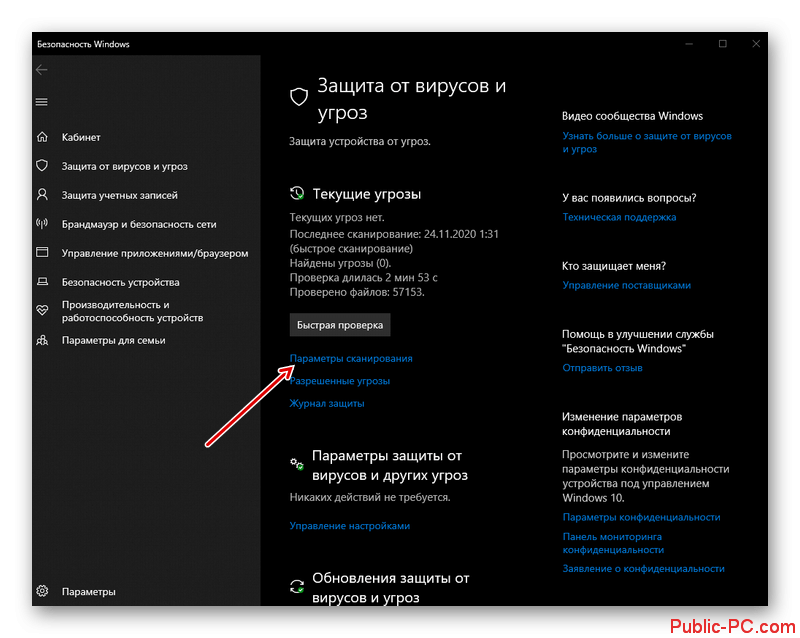
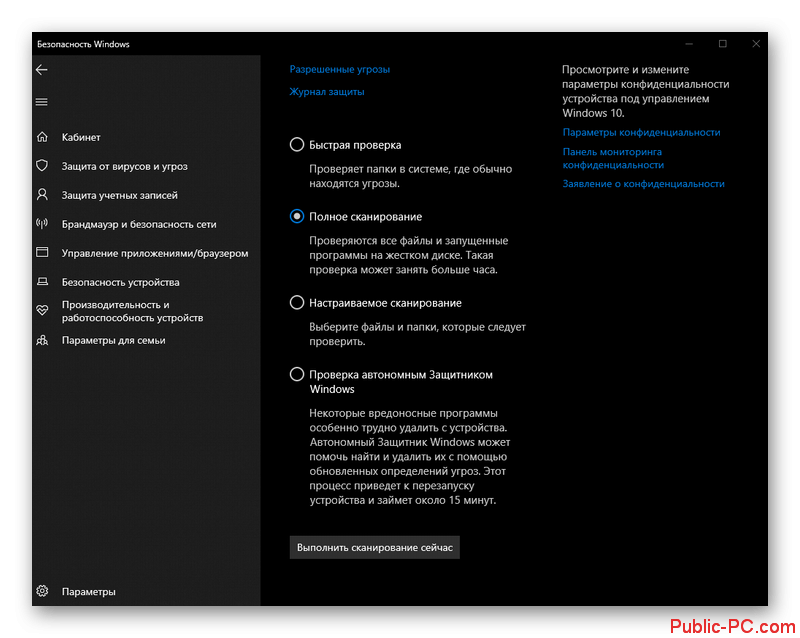
JUSCHED.EXE является хоть и важным процессом, он может быть без проблем отключен на некоторое время. Иногда под этот процесс могут маскироваться вирусы, поэтому обращайте внимание на нагрузку, которую он оказывает на операционную систему. Если она слишком высокая, то проведите сканирование системы и устранение потенциальных вирусов.