Рабочий стол исчезает в «десятки» из-за системных неисправностей. Пропадают значки (ярлыки), меню «Пуск» работает нестабильно (вместо привычного интерфейса отображает «плитки»).
Причины зачастую кроются в системных сбоях реестра, вирусах. Установленные из интернета программы могут вносить изменения в базу реестра, заражать компьютер вирусами. Загрузка рабочего стола зависит от работоспособности процесса explorer.exe.
Попробуем восстановить рабочий стол в Windows 10.
Перезагрузка
Самый простой способ восстановить работоспособность рабочего стола – попробовать перезагрузить компьютер. Часто проблема сразу же исчезает и рабочий стол возвращается к своей привычной работе. Если перезагрузка не помогла, пробуем следующие методы.
Проверка системы на вирусы
Желательно начать возвращение рабочего стола с проверки на вирусные заражения. Возможно, какой-нибудь троян мешает нормальной работе рабочего стола. Выбрать подходящий бесплатный антивирус можно из этого обзора.
Хорошие возможности защиты и поиска вирусов демонстрирует утилита 360 Total Security, на которую мы тоже сделали подробный обзор.
Запускаем процесс explorer.exe
Возможно, этот процесс не запущен на вашем компьютере. Заходим в Диспетчер задач (подробнее о разных способах это сделать – здесь).
Кликаем на «Файл» и выбираем «Запустить новую задачу». Вписываем в строку explorer.exe, ставим дополнительны маркер, чтобы процесс запустился с правами администратора.
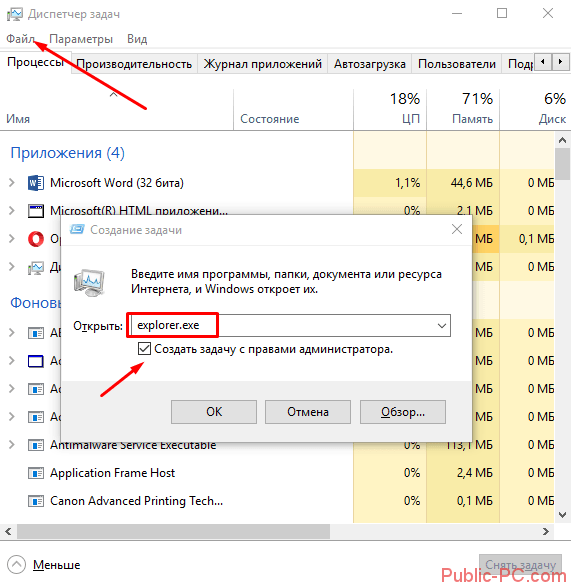
Этот способ действенный только в том случае, если причиной неисправности рабочего стола было отключение процесса. Если же системные файлы были повреждены, внесены изменения в реестр, то запуск процесса вряд ли поможет.
Восстановление системы
Восстановить (обновить) систему можно двумя способами. Первый – с помощью созданного диска восстановления. Недавно мы писали о том, как создать диск восстановления. Здесь он будет кстати, так как нам нужно восстановить поврежденные системные файлы и возобновить работоспособность рабочего стола.
Заходим в параметры Windows (комбинация клавиш Win+I), переходим в раздел «Обновление и безопасность», во вкладку «Восстановление» и кликаем на «Перезагрузить сейчас». Это в случае, если накопитель с файлами восстановления уже подключен к компьютеру.
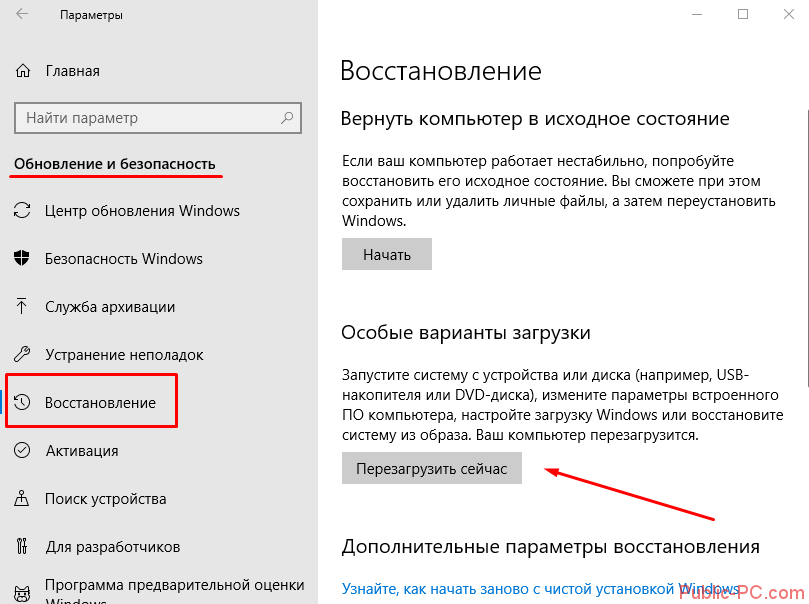
Компьютер перезагрузится и предложит несколько вариантов загрузки. Нам нужно перейти в дополнительные параметры, нажав кнопку F10.
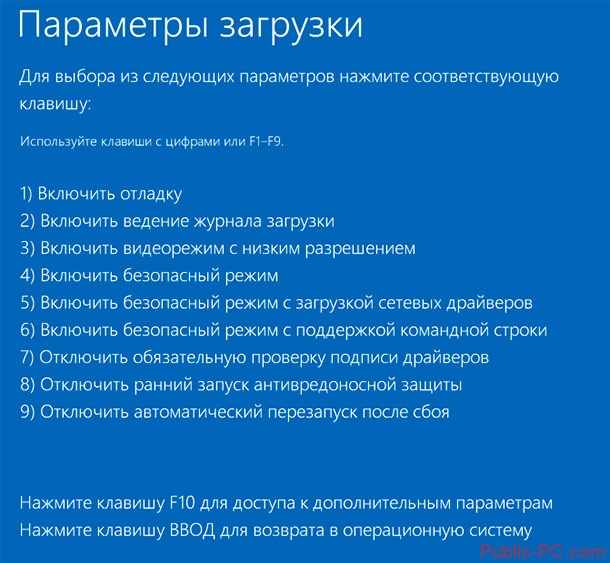
Дальше нам предложат выбора восстановления системы из точек восстановления или с помощью образа (то есть – созданного нами диска). Если у вас есть этот диска, выбирайте второй вариант. Часто случается, что точки восстановления выключаются пользователем сразу после установки Windows 10. В этом случае первый вариант не подойдет.
Второй способ восстановления – вернуть компьютер в исходное состояние. Перезагружаемся точно таким же способом – через настройки из раздела «Обновление и безопасность». При выборе вариантов загрузки выбираем «Безопасный режим» (F4).
Затем снова заходим в параметры, в тот же раздел и ту же вкладку, и выбираем «Начать». Команда перезагрузит наш компьютер и начнет процесс возврата операционной системе в изначальное состояние.
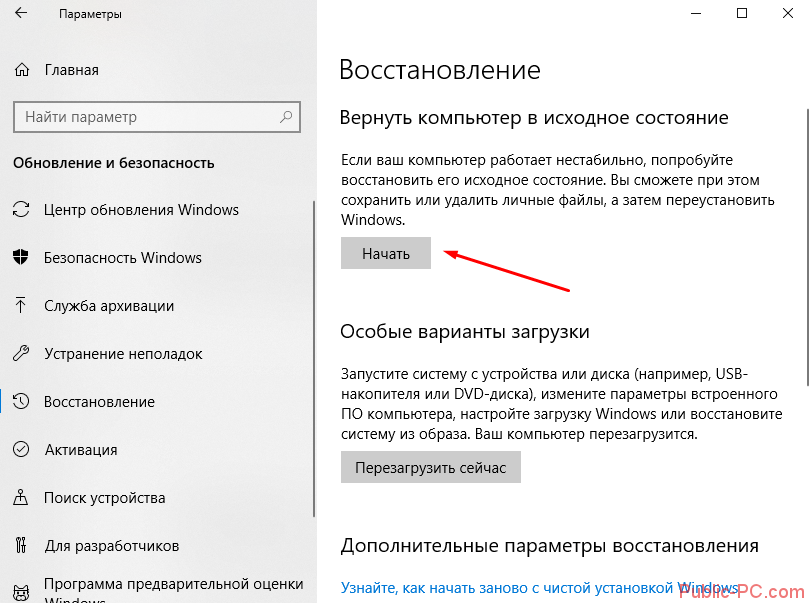
Следуем инструкциям – и восстанавливаем систему. Обычно такие действия помогают вернуть рабочий стол в нормальное состояние.
Дополнение. Если в результате пропажи рабочего стола также не работает меню «Пуск» и параметры не открываются (подробнее об этом – в нашей статье), компьютер в безопасном режиме можно запустить следующим образом.
Нажимаем комбинацию клавиш Win+R и набираем в строке команду msconfig. В появившихся конфигурациях системы выбираем вкладку «Загрузка», устанавливаем маркер напротив «Безопасный режим». Если нам нужно для дальнейшей работы подключение по сети, устанавливаем соответствующую отметку.
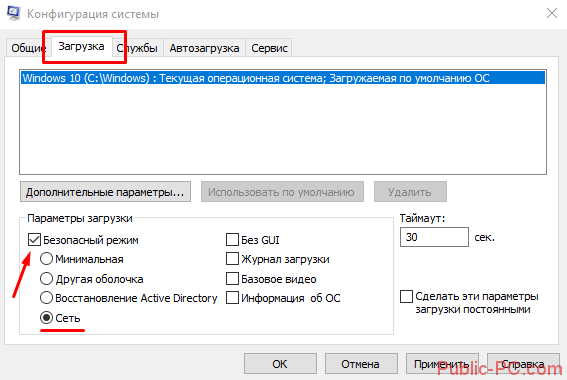
Работа с реестром
Любые системные, программные изменения в среде Windows 10 записываются в реестр. Часто неисправность рабочего стола связана с повреждением параметров реестра. Заходим в редактор одним из предложенных здесь способов.
Переходим в редакторе по пути, указанному на скриншоте. В этом разделе нам нужно найти два параметра – Shell и Userlnit. Значения для них должны быть такими, какие они показаны на снимке.
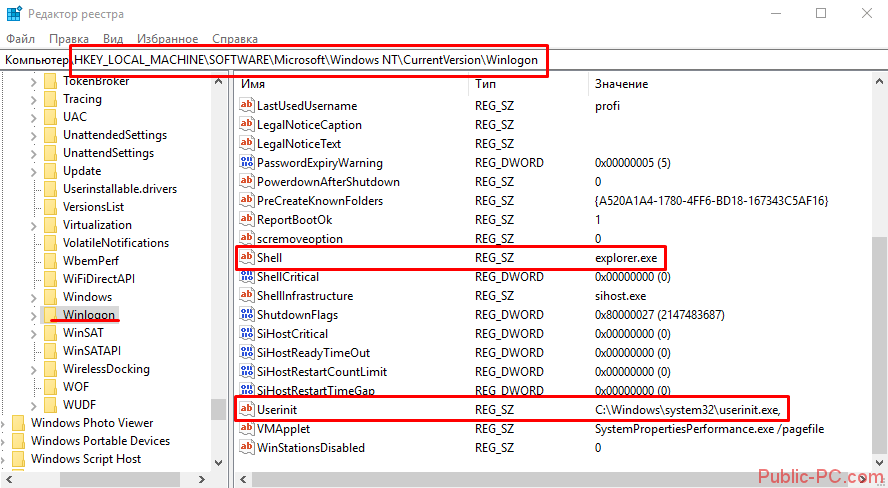
Если значения не соответствуют заданным, кликните два раза левой кнопкой мышки и введите правильные.
Восстанавливаем ярлыки
Проблема может оказаться проще, чем мы предполагали. Возможно, с рабочего стола просто исчезли все ярлыки, а сам стол не поврежден и работает нормально. Обычно, если проблема касается ярлыков, меню «Пуск» работоспособно.
Заходим сначала в параметры Windows (Win+I), переходим в раздел «Система» и во вкладку «Режим планшета». Устанавливаем все маркеры на выключенное состояние.
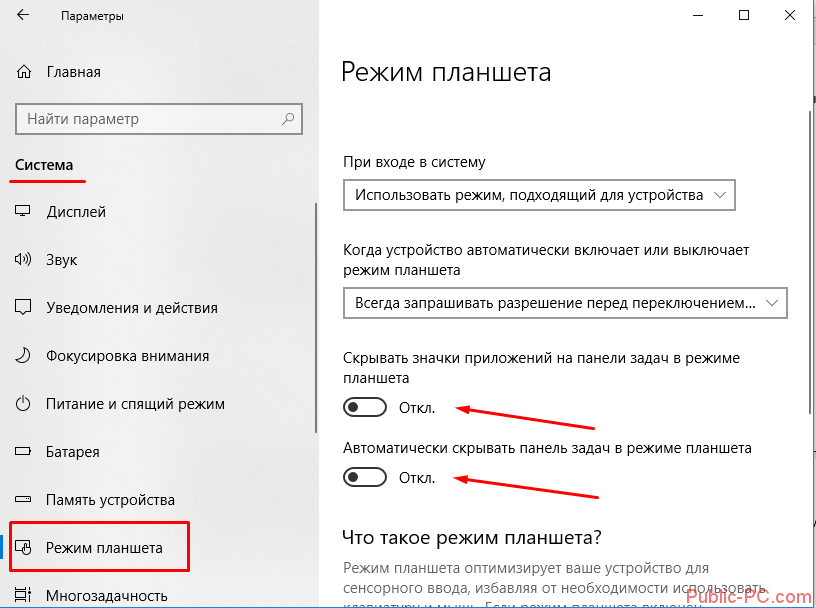
На самом рабочем столе кликаем правой кнопкой мышки по пустой области, выбираем из контекстного меню «Вид», а дальше устанавливаем маркер на «Отображать значки рабочего стола».
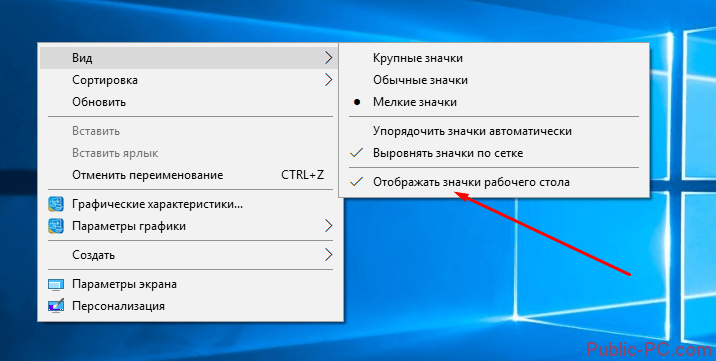
Восстановление меню «Пуск»
Чтобы восстановить пусковое меню, нам понадобится командная строка. Запускаем ее от имени администратора. Как это сделать, рассказано в детальном обзоре.
В строке нам нужно прописать следующую команду – Get-AppXPackage -AllUsers | Foreach {Add-AppxPackage -DisableDevelopmentMode -Register “$($_.InstallLocation)\AppXManifest.xml”}. После этого перезагружаем компьютер. Меню «Пуск» должно снова отображаться на панели задач.

Пропала «Корзина»
Как известно, удалить корзину обычной клавишей Del нельзя (как в случае с остальными ярлыками рабочего стола). Но часто и она исчезает. Вернуть ее можно через настройки персонализации. Перейдем в них, кликнув на рабочем столе правой кнопкой мышки и выбрав из контекстного меню «Персонализация

В этом разделе настроек выбираем вкладку «Тема», пролистываем ее и кликаем на «Параметры значков рабочего стола».
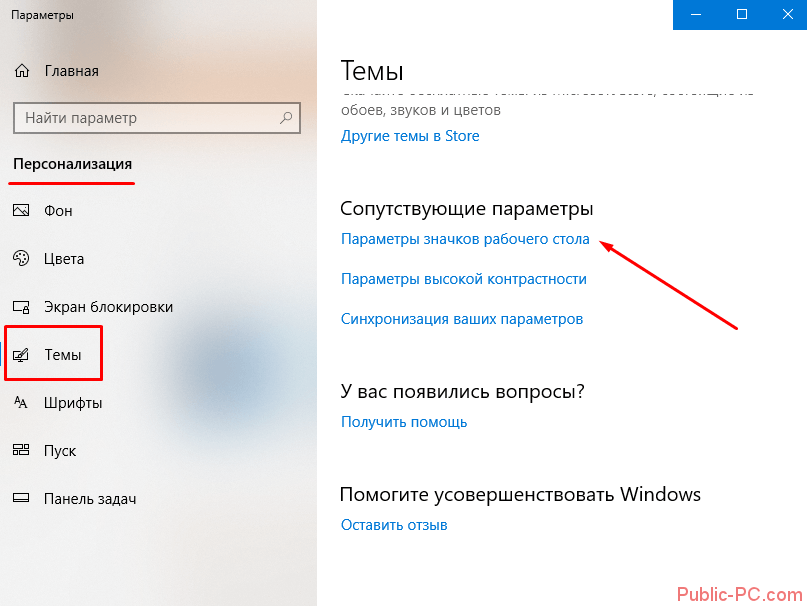
Для отображения корзины на рабочем столе нужно установить соответствующий маркер.
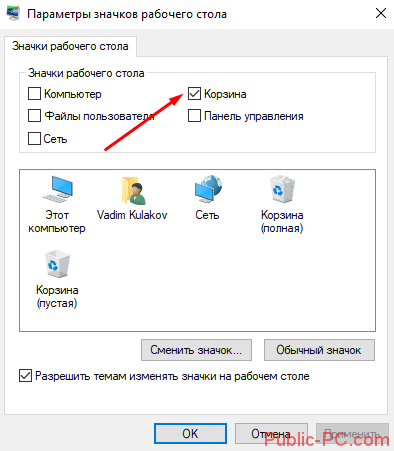
Подводим итоги
Рабочий стол в Windows 10 исчезает по причине сбоя в системных файлах, в частности в процессе explorer.exe. Пользователю нужно тщательно проверить компьютер на вирусы, попробовать восстановить систему или проверить изменения в файлах реестра.
Иногда пропажа рабочего стола не связана с системными повреждениями. Достаточно только восстановить значки рабочего стола в параметрах Windows и вернуть меню «Пуск» с помощью одной команды в командной строке.