
 Программа MHDD является мощным инструментом, который предназначен для работы с жесткими дисками компьютеров, ноутбуков, а также внешних жестких дисков. Работа с накопителями происходит на низком уровне.
Программа MHDD является мощным инструментом, который предназначен для работы с жесткими дисками компьютеров, ноутбуков, а также внешних жестких дисков. Работа с накопителями происходит на низком уровне.
Функции, которые выполняет программа MHDD:
- Диагностика жесткого диска.
- Управление системой SMART жесткого диска.
- Возможность парольной защиты.
- Изменение звуковых характеристик винчестера.
- Изменение размера накопителя.
- Восстановление и низкое форматирование поверхности жесткого диска
Как запустить программу MHDD
Для начала нам необходимо скачать программу, она находится в общем доступе для всех и является полностью бесплатной.
Ссылка для скачивания http://www.ihdd.ru/download/software/mhdd/mhdd32ver4.6iso.zip
После того как скачали программу необходимо записать её на флэшку, для этого воспользуемся программой UltraISO. Открываем скачанный образ с помощью программы UltraIso.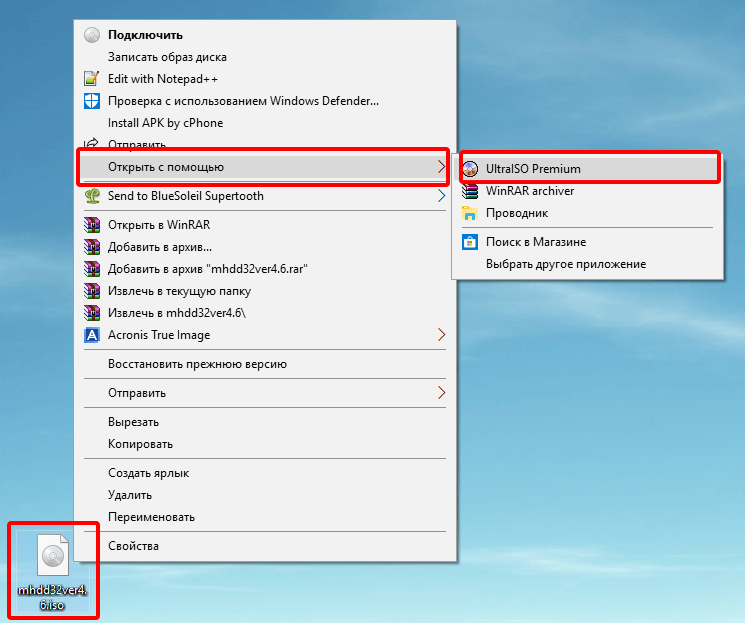
После того как открыли наш образ, открываем пункт меню «Самозагрузка» и выбираем пункт меню «Записать образ диска…».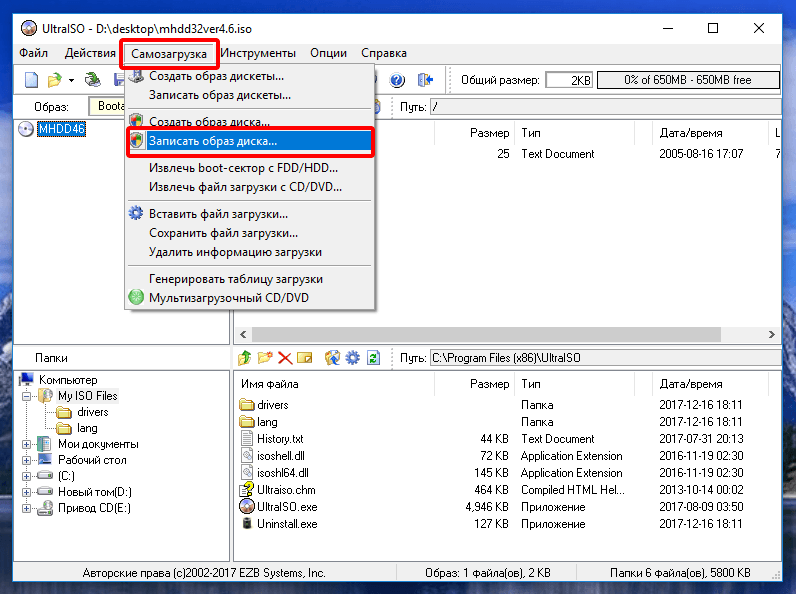
В открывшемся окне выбираем флэш-накопитель, который будем использовать, для записи программы, и нажимаем «Запись».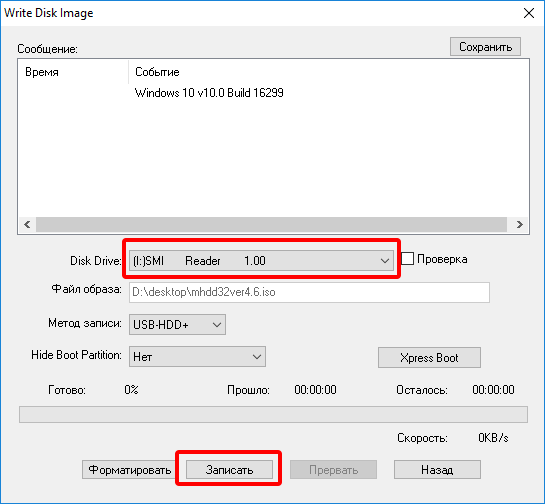
После завершения записи необходимо перезагрузить компьютер и загрузиться с записанной флэшки. Не забудьте перевести ваш контролер в режим IDE, так как программа работает только с этим типом контролеров. После загрузи с флэшки выбираем 2-й пункт меню и нажимаем Enter, выбор совершается с помощью клавиш «Вверх», «Вниз».
Теперь мы увидим все доступные и подключенные к компьютеру жесткие диски. Для выбора нужного диска необходимо ввести его номер порта, в моём случае это порт №1.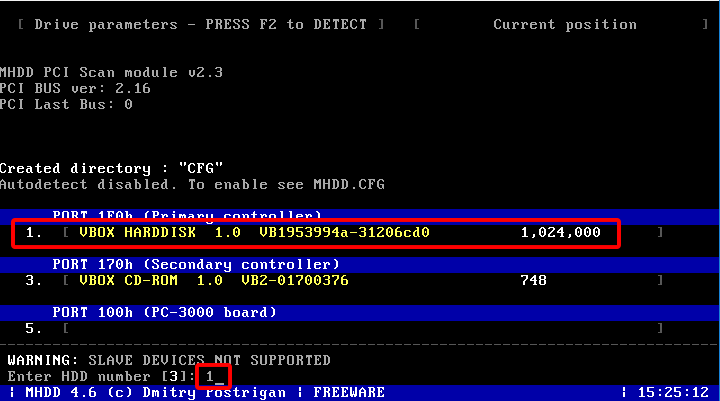
После этого программа готова к работе с выбранным жестким диском. Для повторного выбора жесткого диска нажмите сочетание клавиш «Shift» + «F3», так вы в любой момент можете выбрать другой накопитель для работы с ним не перезагружая программу MHDD.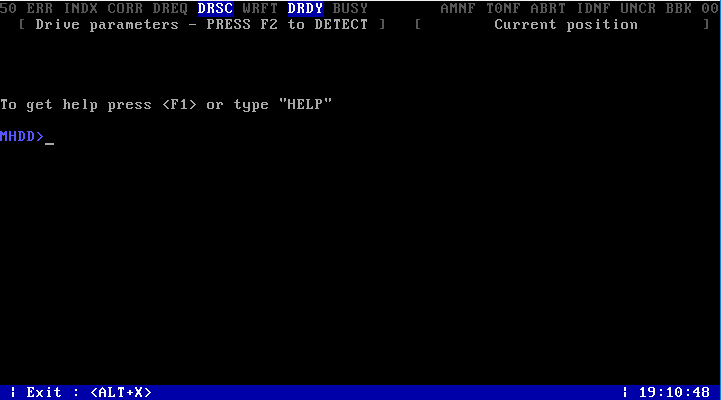
Список команд для программы MHDD можно увидеть по нажатию кнопки «F1». Нажимайте клавишу «вниз» для того, чтобы пролистать команды.
Просмотр SMART информации
Просмотреть SMART состояние вашего жесткого диска возможно по команде «smart att» и нажав после ввода клавишу «F8». Теперь мы видим информацию SMART жесткого диска.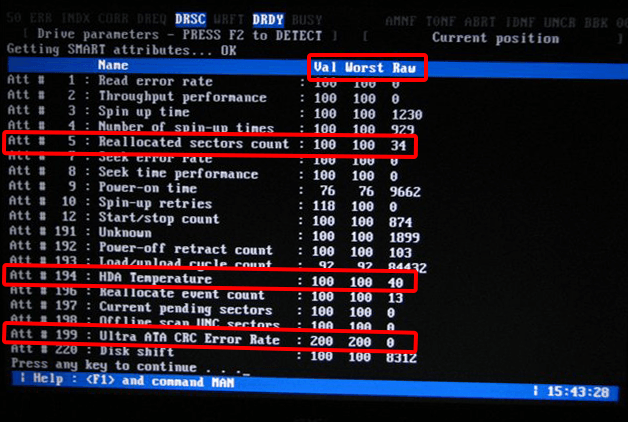
Главные атрибуты, на которые стоит обратить внимание:
Reallocated Sectors Count это значение обозначает количество секторов, которые были переназначены жестким диском, если значение в столбце «RAW» больше чем 50 (100), тогда необходимо заменить жесткий диск, или срочно перенести всю важную информацию на другой жесткий диск, который находится в хорошем состоянии.
HAD Temperature – этот параметр показывает температуру жесткого диска, нормальная температура для работы жесткого диска варьируется от (Val) 20°С до (Worts) 40°С, (RAW) среднее значение 30°С, если значение будут выше, вам необходимо задуматься об охлаждении.
Ultra ATA CRC error rate означает количество ошибок, которые возникают при передаче данных по IDE/SATA кабелю. Значение этого атрибута должно равняться нулю, если значение больше, тогда необходимо заменить кабель, или же убрать разгон жесткого диска, если таков имеется.
Просмотрев SMART жесткого диска мы сможем понять в каком состоянии он находится и предпринять действия.
Сканирование жесткого диска и проверка на ошибки
Для того, чтобы сканировать поверхность жесткого диска необходимо воспользоваться командой «scan», при вводе этой команды нажимаем Enter, откроется окно с параметрами сканирования. После выбора нужных параметров нажмите «F4» что бы начать сканирование.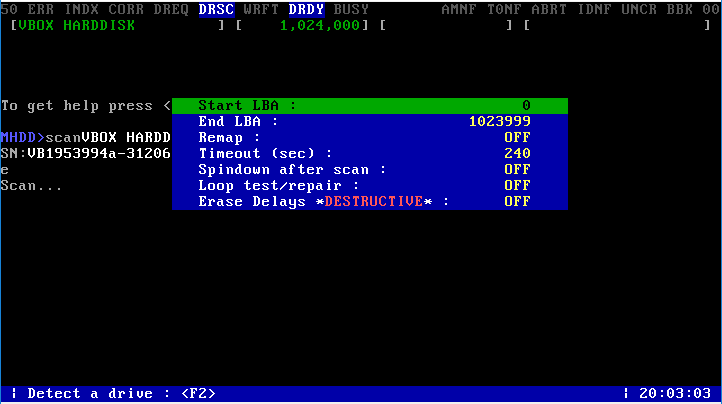
Основные параметры сканирования жесткого диска:
Start LBA и End LBA параметр в котором задается сектор с которого необходимо начать сканирование и сектор на котором сканирование необходимо закончить.
Remap – этот параметр позволит автоматически переназначить битый(ошибочный) сектор который будет обнаружен в ходе сканирования.
Erase Delays – если включить данный параметр при сканировании жесткого диска, тогда при обнаружении битого(ошибочного) блока программа будет затирать такой сектор. Накопитель пересчитает поля ECC для каждого сектора. Это помогает избавиться от так называемых «soft-bad» блоков, который вызван ошибками системы, а не физическим повреждением жесткого диска.
Если вы первый раз запускаете сканирование жесткого диска, необходимо провести его без активации параметров Remap и Erase Delays, так как данные параметры могут привести к потере данных.
В том случае если первое сканирование обнаружило битые сектора, необходимо перенести всю информацию с жесткого диска и провести сканирование с активированным параметром Erase Delays, для этого при выборе параметров сканирование перевести этот параметр в состояние «ON» и начать сканирование.
После сканирования с параметром Erase Delays запускаем еще одно сканирование без включения каких-либо параметров, чтобы определить остались ли битые сектора. Если повторное сканирование определило оставшиеся битые сектора, мы можем быть уверены в том, что это физическое повреждение жесткого диска, в этом случае стоит прибегнуть к более радикальному решению, а именно запустить повторное сканирование с включенным параметром Remap.
В том случае если при запуске сканирования вы видите, что каждый блок обнаруживается как битый сектор, проводить низкоуровневое форматирование не имеет смысла. В этом случае поверхность жесткого диска, либо служебная область повреждены, стандартные средства программы MHDD не смогут это исправить.
Низкоуровневое форматирование
К низкоуровневому форматированию стоит прибегнуть в случае если вам необходимо полностью удалить информацию с жесткого диска, что бы её невозможно было восстановить, так как при удалении информации в ОС Windows можно провести восстановление удаленных файлов.
Или же ваш жесткий диск значительно замедлился, и стал медленно работать, но при этом битых секторов не обнаружено, тогда посекторное стирание может восстановить скорость чтения и записи жесткого диска.
Для того, чтобы начать форматирование вводим команду «erase» и нажимаем Enter, нам предложат ввести номер блока, с которого необходимо начать форматирование, и номер блока на котором нужно закончить. Если вы собираетесь отформатировать всю поверхность диска, тогда ничего не вводите, так как по стандарту предлагается первый и последний сектор, а просто соглашаемся, нажав Enter. Для начала форматирования вводим значение «y» и ожидаем окончания.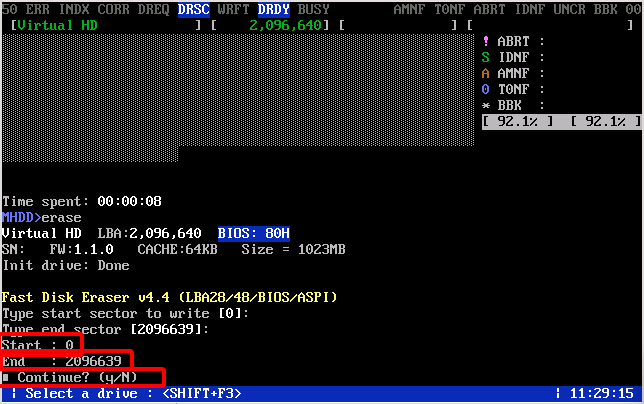
Уменьшение объёма накопителя
Команда «hpa» используется для уменьшения объема накопителя, при вводе команды программа MHDD спросит новое количество доступных секторов, вводим новое количество и нажимаем Enter. Так же для того, чтобы снять ограничения по уменьшению объёма жесткого диска используйте команду «nhpa».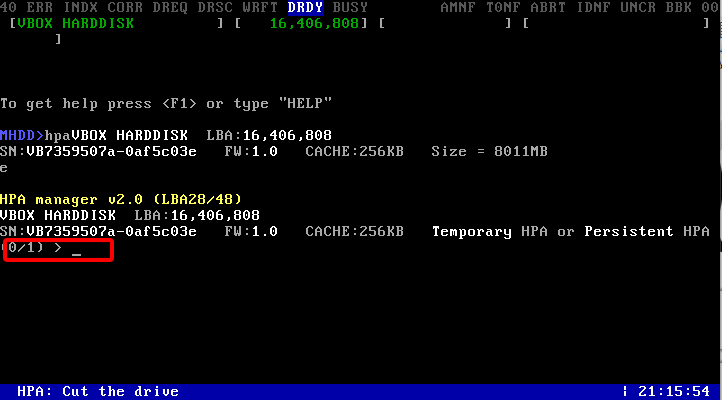
Управление парольной защитой
Для того, чтобы установить парольную защиту на жесткий диск, необходимо воспользоваться командой «pwd» (не все жесткие диски поддерживают данную функцию). Парольная защита подходит для тех, кому необходимо сохранить информацию даже в случае утери жесткого диска, так как взломать данную защиту не выйдет, чтобы снять пароль с жесткого диска необходимо полностью стереть данные. Так же при установке такой защиты не выйдет запустить систему без предварительного ввода пароля на жесткий диск.
Учтите, что восстановить пароль не выйдет и в случае утери пароля информацию восстановить не выйдет.
Управление шумовыми характеристиками жесткого диска
Сейчас почти все современные накопители поддерживают функцию Acoustic Management. Вы можете значительно уменьшить шум жесткого диска при перемещении головки, путём уменьшения скорости перемещения, но при этом уменьшиться скорость записи и чтения жесткого диска. Для того чтобы настроить данную функцию воспользуйтесь командой «aam» и нажмите Enter. После чего нужно ввести значение от 0 до 126, где 126 максимально тихий уровень работы, для отмены такого параметра необходимо ввести значение «D».
Заключение
Программа MHDD является довольно функциональным решением в работе с жесткими дисками, но также и довольно опасной, так как не грамотное использование может привести к потере данных или приведение жесткого диска в неисправное состояние. Программа позволит работать с разными типами жестких дисков, имеющих разные контролеры.
Также читайте:
Комп не видит жесткий диск-причины!
Как отформатировать жесткий диск? 4 четких способа!
Подключаем второй жесткий диск к компьютеру