 В данной статье мы рассмотрим способы подключения консоли Xbox 360/one к компьютеру для передачи файлов между устройствами, а также способы подключения этой же консоли к монитору компьютера. Данное подключение необходимо тем, кто хочет свободно загружать и скачивать игры на приставку и с неё по локальной сети.
В данной статье мы рассмотрим способы подключения консоли Xbox 360/one к компьютеру для передачи файлов между устройствами, а также способы подключения этой же консоли к монитору компьютера. Данное подключение необходимо тем, кто хочет свободно загружать и скачивать игры на приставку и с неё по локальной сети.
И так, как подключить Xbox к компьютеру? Существует 2 наиболее популярных и простых способа, но оба этих способа требуют наличия патчкорда (провод с витыми парами обжатый с двух сторон конектором rj45). Такой провод можно приобрести в любом магазине электроники, или же обжать самостоятельно, если у вас имеются данные конекторы и провод с витыми парами.
Собственно говоря, какие же 2 способа подключения мы будем рассматривать?
Способы:
- Подключение Xbox 360 напрямую к компьютеру с помощью патчкорда.
- Подключение Xbox 360/one к роутеру с помощью патчкорда и далее по сети к компьютеру (более правильный и удобный способ).
После подробного описания способов подключения консоли к компьютеру, вы сможете прочитать подробную инструкцию «как подключить Xbox 360/one к монитору компьютера».
Подключение Xbox 360 напрямую к компьютеру с помощью патчкорда
Если у вас не имеется роутера, нет к нему доступа, или все порты для подключения заняты, тогда вам придется прибегнуть именно к этому способу.
Для того чтобы иметь доступ к интернету и одновременно обмениваться данными с консолью (Xbox 360/one) вам желательно установить дополнительную сетевую карту в компьютер. Если такой возможности нет, тогда придется жертвовать доступом к интернету и подключать игровую приставку к компьютеру патчкордом вместо провода, по которому вы получаете доступ к сети Интернет.
Каким образом необходимо произвести подключение?
Первым делом возьмите патчкорд и вставьте один конец в LAN-порт приставки, а второй в LAN-порт компьютера или ноутбука (порт в который ранее был вставлен провод интернета). После того как вы произвели соединение проводом двух устройств, необходимо произвести настройки сети, чтобы они могли видеть друг друга.
Инструкция настройки консоли Xbox:
- Заходим в сетевые настройки на консоли Xbox. Для этого нажимаем на центральную кнопку джойстика (на которой расположен логотип Xbox), после этого необходимо зажать кнопку «RB» и не отпуская её в отрывшемся меню выбрать «пункт подтверждения выхода», для этого нажать клавишу «A».
- Теперь перед вами должен открыться интерфейс приставки, в котором необходимо открыть меню «Параметры системы», далее выбрать «Параметры сети», и перейти в «Настройки сети».
- В открывшемся окне переходим во вкладку «Основные настройки». Тут нам необходимо ввести параметры сети вручную.
ip- адрес: 10.0.0.2
маска подсети: 255.0.0.0
поле «шлюз» можно не трогать. - Сохраняем настройки. Таким образом мы подготовили консоль для подключения к компьютеру.
Инструкция настройки компьютера:
- Запускаем компьютер, в нём тоже необходимо произвести настройки подключения.
- Нажимаем сочетание клавиш Win+R, в открывшемся поле «Выполнить», вводим команду «control» и нажимаем «Enter».
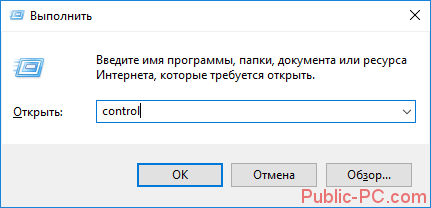
- Откроется «Панель управления». Первым делом проверьте параметры просмотра, для этого нажмите на пункт «Просмотр:», который расположен в верхнем правом углу данного окна и выберите «Мелкие значки».
- Далее найдите раздел «Центр управления сетями и общим доступом» и откройте его.
- В открывшемся окне перейдите в раздел «Изменение параметров адаптера», который расположен в левой части окна.
- В открывшемся окне нажмите правой кнопкой мыши на ваш адаптер в который подключена консоль, и в выпавшем меню выберите пункт «Свойства». Далее перейдите в раздел «IP версии 4 (TCP/IPv4)».
В том случаи если вы используете дополнительную сетевую карту для подключения консоли Xbox 360/one, тогда вам нужно будет произвести следующие действия именно с этой сетевой картой (адаптером), и выбрать именно его среди других адаптеров. Для быстрого определения нужного адаптера, вы можете вытянуть и вставить обратно провод соединяющий консоль с компьютером, и именно тот адаптер, который просигнализирует о потери соединения и нужен вам.
- В окне свойств отметьте пункт «Использовать следующий IP-адрес:». В активных полях введите следующие данные:
ip- адрес: 10.0.0.1
маска подсети: 255.0.0.0
поле «шлюз» можно не трогать.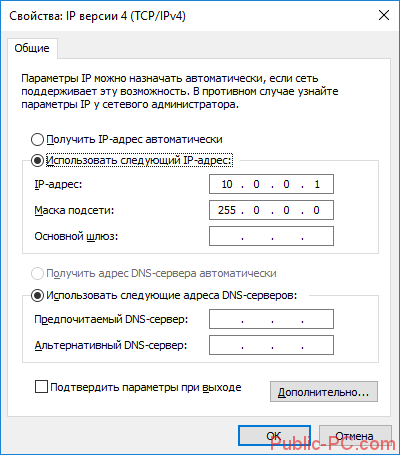
- Готово. Таким образом вы настроили подключение между устройствами
Последнее что необходимо сделать, для того, чтобы вы смогли увидеть данные на жестком диске приставки и производить загрузку и выгрузку файлов с консоли – это подключить сетевой диск в вашем компьютере.
Первым делом открываем «Мой компьютер». В верхней части окна нажимаем на пункт «Добавить сетевое расположение». В открывшемся окне необходимо ввести следующие данные в поле «Сетевой адрес или …» ftp://10.0.0.2, после этого нажмите кнопку продолжить, введите любое имя сетевой папке.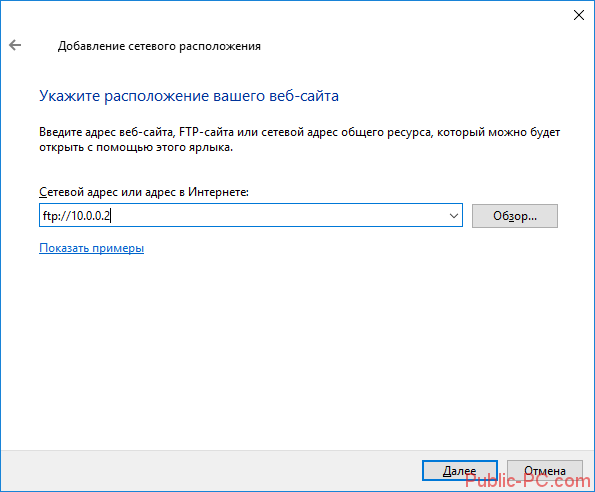
Если вы используете операционную систему Windows 10, тогда после открытия ярлычка «Этот компьютер», нажмите сочетание клавиш Ctrl+F1, после нажатия в верхней части окна должна отобразиться «Лента».
Теперь данная папка будет доступна в окне «Мой компьютер» в разделе «Сетевые расположения».
Подключение Xbox 360/one к роутеру с помощью патчкорда и далее по сети к компьютеру (более правильный и удобный способ)
Подключение консоли с помощью роутера будет более простым и правильным.
Первым делом необходимо правильно скоммутировать устройства. Для этого вставьте один конец патчкорда в приставку Xbox, а второй конец в свободный LAN- порт роутера. Также вы можете просто подключить вашу консоль по Wi-Fi, но данный способ будет плох тем, что скорость передачи данных будет зависеть от роутера, в основном все бюджетные модели могут передавать данные со скоростью не более 30 мб/с, в то время, когда передача по проводу достигает 100 мб/с и выше.
Далее необходимо проделать некоторые манипуляции с приставкой, чтобы узнать какой IP-адрес присвоил ей роутер.
Для того чтобы узнать ip-адрес проделайте такие же шаги как описано в инструкции выше, но перейдя в раздел «основные настройки», просто запишите себе параметры, которые отображены в поле «IP-адрес».
После того как узнали ip-адрес приставки, нужно подключить сетевой диск, для этого на компьютере проделайте такие же шаги, что описаны выше, но в поле «Сетевой адрес или …» введите записанный вами ранее ip-адрес – ftp://xxx.xxx.xxx.xxx (xxx – адрес приставки Xbox).
Таким образом вы подключите приставку Xbox к компьютеру через роутер.
Как подключить Xbox 360/one к монитору компьютера
При покупке приставки Xbox её нужно подключить к монитору или телевизору. И в этой статье будут описаны способы как подключить Xbox one/360 к монитору компьютера.
Способ подключения может зависит от портов, которые расположены у вас в телевизоре.
Способы подключения:
- Обычным HDMI кабелем.
- Подключение посредством HDMI — DVI-D переходником.
- Подключение Xbox к монитору с помощью VGA.
Обычным HDMI кабелем
Этот способ хорош тем, что с помощью данного кабеля на монитор можно пережать одновременно и звук, и изображение. Также преимуществом данного способа является, возможность передачи изображения в 4К.
Для того чтобы произвести данное подключение, просто выключите оба устройства, соедините их HDMI кабелем, после чего запустите. Когда включится телевизор в меню источников изображения выберите HDMI.
Подключение посредством HDMI — DVI-D переходником
В том случае, если в вашем мониторе отсутствует HDMI порт, но есть DVI, тогда вы можете подключить вашу приставку к монитору следующими способами:
- Приобрести HDMI – DVI-D кабель. Подключение производится следующим способом: подключаете конец с HDMI конектором в приставку, и другой конец в монитор.
- Переходник HDMI – DVI-D. Данный переходник существует в виде «мама» и «папа», просто подберите тот который удобен вам.
Минусом данного способа является невозможность передачи звука из-за использования переходника. Но звук можно передать с помощью отдельного провода с разъёмами 3.5.
Подключение Xbox к монитору с помощью VGA
Данный способ предполагает использование конвертер HDMI-VGA. Стоит заметить, что именно конвертер, который преобразует цифровой видео сигнал в аналоговый, потому что обычный переходник не сможет этого сделать.
Также необходим VGA кабель с помощью, которого вы соедините монитор с конвертером, а конвертер с игровой приставкой.
Минусом данного способа станет невозможность передачи звука, и менее качественная картинка, так как способ передачи изображения аналоговый, а не цифровой.
Заключение
В данной статье мы рассмотрели различные способы подключения Xbox one/360 к компьютеру либо монитору. Также была изложена подробная инструкция всех подключений. От себя могу добавить только одно, если вы хотите подключить приставку Xbox к компьютеру, но сохранить доступ к интернету, тогда стоит использовать роутер в роли посредника между устройствами. В случаи подключения консоли к монитору следует учитывать, что использование любых переходников может заметно ухудшить качество картинки.