Перезагрузка компьютера – стандартная и понятная для всех процедура. Однако иногда случается так, что не работает ни мышка, ни тачпад (в случае с ноутбуком). Также из-за зависания системы может не сработать стандартный вариант перезагрузки компьютера. Рассмотрим, что можно сделать в таких случаях и как перезагрузить компьютер с клавиатуры.

Перезагрузка с клавиатуры
Стандартным вариантом для всех операционных систем в таком случае является сочетание клавиш Ctrl+Alt+Delete. С её помощью вызывается специальное окно, где будет приведён список действий. В случае если иных манипуляторов кроме клавиатуры нет, придётся использовать клавишу Tab для переключения между пунктами. Чтобы перейти к кнопке завершения работы и перезагрузки нужно нажать эту клавишу несколько раз.
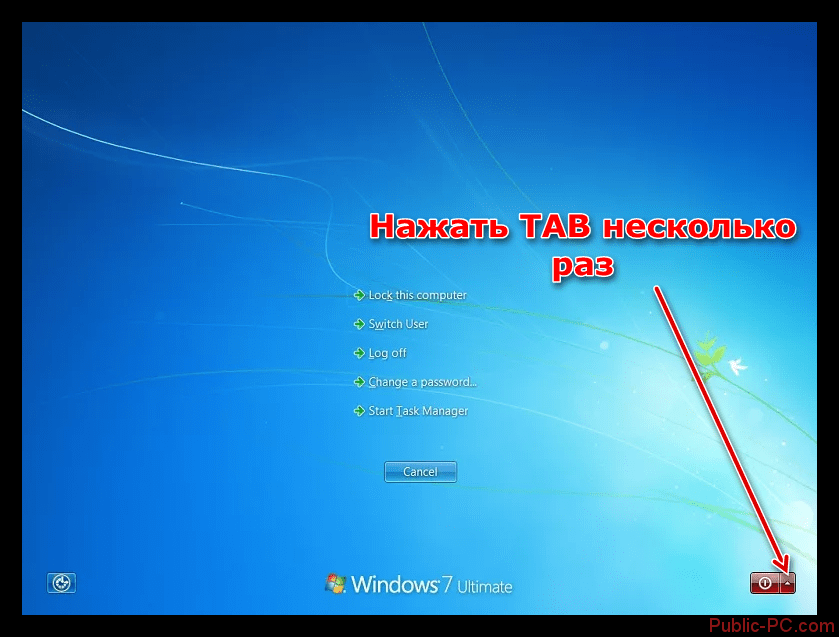
Появится контекстное меню, где выбор осуществляется при помощи клавиши Enter, а переход между пунктами клавишами со стрелками. Далее давайте рассмотрим дополнительные особенности перезагрузки компьютера с помощью клавиатуры в разных версиях Windows.
Windows 10
В случае с «десяткой» процесс перезагрузки с помощью клавиатуры будет выглядеть так:
- Откройте меню «Пуск». Для этого нужно воспользоваться клавишей Win (на ней изображён логотип Windows).
- Нажмите несколько раз клавишу Tab, чтобы перейти в левую часть меню «Пуск». Здесь должна подсветиться надпись «Развернуть».
- С помощью клавиш со стрелками выберите значок питания. Когда вы перемещаетесь по пунктам с помощью клавиш, они подсвечиваются и обводятся рамкой.
- После выделения кнопки питания нажмите на Enter, чтобы открыть контекстное меню.
- Здесь с помощью клавиш со стрелками выберите пункт «Перезагрузка» и нажмите Enter для его применения.
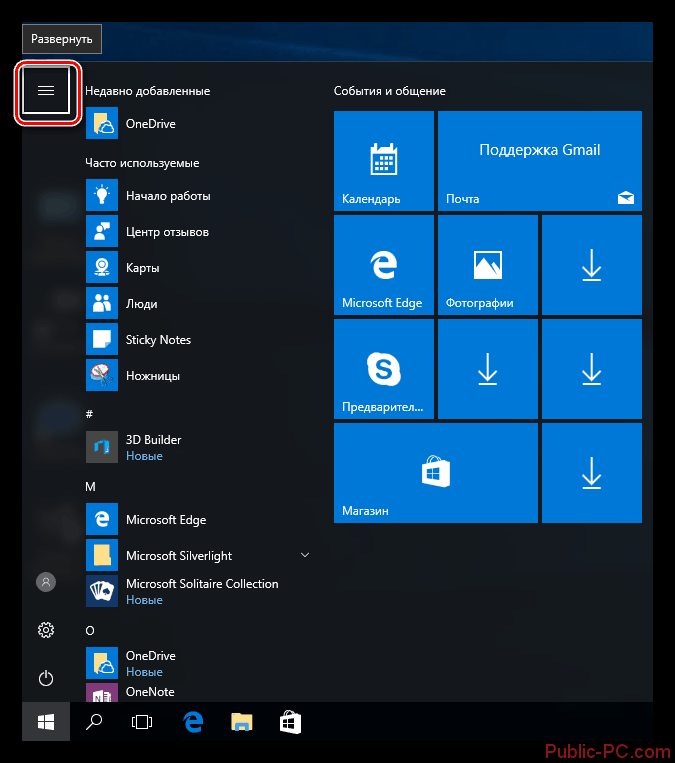
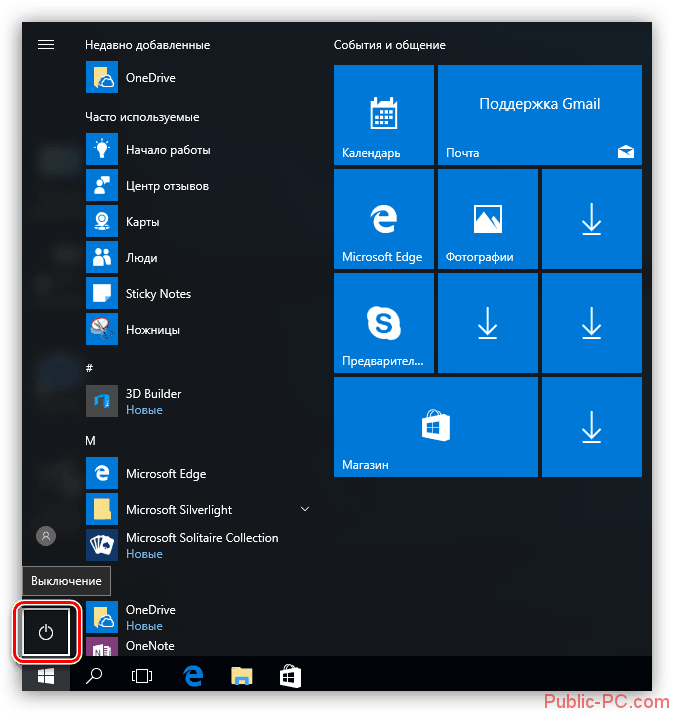

Windows 8
В Windows 8 меню пуска в привычном понимании этого слова отсутствует. Есть панель с плитками, именуемая «Charms». С её помощью можно быстро перезагрузить компьютер, используя клавиатуру:
- Воспользуйтесь комбинацией Win+I.
- Появится меню с выбором кнопок. Переключения между ними происходит при помощи клавиш со стрелками. Выбранные элементы подсвечиваются. Вам нужно выделить кнопку «Выключение».
- Нажмите Enter, чтобы появилось контекстное меню. Здесь нужно выбрать пункт «Перезагрузка» при помощи клавиш со стрелками и Enter.
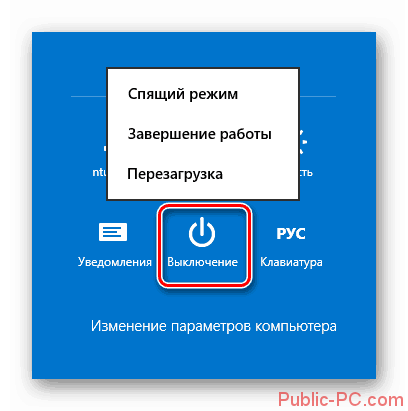
Также перезагрузку можно выполнить и немного другим методом:
- Воспользуйтесь комбинацией клавиш Win+X.
- Появится контекстное меню, где нужно выбрать вариант «Завершение работы или выход из системы». Управление происходит при помощи клавиш со стрелками (перемещение) и Enter (выбор элемента).
- Должно открыться ещё одно подменю, где нужно выбрать вариант «Перезагрузка».
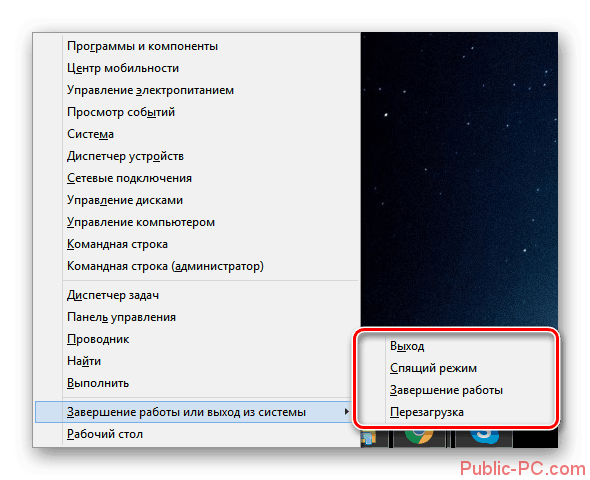
Windows 7
Здесь алгоритм работы примерно схож по сравнению с другими операционными системами. Инструкция по перезагрузки Windows 7 с клавиатуры выглядит следующим образом:
- Нажмите кнопку Win, чтобы открыть меню «Пуска».
- Здесь при помощи клавиш со стрелками выберите элемент «Завершение работы». Нажмите Enter, чтобы открыть контекстное меню.
- С помощью клавиш со стрелками выберите пункт «Перезагрузка».
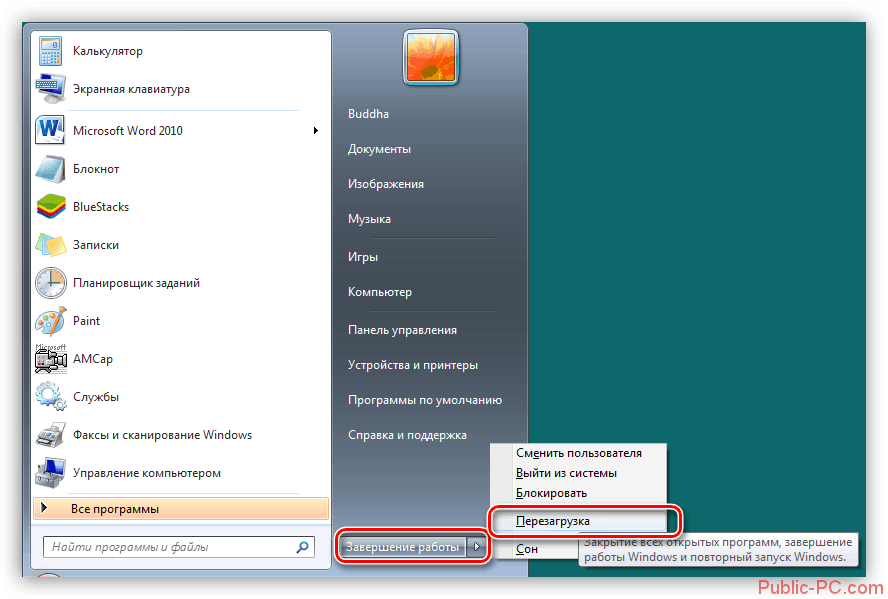
Windows XP
Данная операционная система уже давно устарела и больше не поддерживается корпорацией Майкрософт. Однако некоторые пользователи до сих предпочитают по тем или иным причинам пользоваться этой операционной системой. Несмотря на то, что Windows XP уже устарела, управление ей ненамного сложнее, чем более новых версий Винды.
Инструкция выглядит так:
- Откройте меню «Пуск», воспользовавшись сочетанием клавиш Ctrl+Esc или клавишей Win.
- С помощью стрелок выберите пункт «Завершение работы». Нажмите Enter для выбора.
- Появится окошко, где нужно выбрать желаемое действие. Это делается при помощи клавиш со стрелками. Нажмите Enter, чтобы начать перезагрузку компьютера.
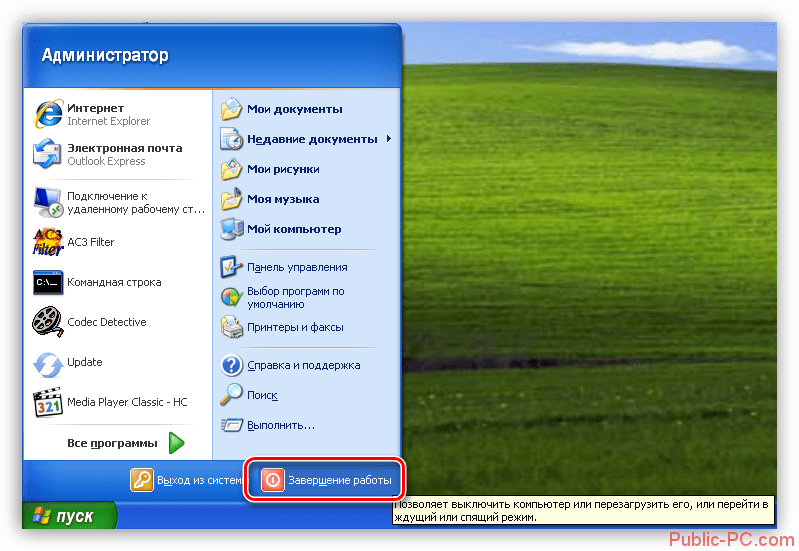
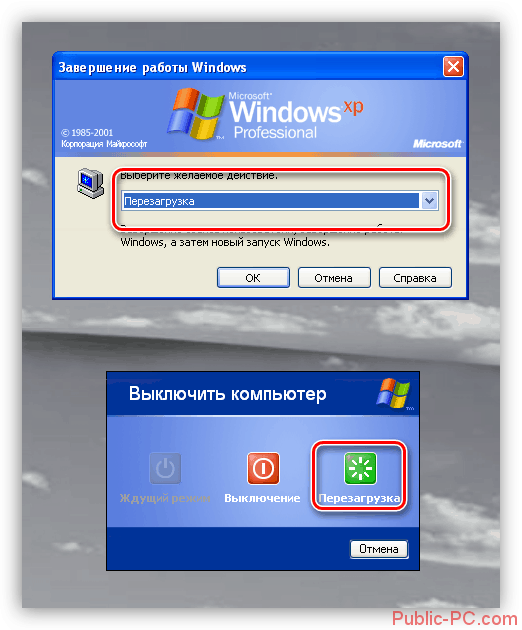
Универсальные способы
Далее рассмотрим способы, которые являются универсальными практически для всех операционных систем (возможно только за исключением Windows XP). Например, воспользуйтесь комбинацией клавиш Alt+F4. Она отвечает за закрытие активных окон. Использовав её несколько раз, вы закроете все активные программы в интерфейсе операционной системы.
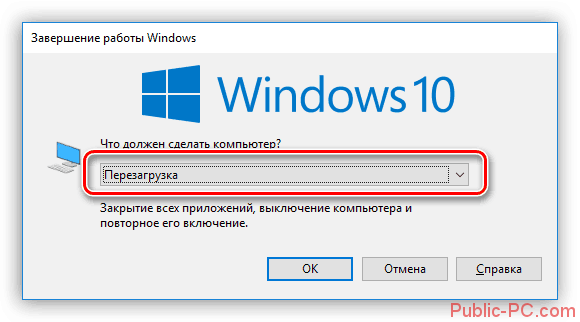
После этого должно появится окно, где вам нужно будет выбрать вариант дальнейшего действия. С помощью клавиш со стрелками выберите вариант «Перезагрузка» и нажмите Enter.
Сценарий для «Командной строки»
С помощью сценария для «Консоли» вы можете выполнять определённые действия в оболочке Windows, воспользовавшись созданным файлом со сценарием. В данном случае рассмотрим, как создать сценарий для перезагрузки компьютера в «Командной строке». После того, как вы создадите файл со сценарием, вы сможете запускать нужное действие только выбрав ранее созданный файл.
Инструкция по созданию выглядит так:
- Для начала создайте текстовый документ, где и будете прописывать сценарий. Нажмите правой кнопкой мыши по пустому месту на «Рабочем столе». В контекстном меню выберите пункт «Создать», а затем «Текстовый документ».
- Откройте его в обычном «Блокноте» и введите команду: shutdown /r
- Нажмите на пункт «Файл» в верхнем меню. Появится контекстное меню, где нужно выбрать пункт «Сохранит как».
- Откроется стандартный «Проводник», где нужно в строке «Тип файла» выбрать «Все файлы».
- Задайте имя файла в специальном поле. Оно может быть произвольным, но должно быть написано на английском языке. Обязательно в конце названия нужно поставить «.cmd». Потом нажмите на кнопку «Сохранить».
- Данный файл вы можете убрать с «Рабочего стола», переместив на локальный диск.
- Если вы перебросили файл на локальный диск, то создайте ярлык на «Рабочем столе». Для этого нажмите правой кнопкой мыши и в контекстном меню выберите пункт «Создать», а далее «Ярлык».
- Откроется окошко создания ярлыка. Здесь нажмите на кнопку «Обзор» в поле «Расположение объекта».
- В «Проводнике» укажите путь до ранее созданного сценария.
- В специальное поле введите наименование ярлыка. Оно может быть произвольным. Здесь вы можете ввести любое наименование. Нажмите «Готово».
- Нажмите правой кнопкой мыши по иконке ярлыка, который создали ранее. В контекстном меню выберите вариант «Свойства».
- Обратите внимание на поле «Быстрый вызов». Здесь можно указать любую комбинацию клавиш. Однако важно знать, что эта комбинация клавиш не должна совпадать с системными командами. Например, не нужно выбирать комбинацию Win+R, так как эта комбинация уже по умолчанию вызывает строку «Выполнить».
- Нажмите «Применить» или «Ок».
- Теперь, чтобы перезагрузить компьютер с помощью клавиатуры вам нужно воспользоваться ранее указанной комбинацией клавиш. После этого вы получите предупреждение, что ваш компьютер будет перезагружен через определённый отрезок времени.
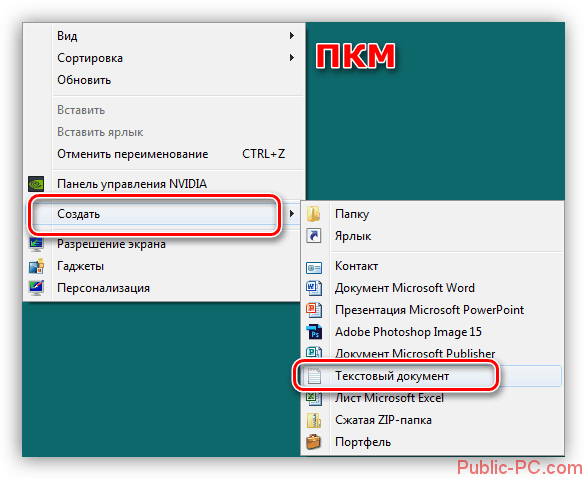
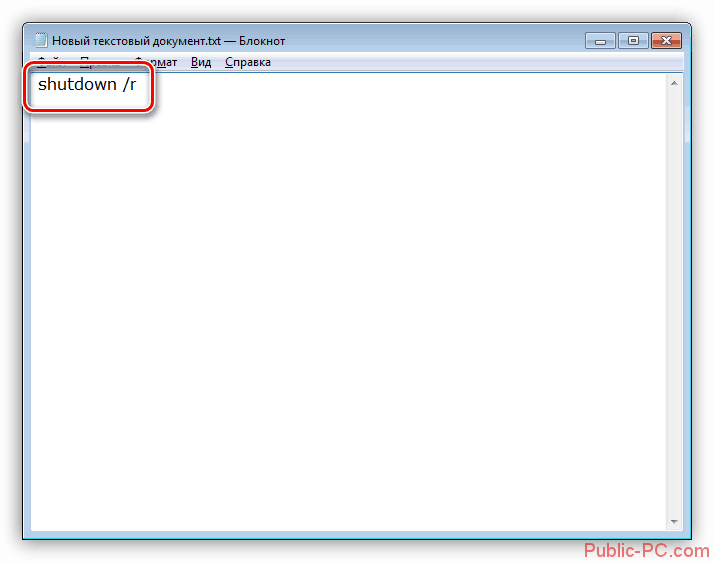

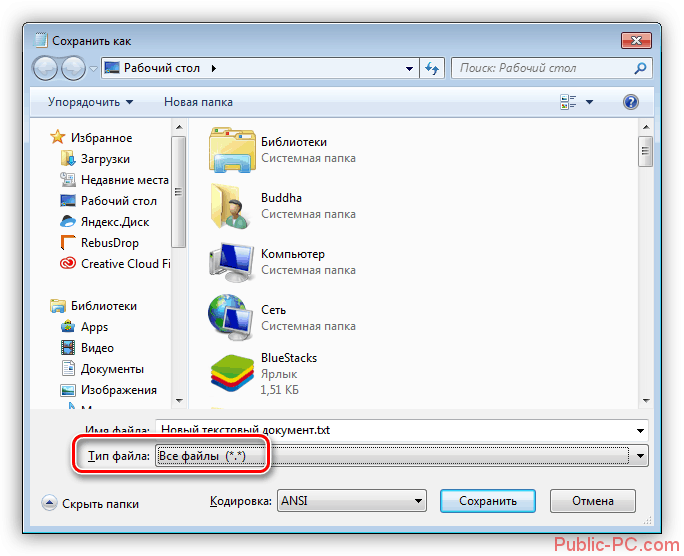
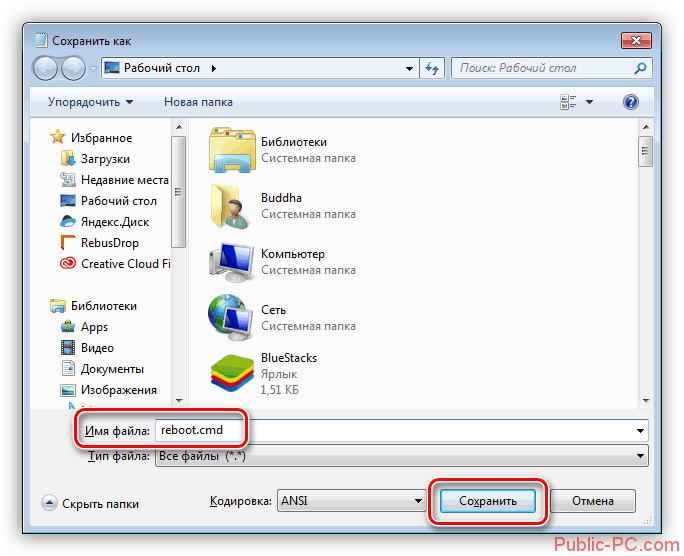

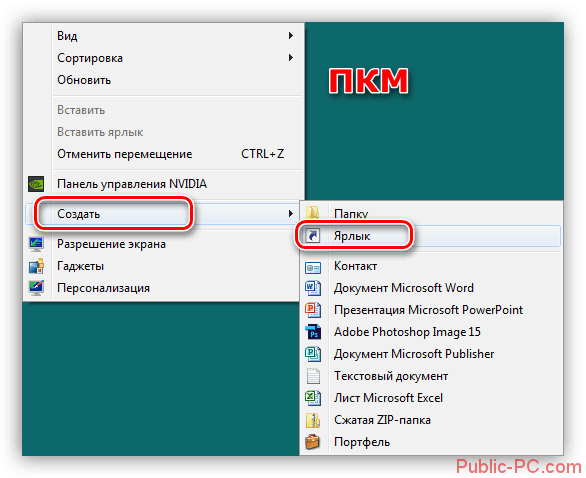
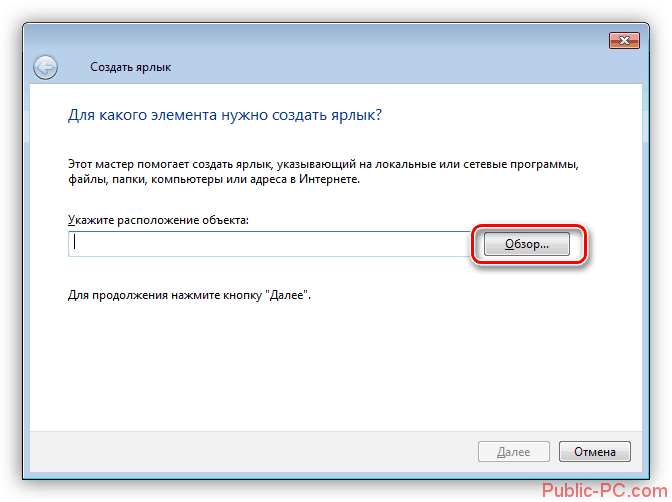
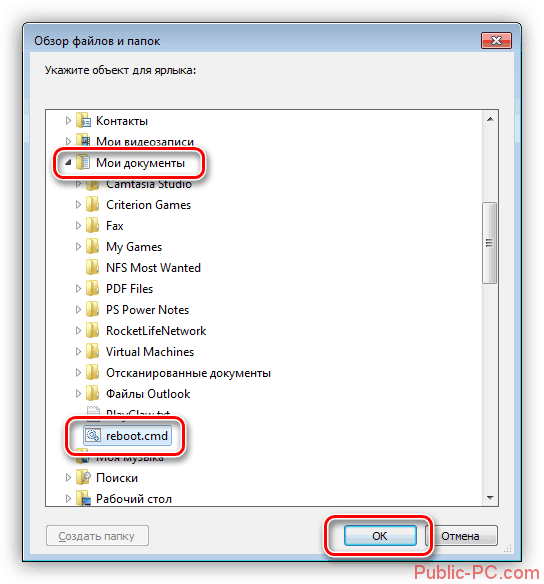
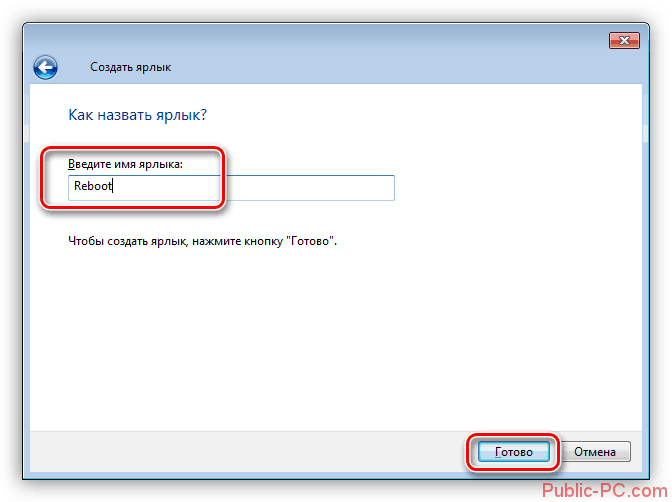
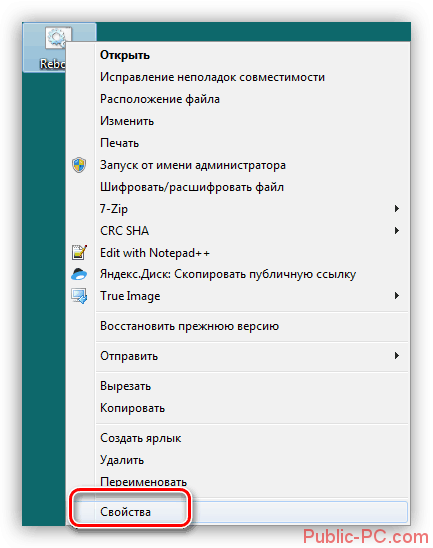
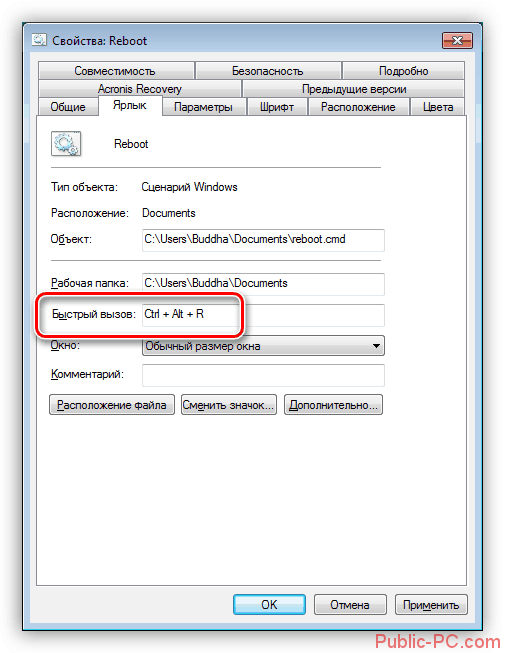
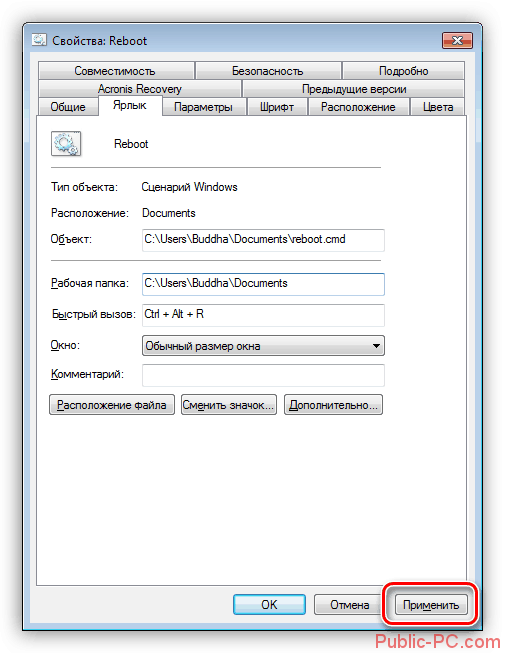
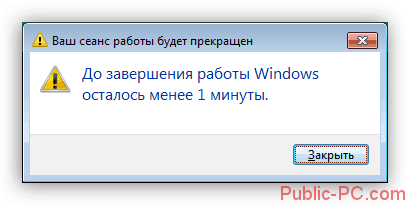
В контексте данной статьи были рассмотрены все возможные варианты перезагрузки компьютера при помощи клавиатуры. Многие из описанных способов можно использовать при зависании системы и/или когда мышь/тачпад не отвечают на ваши действия.