При покупке нового компьютера пользователь неминуемое столкнётся с необходимостью переноса на него своих личных данных и самой операционной системы. Их можно установить по новой, однако процесс займёт много времени, да и то не факт, что будет успешно завершён. Специально для этого разработчики Windows придумали инструменты для удобного переноса Windows 10 и других важных программ на сторонний компьютер.

Перенос Windows 10 на другой ПК
«Десятка» стала более зависимой по сравнению с другими версиями ОС от определённого набора аппаратных составляющих. Из-за этого создания и развёртывания резервной копии Windows на другой машине может быть недостаточно, чтобы та работала нормально.
В таком случае процедура будет поделена всего на несколько этапов:
- Создание загрузочного носителя с операционной системой,
- Отвязка ОС от аппаратной составляющей компьютера-родителя,
- Создание образа с резервной копией,
- Развёртывание резервной копии на новой машине.
Далее рассмотрим каждый из представленных этапов по порядку.
Этап 1: Создать загрузочный носитель
Этот шаг можно назвать одним из самых важным в текущей инструкции, так как загрузочный носитель в обязательном порядке требуется для корректного развёртывания образа операционной системы. К сожалению, системными средствами не представляется возможным создать загрузочный носитель для последующей развёртки на другом ПК. Специально для этой задачи были разработаны программы, которые позволяют выполнить поставленную задачу с максимальной эффективностью.
Таких программ представлено на рынке в обильном количестве. Есть корпоративные решения, однако их рассматривать не будем, так как функционал у них для текущей задачи слишком избыточен. Плюс некоторые такие решения нужно предварительно настраивать для нормальной работы, что для многих пользователей только бесполезная трата времени. Приложение, с помощью которого в процессе будет создан образ для переноса на другую систему, имеет только самый необходимый функционал для выполнения поставленной задачи. Данная программа называется AOMEI Backupper Standard. Инструкция по её использованию выглядит следующим образом:
- После установки и запуска программы выполните переход к разделу главного меню «Utilities», в котором вам нужно будет кликнуть по категории «Create bootable media».
- Так как речь в статье идёт об операционной системе Windows, то в списке поставьте маркер напротив пункта «Windows PE». После этого нажмите на кнопку «Next».
- На этом шаге нужно быть внимательным, так как выбор того или иного пункта меняется в зависимости от того, какого типа BIOS установлен на компьютере, куда переносится операционная система. В случае, если на устройстве установлен БИОС типа UEFI – современный интерфейс, поддерживающий работу с мышью, то выбирайте пункт «Create UEFI bootable disk». В противном случае нужно выбрать пункт «Create legacy bootable disk». С последнего пункта, представленном в интерфейсе программы, галочку снимать не нужно. Мало того, в некоторых версиях это сделать невозможно.
- Далее вам нужно будет выбрать носитель или место на жёстком диске компьютера, куда будет записан образ Windows 10. В представленном списке полей отметьте нужный вариант маркером. Также вам может потребоваться указать в «Проводнике» диск, флешку или место на диске, куда будет записан образ операционной системы.
- Будет запущена процедура создания бэкапа. В зависимости от установленных на компьютере приложений, процесс займёт определённое время. Как правило, он может длится в течение нескольких часов. В этом время не рекомендуется трогать компьютер и как-либо мешать процессу записи. Когда процедура завершится нажмите на кнопку «Finish».
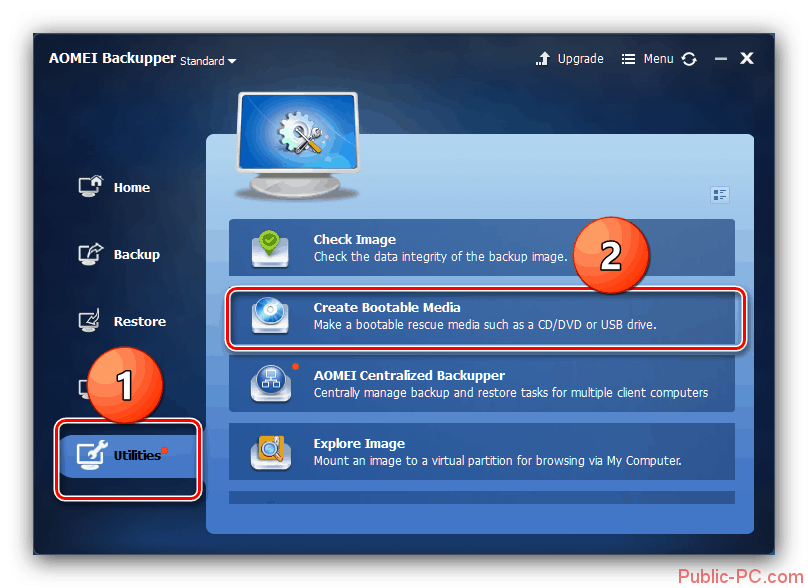
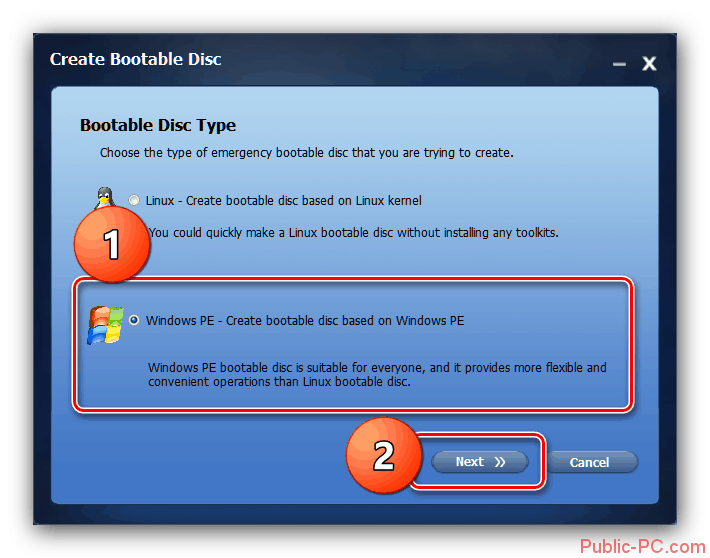
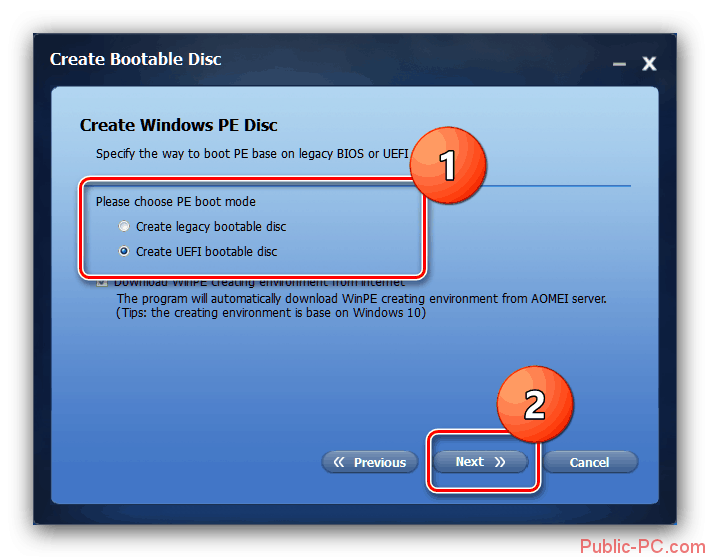
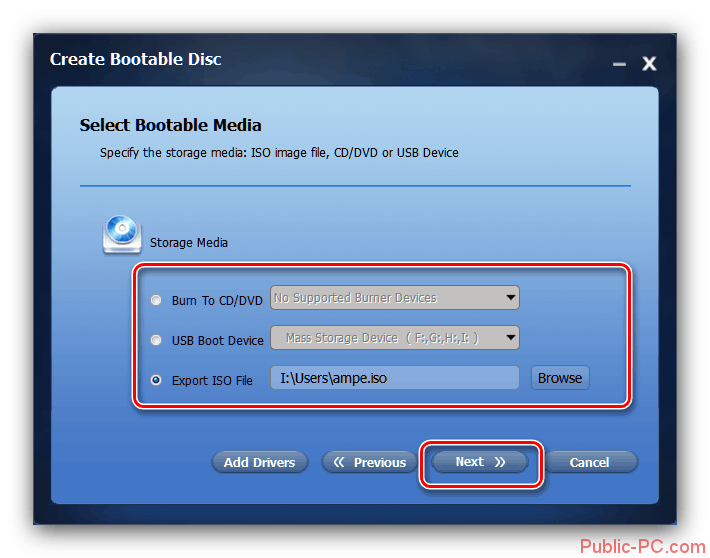
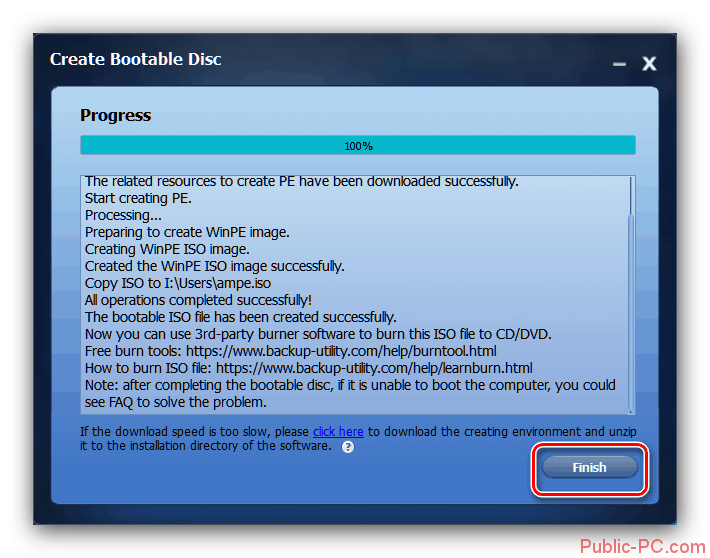
На этом процесс создания образа операционной системы для переноса на другой компьютер можно считать полностью завершённым.
Этап 2: Отвязка от аппаратных характеристик
Несмотря на то, что Windows 10 отлично подходит для многих устройств, она всё-таки имеет привязку к аппаратным характеристикам компьютера, на котором изначально установлена. Если эти привязки не убрать, то операционная система на новой машине будет работать некорректно. Данную задачу можно выполнить с помощью встроенной в Windows системной утилиты Sysprep. Процесс использования данной программы идентичен для всех версий Windows.
- Изначально вам нужно найти данную утилиту на компьютере. Она расположена по адресу: C:\Windows\System32\sysprep. Вбейте его в верхнюю строку «Проводника» и нажмите Enter.
- Выполните запуск приложения Sysprep от имени администратора. Для этого нажмите по нему правой кнопкой мыши и выберите из контекстного меню вариант «Запуск от имени администратора».
- После запуска программы откроется окошко настройки параметров. Здесь рекомендуется выполнить настройку так, как показано на скриншоте ниже. Ошибки на этом шаге недопустимы, поэтому будьте внимательны.
- Ожидайте, пока программа закончит свою работу и произведёт выключение компьютера. Как правило, процесс длится очень недолго.
- Далее отключите жёсткий диск, на котором расположена операционная система от материнской платы старого компьютера и выполните подключение к материнской плате нового ПК.
- Запустите новый компьютер. После этого вы увидите на экране, что система выполняет запуск различных служб, устанавливает новые устройства, делает подготовку ПК к первому использованию и прочие важные действия.
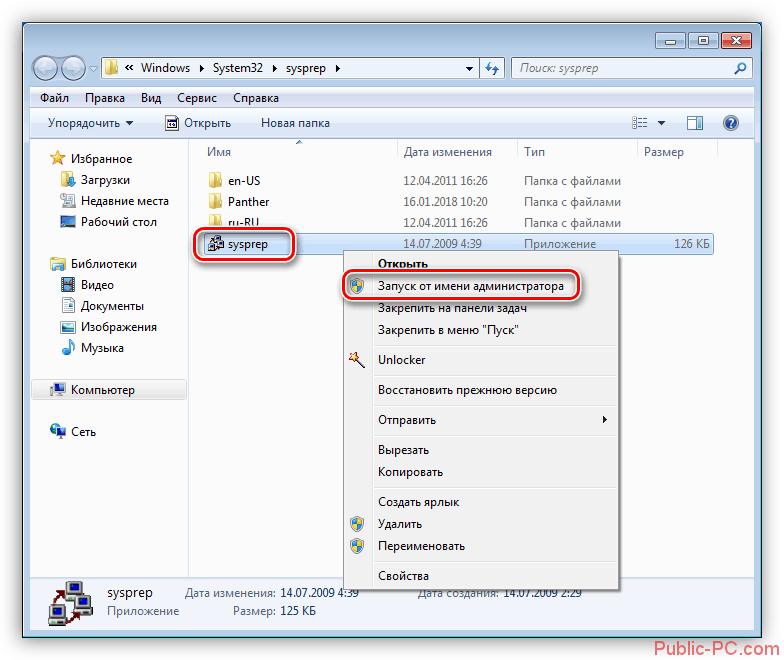
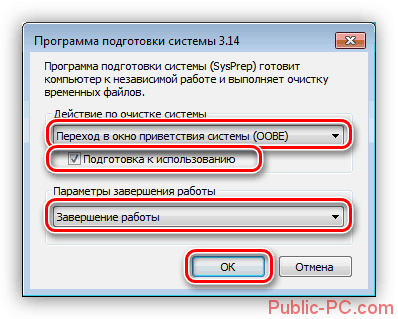
Вы также можете закончить данную процедуру на 4 шаге, если не хотите переставлять жёсткий диск из материнки в материнку. Однако в таком случае вам придётся выполнить инструкции, которые приведены ниже в обязательном порядке.
Этап 3: Создание резервной копии отвязанной ОС
Этот этап во многом очень похож на первый. Для создания резервной копии опять же используется приложение AOMEI Backupper. Однако, если вы считаете нужным, то можете использовать любое другое приложение, которое вам «по вкусу». В инструкции весь процесс будет рассмотрен на примере указанной программы:
- Выполните запуск программы и перейдите на вкладку «Backup», что расположена в левой части окна. Далее вам нужно будет кликнуть по опции «System Backup».
- Здесь вам нужно выбрать локальный том, на котором установлена операционная система. По умолчанию это локальный диск C:\.
- На втором шаге программа попросит вас указать носитель или место на жёстком диске, куда требуется записать образ. Так как в статье рассматривается перенос операционной системы с одного компьютера на другой, то рекомендуется сохранять резервную копию на объёмной флешке или на внешнем жёстком диске.
- После всех этих операций вам нужно нажать на кнопку «Start Backup».
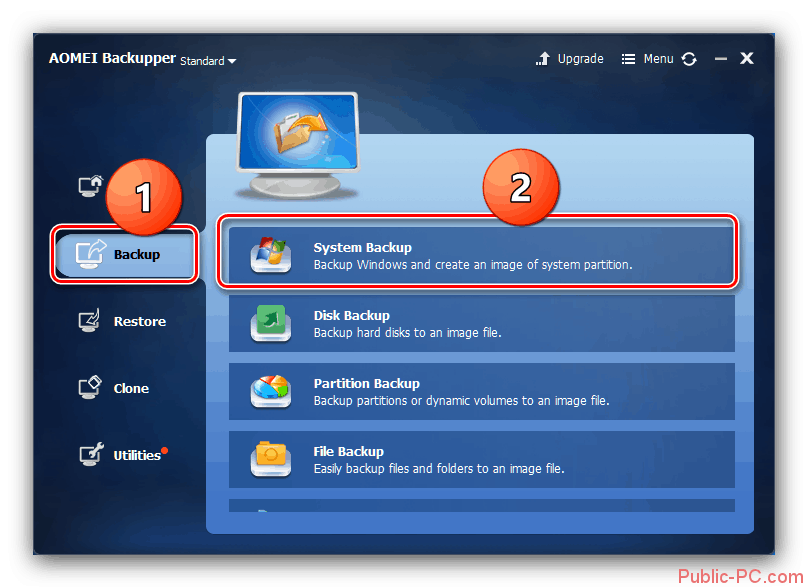
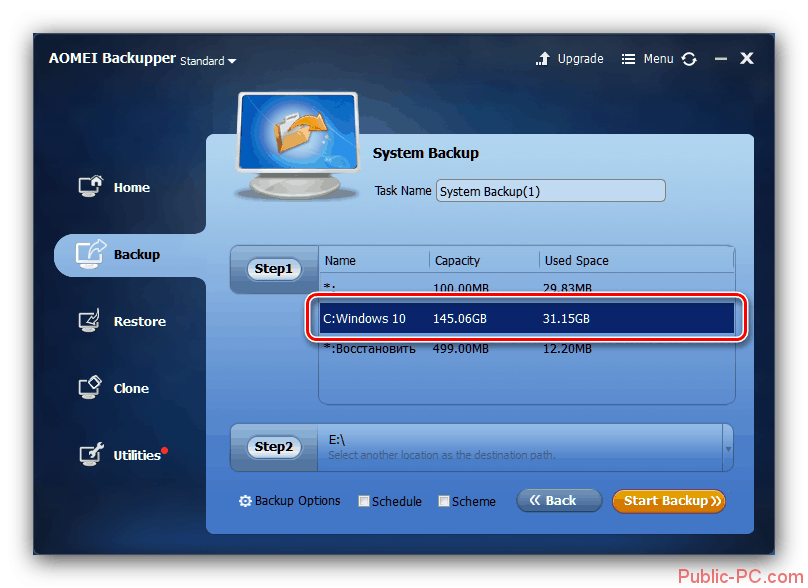
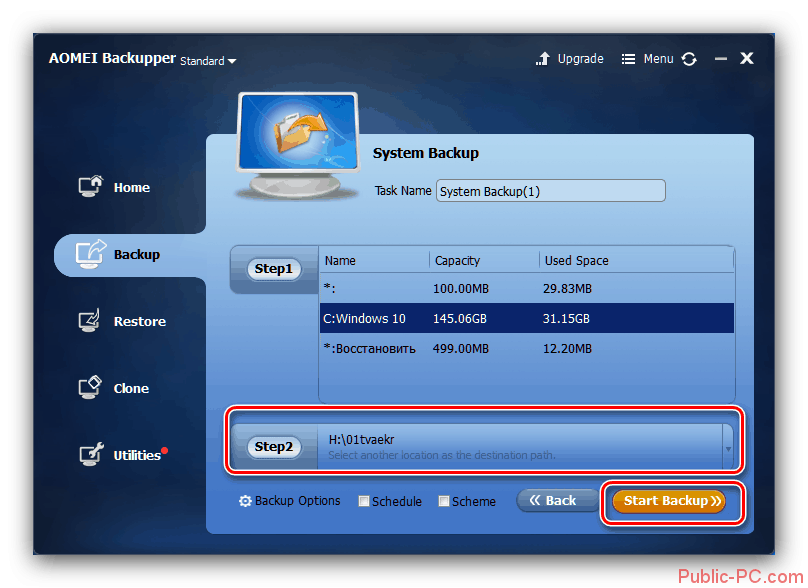
Будет запущен процесс создания резервной копии системы. Время его выполнения опять же зависит от нескольких факторов, в первую очередь от количества пользовательских данных, загруженности системы в целом, а также характеристик используемого компьютера и носителя, на который производится запись.
Этап 4: Развёртка бэкапа
Это финальный этап переноса операционной системы Windows 10 на другой компьютер. К счастью, он ничего сложного из себя не представляет. Здесь важно обеспечить бесперебойное питание компьютера, на который будет выполняться перенос, так как даже самые незначительные перебои в электропитании могут привести к серьёзной ошибке. К счастью, вероятность того, что именно в этот момент вам отключат электричество крайне мала.
Инструкция для данного этапа выглядит следующим образом:
- На устройстве, куда вы хотите перенести Windows 10 настройте загрузку с CD или флешки. Это можно выполните через BIOS, но статья не об этом. Перед этим вам обязательно нужно подключить к целевому компьютеру носитель с записанным образом, который создавался на первом этапе. Это нужно для того, чтобы на новом компьютере загрузилась AOMEI Backupper.
- После этого к компьютеру можно подключать носитель, на котором хранится резервная копия отвязанной ОС.
- Далее в интерфейсе программы перейдите к разделу «Restore», который расположен в левой части окна. Там вам нужно воспользоваться кнопкой «Path» для указания местоположения резервной копии.
- Может появится окошко с системным сообщение. Там вам просто нужно нажать «Yes».
- В этом же разделе «Restore» должна появиться позиция с загруженной в программу резервной копией. Выделите эту позицию. После этого поставьте галочку напротив пункта «Restore system to other location» и нажмите на кнопку «Next».
- Программа покажет вам возможные изменения в разметке на жёстком диске нового компьютера, которые принесёт за собой восстановление из образа. Здесь вы можете только знакомится с ними и нажать на «Start Restore», что приведёт к началу процедуры разворачивания.
- Если у вас получилось так, что размер целевого размера, куда записывается копия меньше или равен размеру самой копии, то откроется специальное окошко для перераспределения места на жёстком диске. Там вам нужно будет создать том, который по размеру больше образа операционной системы. Если перенос происходит на SSD-диск, то в этом окне также рекомендуется установить галочку напротив пункта «Align partitions to optimize for SSD».
- Ожидайте завершение процесса восстановления приложения из выбранного образа. Когда операция завершится компьютер будет перезагружен. На выходе вы получите свою операционную систему со всеми пользовательскими данными, но только на новом компьютере.
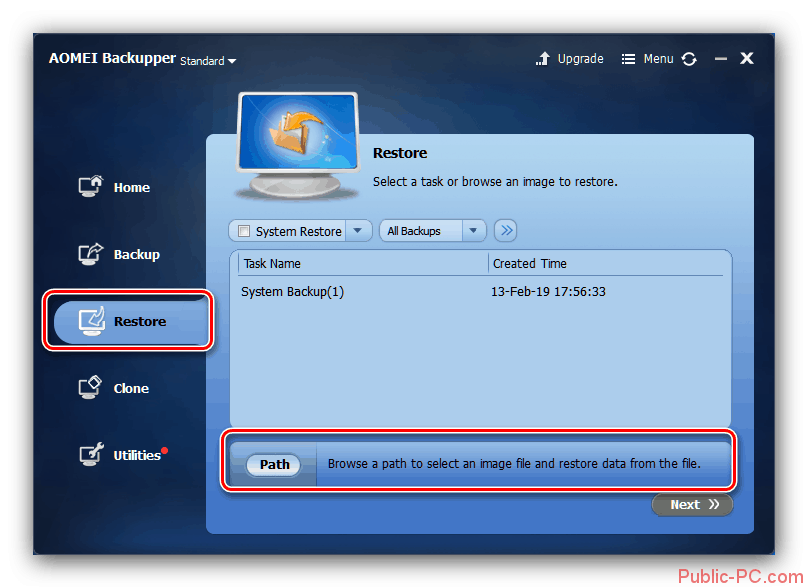
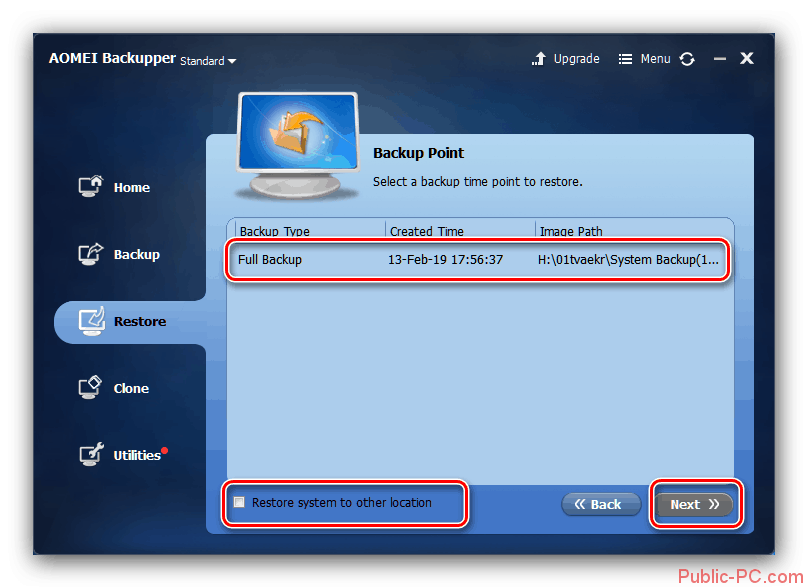
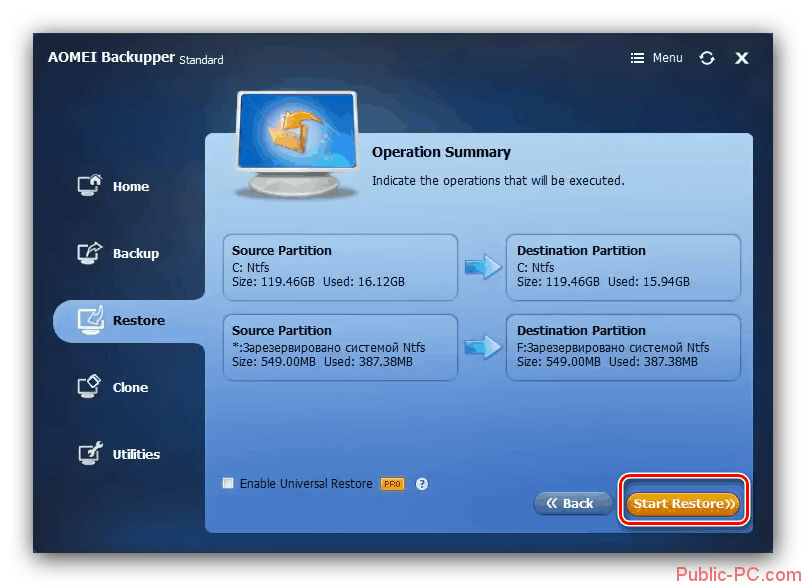
На первый взгляд процедура переноса Windows 10 на другой компьютер может показаться сложной, однако она не требует никаких специфических навыков, а большая часть времени уходит на ожидания. Правда, у некоторые пользователей могут возникать определённые проблемы и вопросы. Если у вас они возникли, то напишите их в комментариях. Мы ответим по мере возможности.