Несмотря на то, что операционная система Mac OS максимально адаптирована под пользователей, перешедших на неё с Windows, затруднения всё равно возникают. Чаще всего они касаются таких простых и банальных вопросов, например, как сменить язык (раскладку клавиатуры) в операционной системе. Как раз в данной статье будет рассмотрен весь процесс на примере пошаговой инструкции.

Переключение языков в Mac OS
Для начала стоит уточнить, что под изменением языка пользователи могут подразумевать совершенно разные типы задач. Выделено две категории:
- Смена языка непосредственно в самом интерфейсе операционной системы,
- Изменение раскладки клавиатуры без смены языка в интерфейсе ОС.
Рассмотрим все два случая более подробно.
Случай 1: Изменение раскладки клавиатуры
Большинство пользователей, находящихся на территории СНГ и других стран, где используется не латинская система письма, сталкиваются с необходимостью периодической смены раскладки клавиатуры во время работы за ПК.
Переключение языков на клавиатуре в Mac OS возможно только в том случае, если в самой системе активно более одного языка. В таком случае будет использоваться одна из следующих комбинаций в зависимости от ситуации:
- Command+Space. Данная комбинация отвечает за переключение между только двумя раскладками. Если в системе используется более 2 раскладок, то данная комбинация клавиш будет неэффективна,
- Command+Option+Space. Используется в тех случаях, когда в операционной системе есть более 2 раскладок клавиатуры.
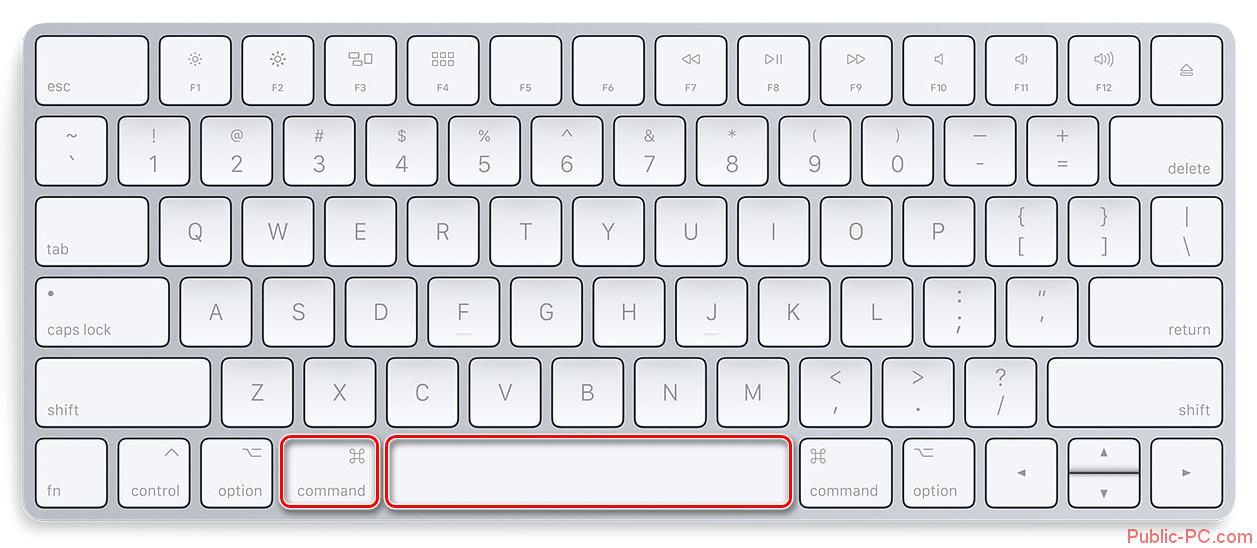
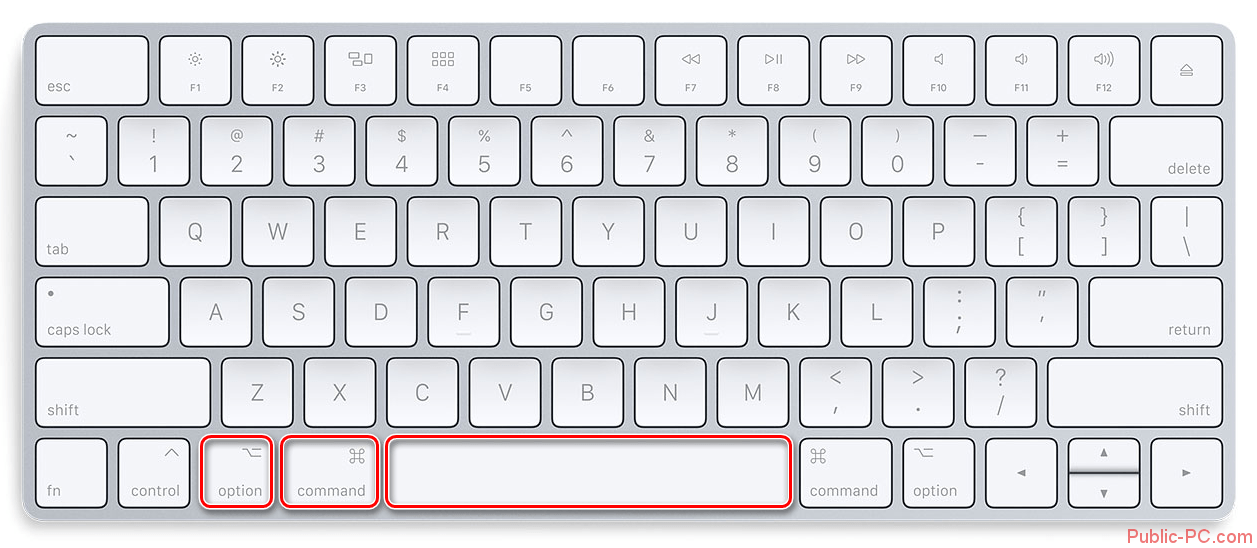
Разница между этими двумя комбинациями многим может показаться несущественной, но это большая ошибка. Если вы будете использовать комбинацию Command+Space, то сможете переключиться только между двумя раскладками, однако 3, 4 и последующие раскладки вам будут недоступны.
Также переключаться между языками в Mac OS можно при помощи мыши. Найдите в верхней правой части интерфейса иконку в виде флага. Нажмите на него. Должно появиться контекстное меню, где вы можете выбрать язык для раскладки клавиатуры, который нужно использовать в данный момент.
Выбирать наиболее приемлемый для вас способ остаётся только вам. В первом случае переключение будет происходить значительно быстрее, однако от вас потребуется запомнить определённые комбинации клавиш. Во втором случае все действия интуитивно понятны, но требуют больше времени для реализации.

При желании вы можете сменить стандартные горячие клавиши, которые отвечают за смену раскладки в операционной системе. Делается это так:
- Нажмите на иконку яблока, что расположена в верхней части экрана. Из контекстного меню выберите пункт «Системные настройки».
- Откроется окошко с перечнем системных настроек. Здесь нужно выбрать пункт «Клавиатура».
- В окне с настройками клавиатуры нужно перейти к разделу «Сочетание клавиш».
- Обратите внимание на боковое левое меню, где нужно раскрыть пункт «Источники ввода».
- Выделите заданную по умолчанию комбинацию и нажмите левой кнопкой мыши. Начните вводить новое сочетание клавиш. Будьте внимательны. Не должно получиться так, что та комбинация, которую вы указали уже занята какой-либо другой комбинацией.
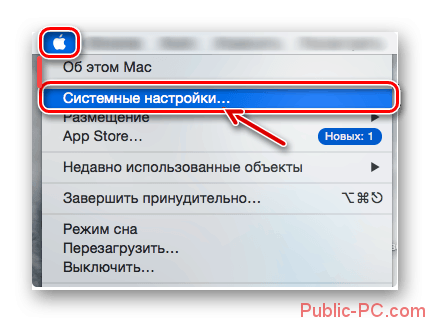

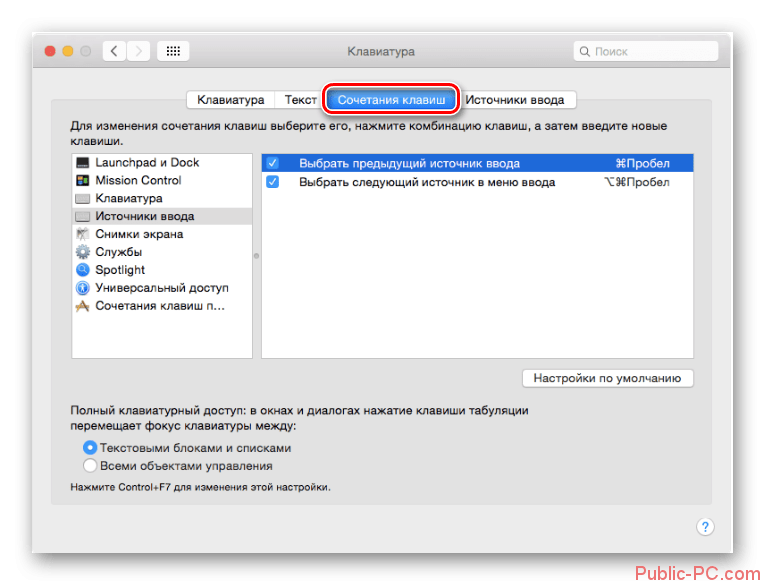

Таким же способом для удобства можно поменять между собой комбинации «Command+Space» и «Command+Option+Space». Этот вариант может пригодиться тем, кому часто приходится менять раскладку клавиатуры между тремя и более языками.
Иногда бывает так, что в системе нет по умолчанию нужного языка для раскладки клавиатуры. Вы можете добавить его через системные настройки:
- Нажмите на яблоко и перейдите оттуда в раздел «Системные настройки».
- Откройте раздел «Клавиатура». Далее переместитесь во вкладку «Источники ввода».
- В левой части окна «Источники ввода с клавиатуры» нужно выбрать необходимую раскладку из представленного списка.
- Здесь вы можете добавлять или напротив убирать ненужные раскладки клавиатуры.
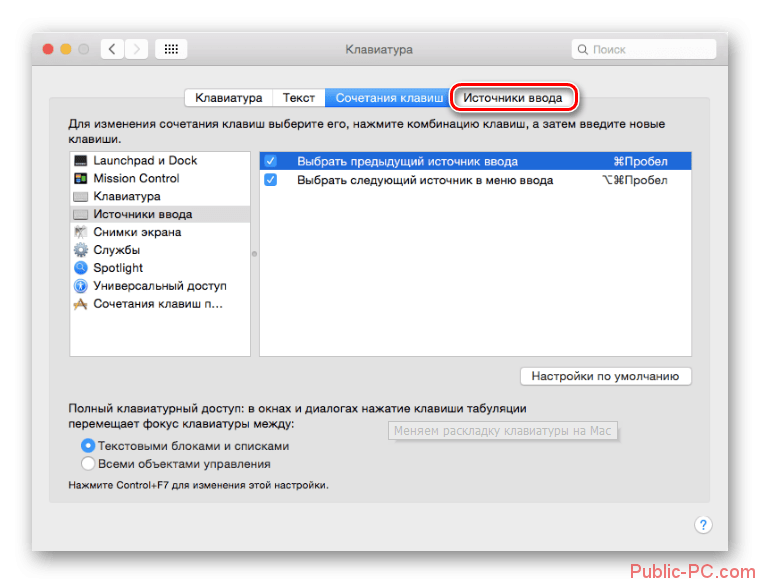
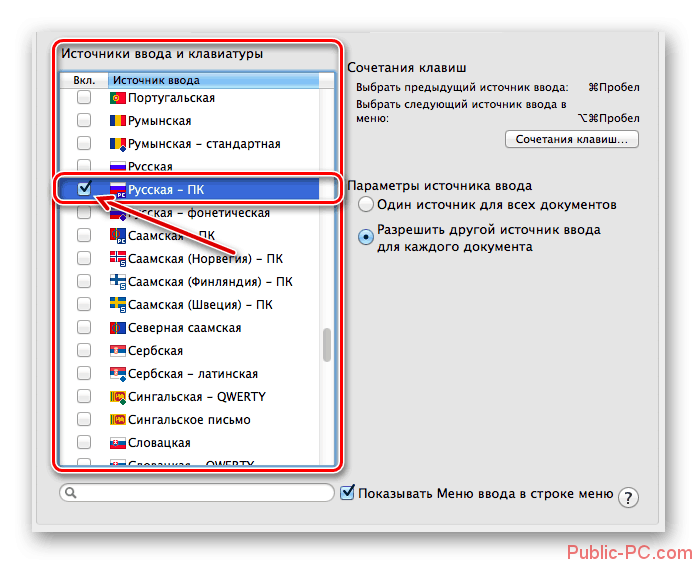
Случай 2: Меняем язык интерфейса
Выше были рассмотрены возможности для смены раскладки клавиатуры в Mac OS. Далее перейдём непосредственно к смене языка интерфейса Mac OS:
- Откройте главное меню операционной системы, нажав на иконку яблока в верхнем меню.
- Оттуда перейдите по пункту «System Preferences» или «Системные настройки». В зависимости от выбранного языка операционной системы название может быть другим.
- Теперь в открывшемся окне с параметрами вам нужно кликнуть по пункту «Language Region» («Язык и регион»).
- В левой части окна нажмите на иконку плюса для добавления нового языка в операционную систему.
- Откроется меню со списком доступных для добавления языков. Выберите один или несколько, которые требуется добавить в интерфейс. Воспользуйтесь кнопкой «Add» для добавления.
- Чтобы добавленный язык применился ко всей системе, перетащите его в самый верх списка с добавленными языками.
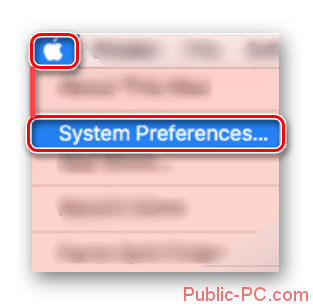
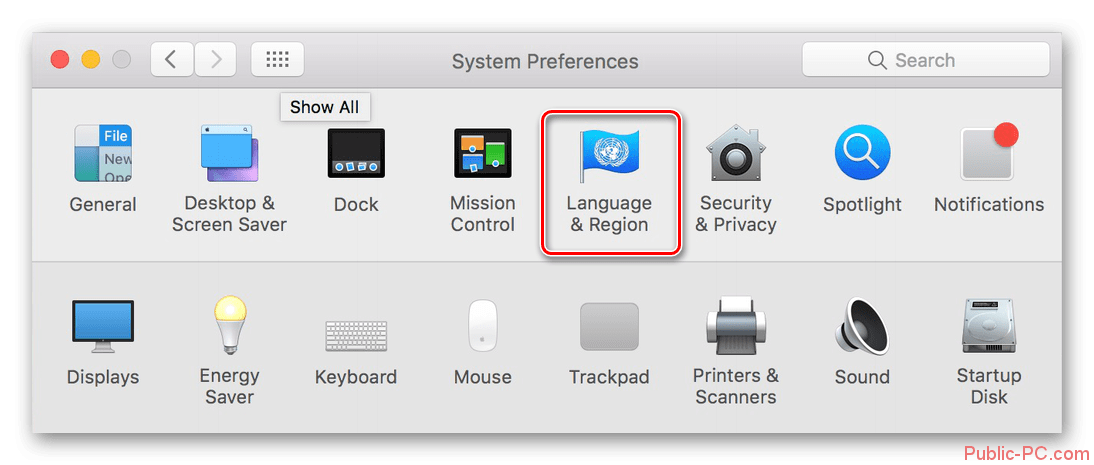
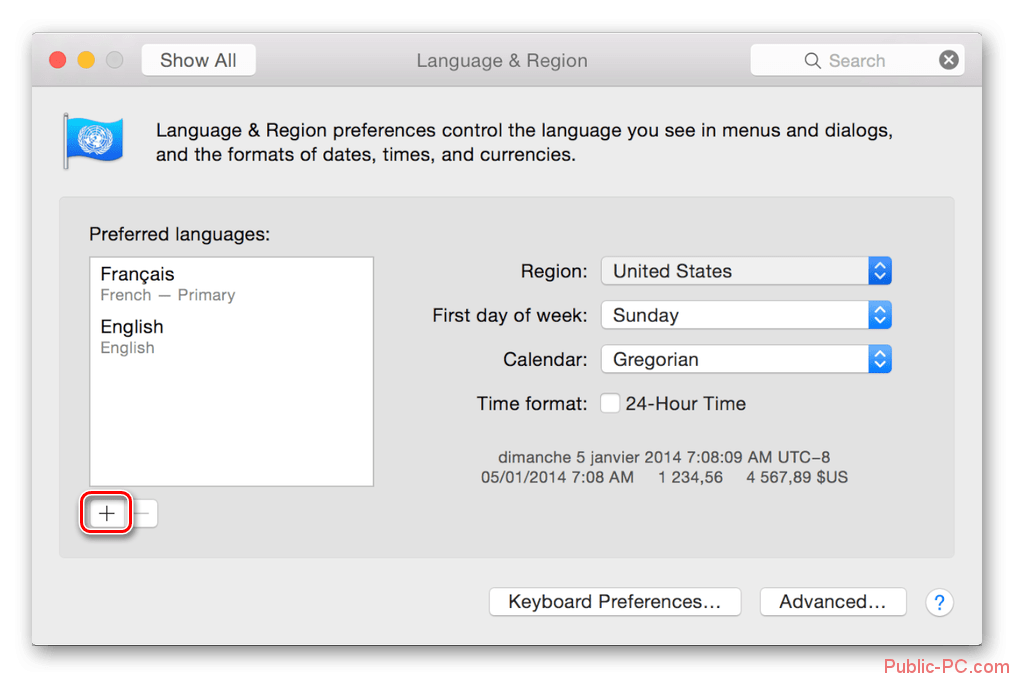
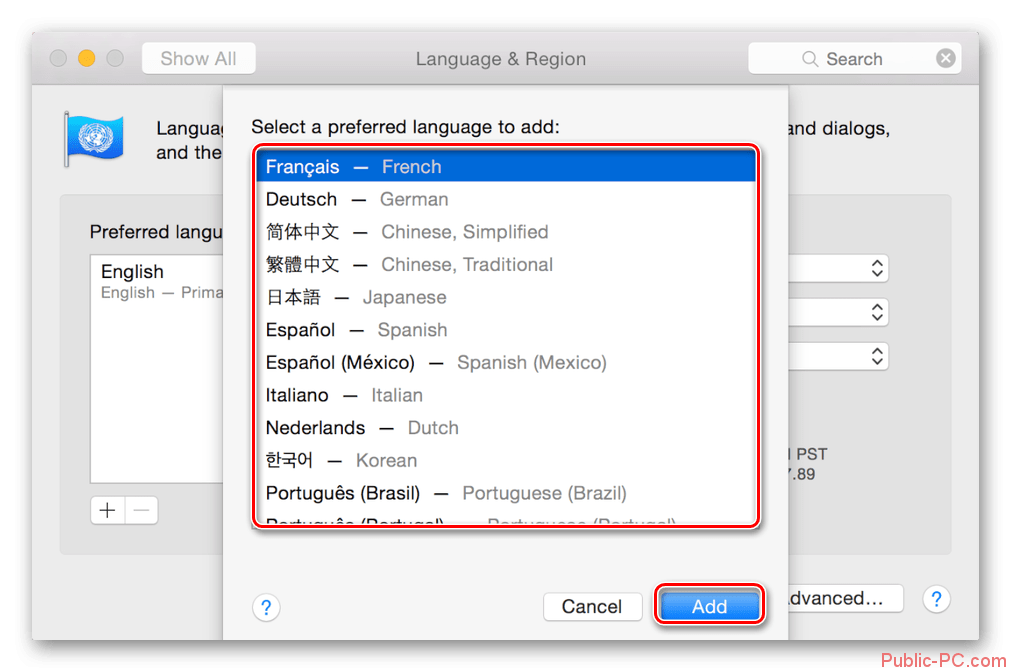
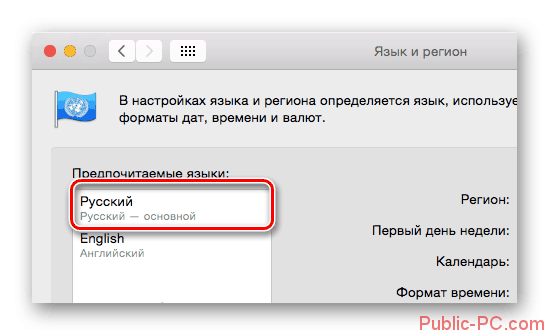
Исправление возможных проблем
Некоторые пользователи сталкиваются с проблемой, когда у них при попытке сменить раскладку с помощью комбинации Command+Space происходит вызов Spotlight или Siri. Дело в том, что в ранних версиях Mac OS данная комбинация отвечала как раз за вызов голосовых помощников. Данная проблема может быть исправлена либо отключением помощников, либо сменой комбинации, отвечающей за смену раскладки/вызова помощника.
Как произвести смену горячих клавиш было рассмотрено выше, в дальнейших инструкция будет произведено отключение помощников Siri и Spotlight. Начнём с последнего:
- Откройте контекстное меню Apple и выберите там пункт «Системные настройки».
- Среди доступных параметров выберите «Клавиатура». Далее перейдите во вкладку «Сочетание клавиш».
- В правой части интерфейса найдите пункт «Spotlight» и выберите его.
- Снимите галочки с параметров «Показать поиск Spotlight» и «Показать окно поиска Finder».
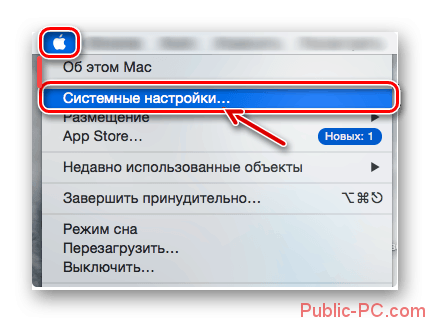
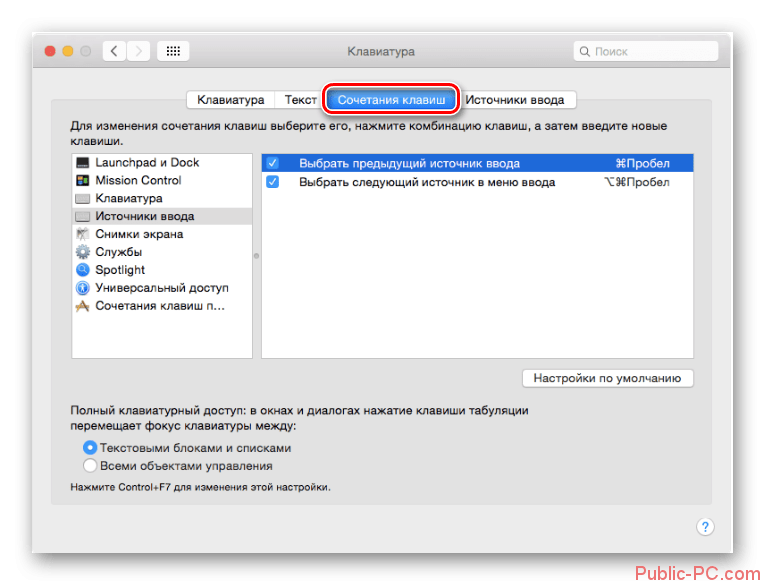

После этого при использовании комбинации cmd+space у вас не будет возникать проблем с вызовом посторонних приложений.
Также для профилактики вы можете деактивировать помощник Siri:
- Вызовите основное меню Apple и там перейдите в «Системные настройки».
- В них вам нужно найти и перейти в раздел «Siri».
- Обратите внимание строку «Сочетание клавиш». Здесь вы можете выбрать другую комбинацию клавиш для вызова голосового помощника Siri.
- Также вы можете его полностью отключить за ненадобностью. Для этого просто установите галочку на «Выключить Siri».
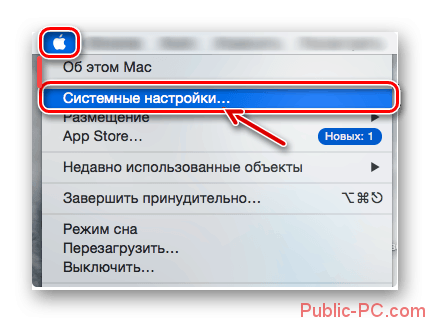
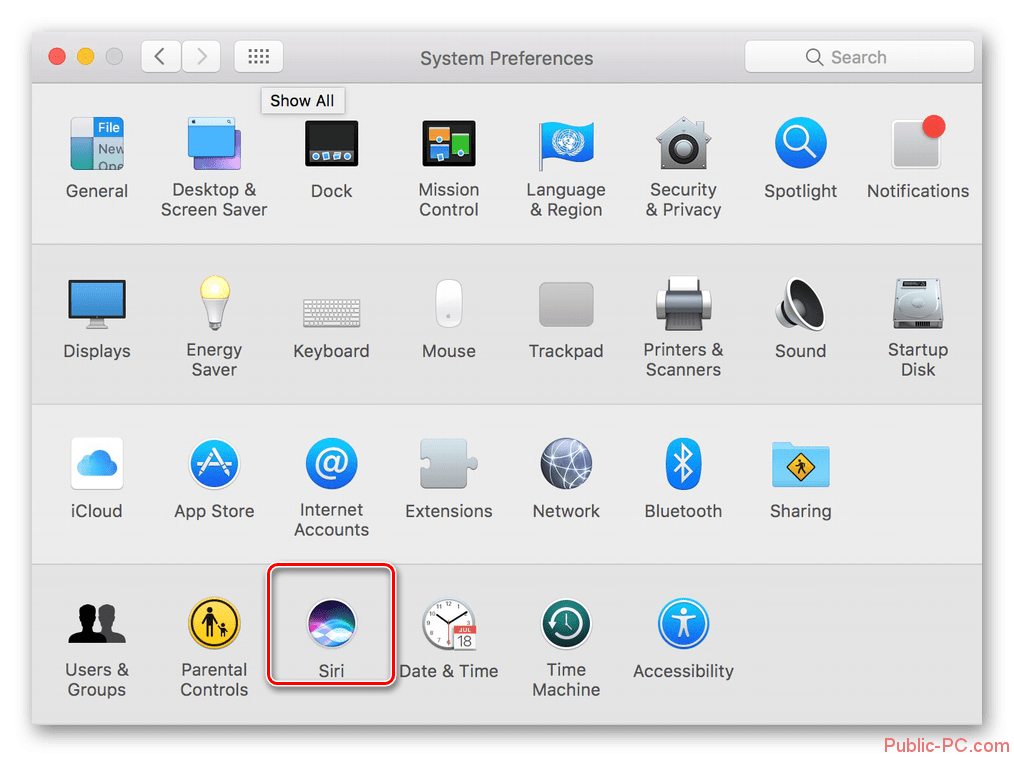
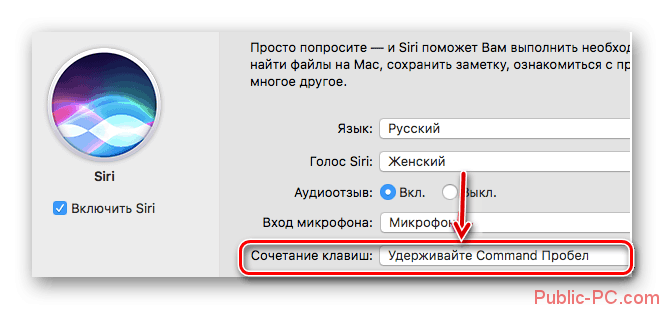
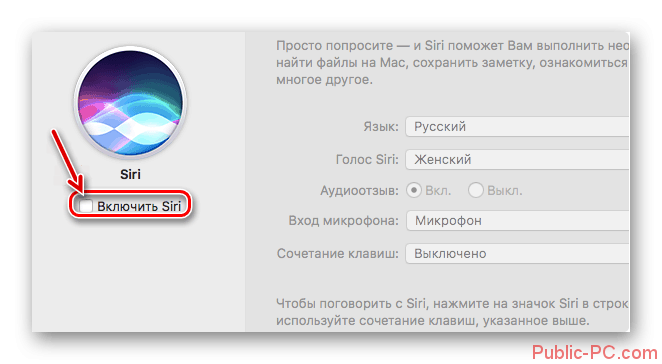
В данной статье были рассмотрены все основные способы смены языка в операционной системе Mac OS, а также решения возможных проблем, которые могут возникнуть в процессе. Если у вас имеются какие-либо вопросы к содержанию статьи, то можете оставить их в комментариях.