Для корректной работы с виртуальными машинами в Windows 10 используется встроенная система виртуализации – Hyper-V. Она есть во всех версиях операционной системы, за исключением Home. Однако встроенный инструмент может не устраивать некоторых пользователей, а с решениями от сторонних разработчиков конфликтовать. Единственным решением остаётся – выполнить отключение Hyper-V в Windows 10.

Как отключить Hyper-V в Windows 10
Hyper-V можно отключить, а затем включить несколькими способами. По умолчанию, кстати, этот компонент отключён, но он мог быть включён пользователем ранее при работе или какой-то программой. Удалять этот компоненты мы не рекомендуем.
Вариант 1: Настройка компонентов Windows
Выполнить отключение компонента Hyper-V в Windows 10 можно через «Панель управления», перейдя в соответствующий раздел.
-
- Запустите «Панель управления». Это легко сделать через поисковую строку Widows (нужно кликнуть по иконке лупы). Введите в данную строку наименование искомого объекта и выберите его из поисковой выдачи.
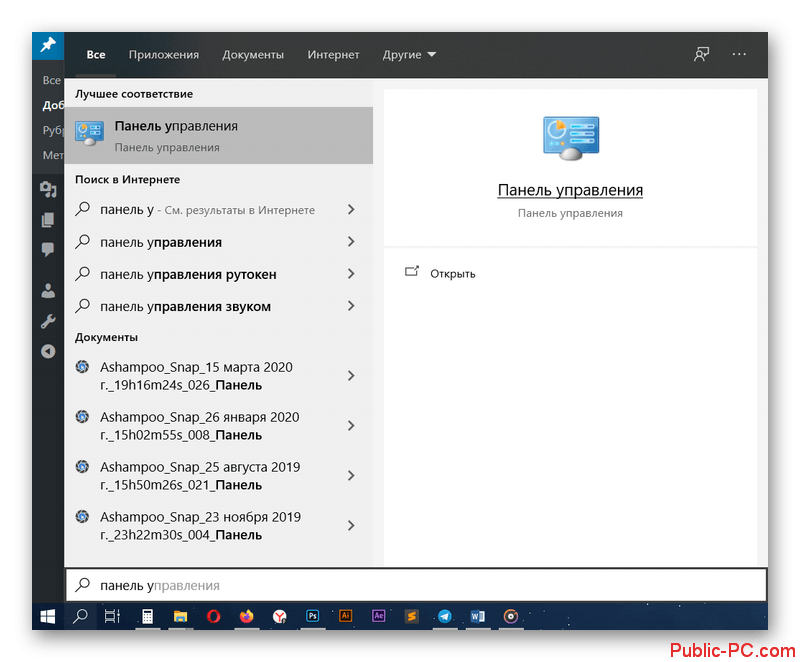
-
- В «Панели управления» найдите пункт «Программы» или «Программы и компоненты». Название будет зависеть от того, какой тип просмотра у вас активирован.
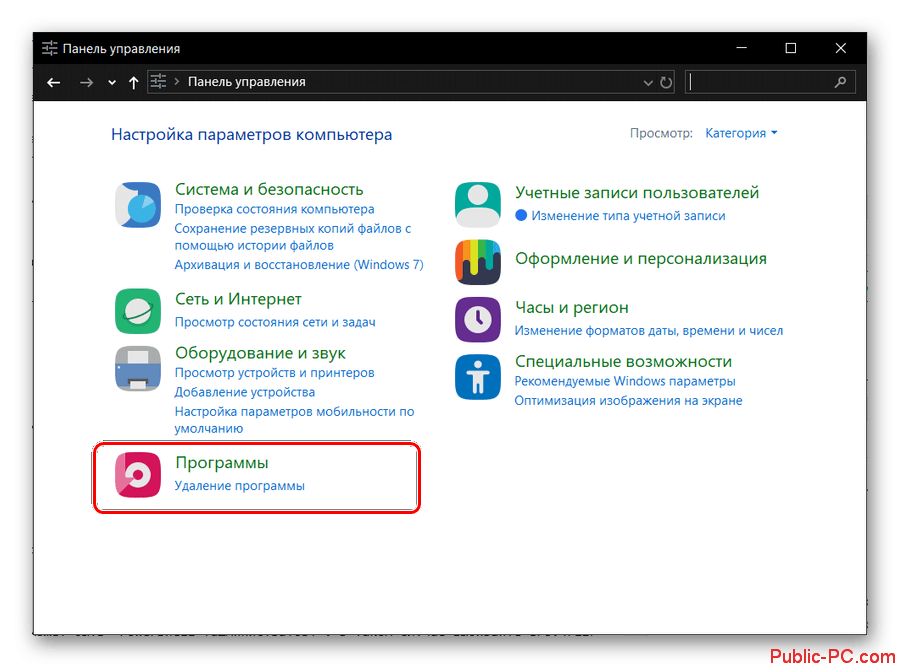
-
- Переключитесь в «Включение или отключение компонентов Windows». Данный пункт расположен в левом меню окна.
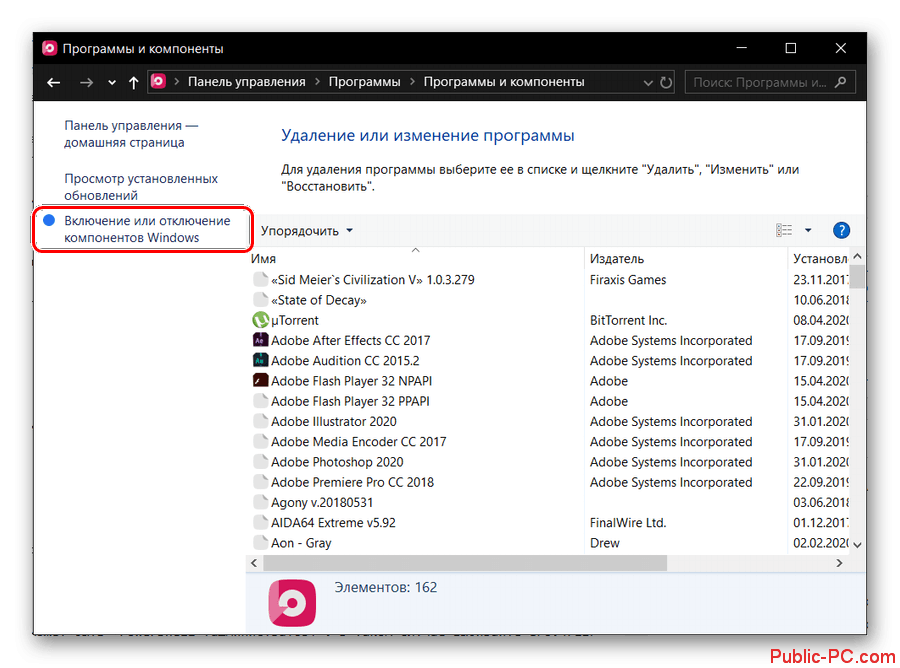
- Будет открыто окошко «Компоненты Windows». Среди списка компонентов отыщите «Hyper-V» и снимите с него галочку.
- Нажмите «Ок» для применения настроек.
Рекомендуется выполнить перезагрузку компьютера, чтобы настройки применились наверняка.
Вариант 2: Командная строка
Отключение компонентов Windows 10, в том числе и Hyper-V, можно произвести через интерфейс «Командной строки» или PowerShell, что почти одно и то же.
- Кликните правой кнопкой мыши по иконке «Пуска» или воспользуйтесь сочетанием клавиш Win+X. Из контекстного меню выберите «Командная строка (администратор)». Вместо этого пункта у вас может быть «PowerShell (администратор)». В таком случае выбирайте его.
- В зависимости от того, что вы открыли введите одну из команд:
- Disable-WindowsOptionalFeature -Online -FeatureName Microsoft-Hyper-V-All – для PowerShell,
- dism.exe /Online /Disable-Feature:Microsoft-Hyper-V-All – для «Командной строки».
- Нажмите клавишу Enter для применения команды. Запустится процесс деактивации, который займёт несколько секунд на выполнение. По его заверении Hyper-V в Windows 10 будет полностью деактивирован.
Из-за системных ошибок компонент может не отключаться с помощью приведённых инструкций. В таком случае рекомендуется выполнить диагностику операционной системы через «Командную строку» или специальные программы. Подробно про это мы писали в отдельной статье.
Как видите, отключение компонента виртуализации в Windows 10 происходит очень быстро и, в большинстве случаев, без проблем. Если у вас всё же возникли какие-то неполадки, с которыми не получается самостоятельно разобраться, то напишите об этом в комментариях под этой статьёй.
Hyper-V – это система виртуализации в Windows 10, предназначенная для работы с виртуальными машинами. По умолчанию она присутствует во всех версиях «из коробки» и устанавливать что-либо дополнительно не нужно. Исключением в этом случае является только редакция Home, там нет данной утилиты. Однако Hyper-V может конфликтовать со сторонними механизмами виртуализации, которые предпочёл использовать пользователь. В таком случае остаётся только отключить Hyper-V.

Отключение Hyper-V в Windows 10
По умолчанию Hyper-V отключён. Однако он мог быть активирован ранее пользователем (случайно или намеренно). Также, если вы используете «неофициальные» сборки Windows 10, то там данная функция может быть активна по умолчанию. К счастью, деактивировать её можно несколькими способами. Все они достаточно просты в использовании.
Вариант 1: Компоненты Windows
Рассматриваемый элемент является частью системных компонентов. Вы можете отключить его через соответствующее окно. Происходит это по следующей инструкции:
- Вызовите «Панель управления» любым удобным для вас способом. Например, можно воспользоваться поисковой строкой по системе, которая вызывается при помощи иконки лупы, расположенной в панели задач.
- Для удобства установите в «Просмотр» значение «Категория».
- Перейдите в подраздел «Удаление программы», который расположен под заголовком «Программы».
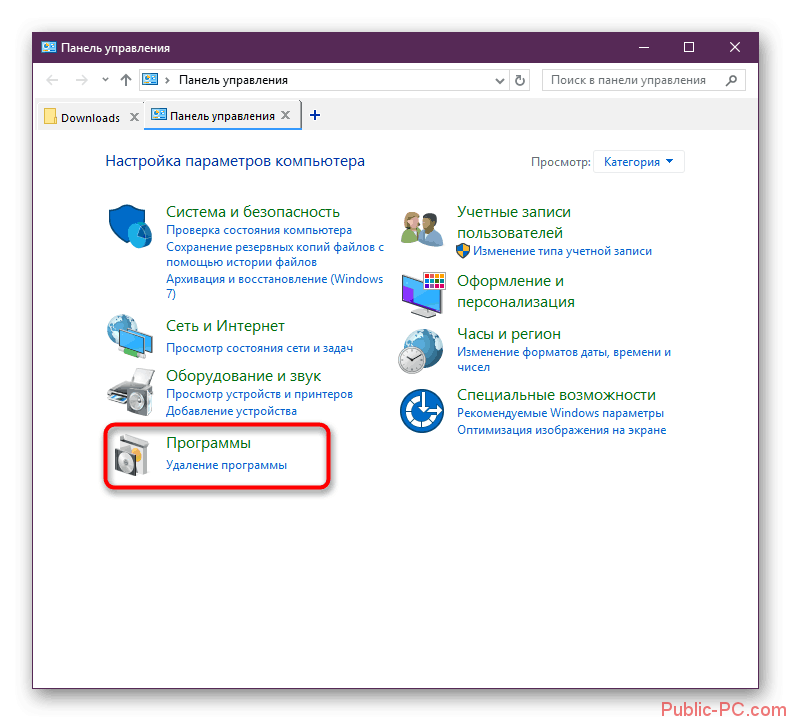
- В левой части найдите и нажмите на надпись «Включение или отключение компонентов Windows».
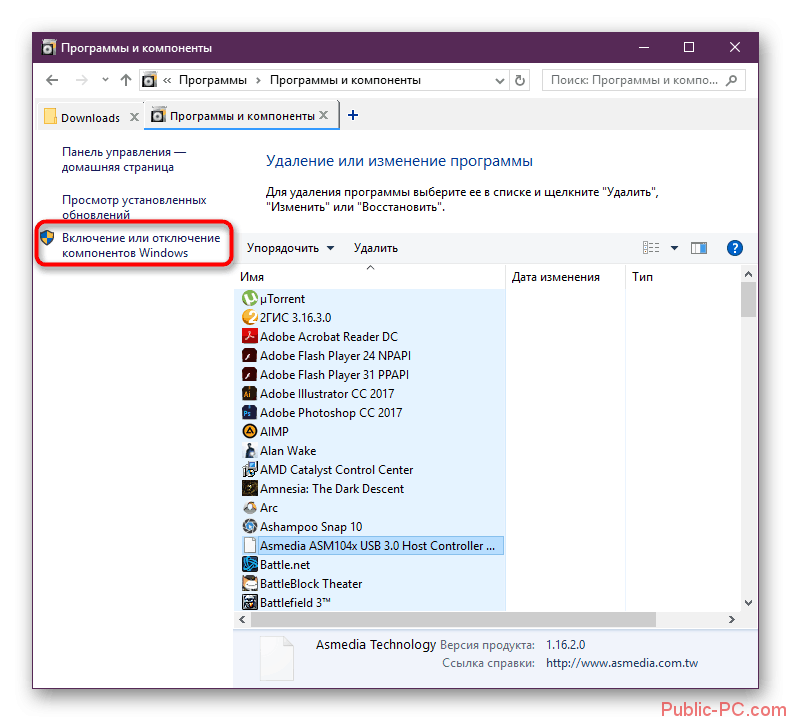
- Среди списка компонентов найдите папку «Hyper-V» и снимите с неё галочку или маркер. Нажмите «Ок» для применения настроек.
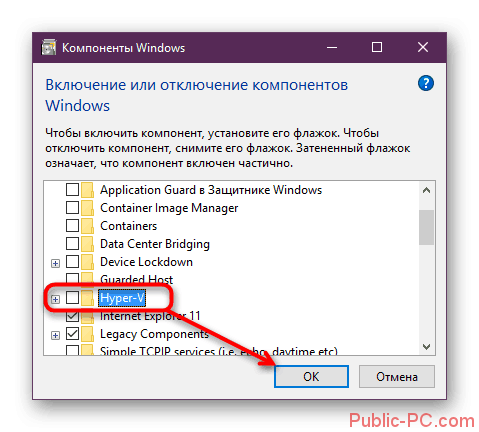
Рекомендуется всё же выполнить перезагрузку компьютера, чтобы изменения в системе вступили в силу.
Вариант 2: Деактивация через «Командную строку»
В Windows 10 активно продвигается некий аналог «Командной строки» PowerShell. Вы можете использовать его, однако в таком случае команда, необходимая для деактивации функции Hyper-V будет отличаться. Давайте рассмотрим процесс для обеих вариантов.
Инструкция для PowerShell:
- Вызовите специальное контекстное меню, воспользовавшись клавишами Win+X или нажав правой кнопкой мыши по иконке «Пуска».
- Здесь выберите вариант «Windows PowerShell (администратор)».
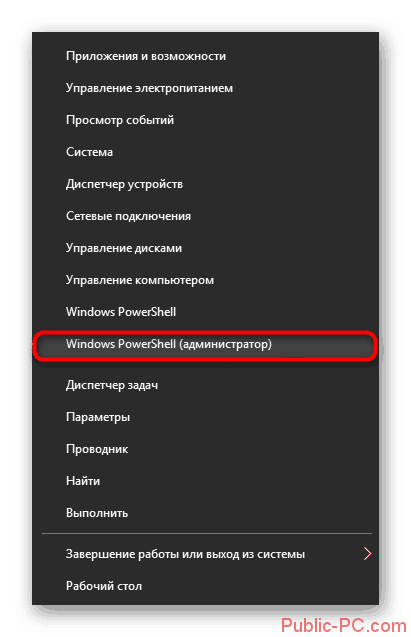
- В открывшемся окне PowerShell пропишите команду: Disable-WindowsOptionalFeature -Online -FeatureName Microsoft-Hyper-V-All и нажмите Enter для применения.

- Запустится процесс деактивации указанной функции. Ожидайте его завершения, он длится несколько секунд (как правило).
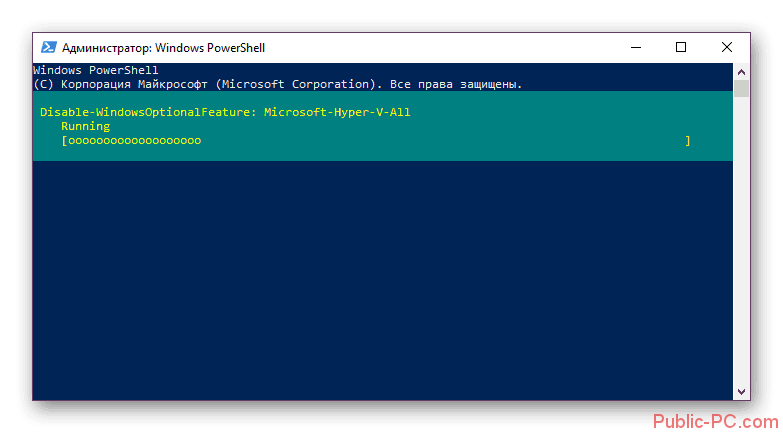
- Вы должны получить уведомление со статусом операции. Перезагрузка в этом случае не требуется.
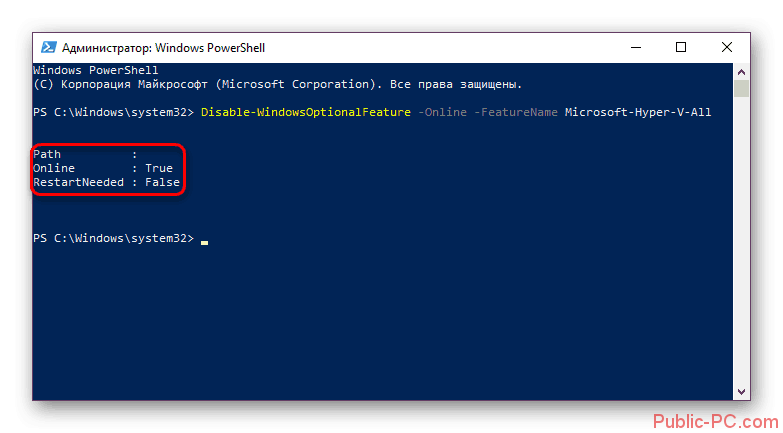
Инструкция для «Командной строки»:
- Вызовите «Консоль». Для этого можно воспользоваться строкой «Выполнить», которая вызывается комбинацией клавиш Win+R. Туда пропишите команду cmd и нажмите Ctrl+Alt+Enter, чтобы «Командная строка» открылась от имени администратора.
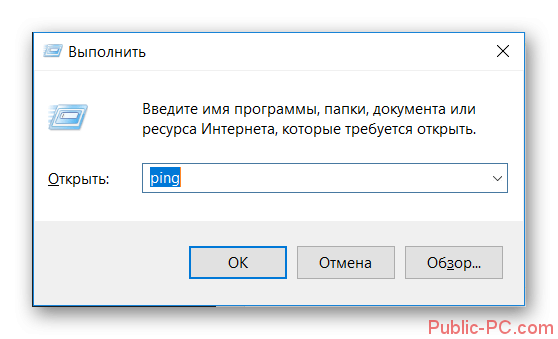
- Вставьте следующую команду: dism.exe /Online /Disable-Feature:Microsoft-Hyper-V-All и нажмите Enter для её применения.
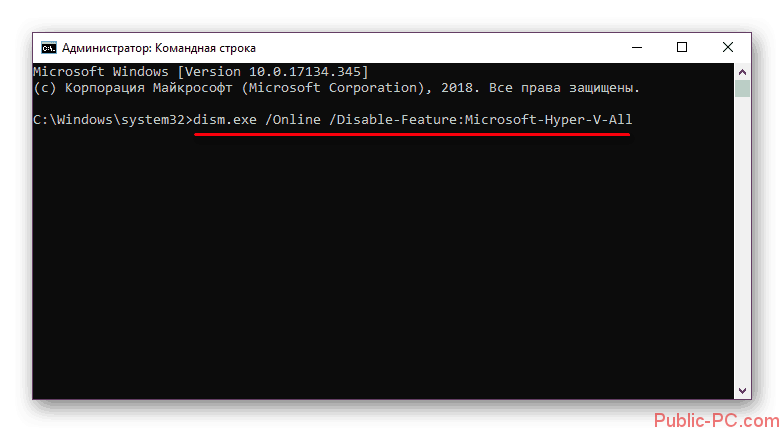
- Запустится процедура отключения, которая займёт всего несколько секунд. Затем вы увидите надпись об успешном завершении. Перезагрузка компьютера не требуется.
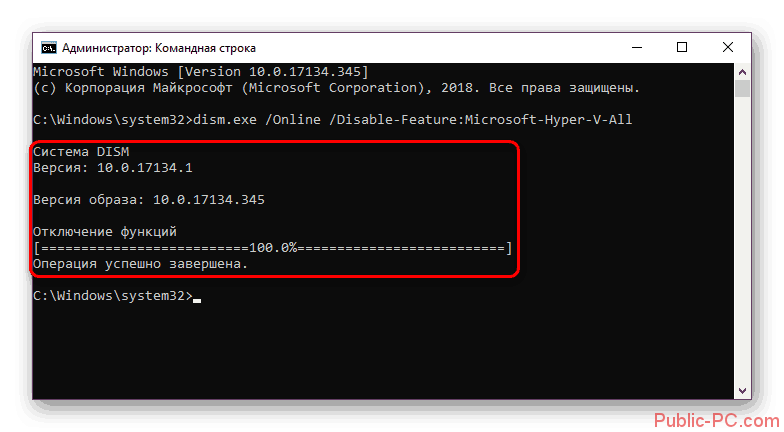
Что делать, если Hyper-V не отключается
В редких ситуациях происходит так, что рассматриваемый компонент не отключается. Чаще всего в таком случае пользователь сталкивается с уведомлением «Нам не удалось завершить компоненты». Также бывает, что после перезагрузки компьютера или спустя некоторое время после отключения компоненты, Hyper-V становится снова активным.
Такого рода неполадки связаны с «поломкой» некоторых системных файлов, которая находится и устранятся после ввода в «Командную строку» команды SFC и/или DISM. Чаще всего это помогает справится с возникшей проблемой. Однако если нет, то скорее всего системные ошибки носят более глубокий характер, в плоть до того, что приходится переустанавливать операционную систему. Но это бывает очень редко.
В данной статье были рассмотрены основные способы отключения такого компонента, как Hyper-V. Наиболее действенным является последний способ, который подразумевает использование «Командной строки» и/или PowerShell.