В операционной системе Windows очень тщательно проработали пункт, касающийся безопасности пользователей. Например, если пользователь желает скрыть определённую информацию от глаз других, то он может поставить пароль. Экран блокировки же поспособствует тому, что если пользователь отойдёт от компьютера на длительное время, то никто не сможет получить к нему доступ без ввода пароля. При этом сеанс работы операционной системы не будет завершён прежде времени. Несмотря на свою простоту в работе экран блокировки выступает серьёзным препятствием на пути тех, кто желает получить к компьютеру пользователя несанкционированный доступ.

Однако, что делать в тех ситуациях, когда вы являетесь единственным пользователем ПК, а постоянно включающийся экран блокировки компьютера во время простоя операционной системы отбирает немало вашего времени? Плюс ко всему этот экран может появляться каждый раз при включении компьютера, что тоже отбирает время на вход в операционную систему даже если на компьютере не установлен пароль. К счастью, специально для этих случаев в Майкрософт предусмотрели возможность убрать этот экран блокировки.
Отключение показа экрана блокировки в Windows 7
В операционной системе есть несколько способов отключить экран блокировки компьютера. Они зависят от того, каким образом была проведена активация этого экрана в операционной системе. Также пользователь может выбрать предпочтительный вариант отключения данного экрана самостоятельно при соблюдении некоторых условий.
Вариант 1: через «Персонализацию»
Данный вариант подходит в тех случаях, когда после простая системы, на компьютере включается заставка с требованием ввести пароль от операционной системы для дальнейшей работы. В таком случае вам нужно следовать этой инструкции:
- На любом пустом месте рабочего стола нажмите правой кнопкой мыши и выберите из контекстного меню пункт «Персонализация».
- Откроется окошко с настройками тем оформления и других элементов системы. В ней нужно выбрать пункт «Заставка».
- Будет запущено окно «Параметры заставки». Обратите внимание на пункт «Начинать с экрана входа в систему». Если напротив него стоит галочка, то после каждого отключения заставки пользователь будет видеть экран блокировки. Снимите галочку, чтобы этот экран больше не появлялся. Для сохранения изменений нажмите на кнопку «Применить» и «Ок».
- После применения данных настроек пользователь сразу будет попадать на свой рабочий стол, если вдруг компьютер был переведён в режим ожидания. Для применения настроек компьютер перезагружать не потребуется – все настройки будут применены мгновенно.
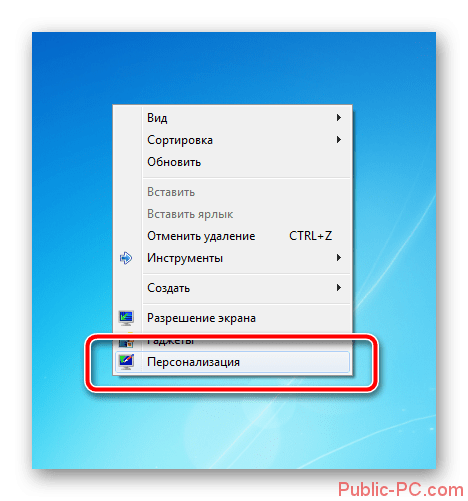
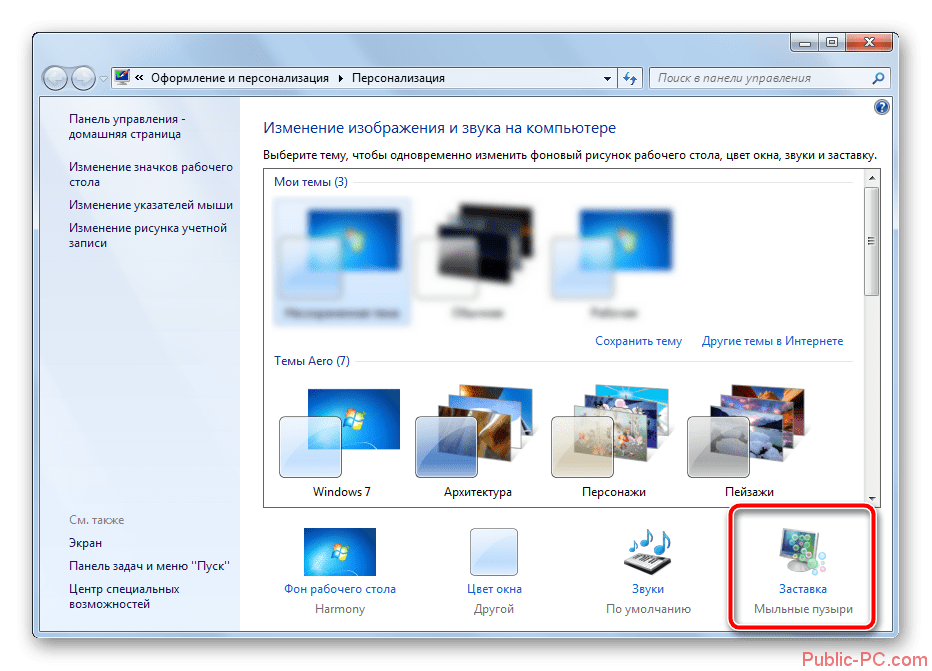
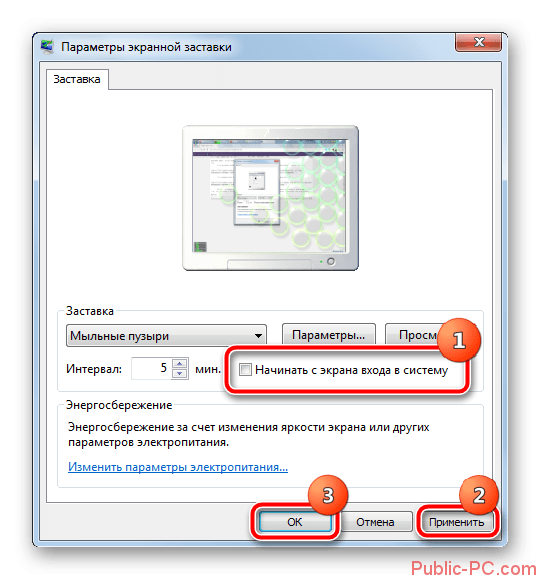
Нужно учесть, что данную настройку придётся повторить для каждой доступной темы. В противном случае при применении другой темы данная настройка будет сбрасываться и вам снова придётся проделывать данную инструкцию.
Вариант 2: Отключение заставки при включении компьютера
Данный вариант актуален в том случае, если при входе в операционную систему вас постоянно просят ввести пароль от своей учётной записи. Эта настройка носит глобальный характер, поэтому выполняется только один раз. Инструкция для неё выглядит следующим образом:
- Откройте строку «Выполнить» с помощью комбинаций клавиш Win+R. В неё пропишите команду netplwiz и нажмите на «Ок» или Enter для применения.
- Будет запущено окошко редактирования учётных записей пользователей. Там снимите галочку с пункта «Требовать ввод имени пользователя и пароля». Нажмите на кнопку «Применить», чтобы эти настройки применились ко всей операционной системе.
- Отобразится окно, где вас попросят ввести пароль для текущего пользователя или любого другого пользователя, для входа в учётную запись которого нужно в обязательно порядке ввести пароль. После ввода нажмите на кнопку «Ок».
- В ещё одном окне, которое было в фоне тоже нужно нажать на кнопку «Ок».
- Выполните перезагрузку компьютера. Теперь при включении и запуске операционной системы пароль будет вводиться автоматически. Будет вводиться именно тот пароль, который вы указали ранее.
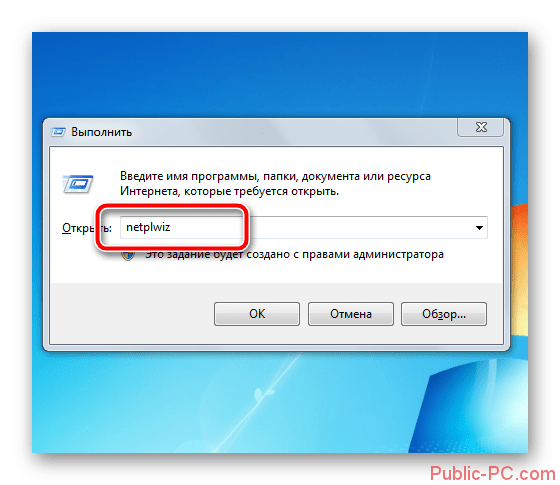
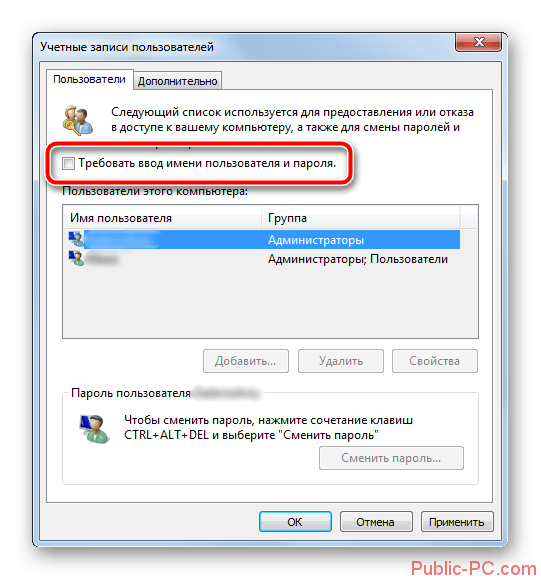
После применения всех настроек, которые были описаны в текущей инструкции экран блокировки можно будет вызывать только в двух случаях:
- Воспользовавшись комбинацией клавиш Win+L или через специальный пункт в меню «Пуск»,
- Также экран блокировки будет открыться при переходе от одного пользователя к другому.
Данная инструкция больше подойдёт для тех пользователей, которые пользуются компьютером в одиночку или которым не страшно предоставить доступ к своей учётной записи в Windows третьим лицам.
Отключая экран блокировки компьютера, вы можете сэкономить время, которое бы потратили на его запуск и ввода пароля. Также при этом экономятся и ресурсы компьютера. Однако, если к вашему ПК имеют доступ несколько человек, то отключать данный режим вам не рекомендуется.