Для быстро действия, браузер записывает некоторые данные сайтов, на которые часто заходит пользователь в свой кэш. Благодаря этому сайты, которые вы ранее посещали загружаются гораздо быстрее и корректнее. Однако у этой, казалось бы, полезной функции, есть существенный недостаток – кэш накапливается в памяти браузера. Если его будет слишком много, то эти данные могут негативно повлиять на работоспособность веб-обозревателя, например, появятся ошибки, подтормаживания в работе и т.д.

К сожалению, в Яндекс Браузере кэш автоматически не очищается, поэтому пользователю приходится справляться с этой проблемой вручную.
Как очистить кэш в Яндекс Браузере
В самом браузере имеются встроенные инструменты по очистки различных мусорных файлов из памяти программы. Также можно использовать и сторонние программы, которые автоматически очищают браузер от мусорных файлов.
Но так ли необходимо удалять кэш и прочие «мусорные файлы» из памяти браузера? Давайте разберёмся, зачем это нужно:
- Со временем будут накапливаться данные сайтов, на которые вы зашли один-два раза и больше их не посещали,
- Слишком большой объём кэша будет негативно сказываться на работоспособность браузера,
- Кэш браузера хранится в специальной папке на системном диске, следовательно, он также занимает полезное место на системном диске,
- Устаревшие сохранённые данные с разных веб-сайтов могут привести к тому, что новая информация на других сайтах будет отображаться некорректно,
- В кэш могут попасть вирусы, которые способны заразить систему.
Ускорение загрузки сайтов, при текущих интернет-скоростях, не выглядит таким существенным плюсом по сравнению с перечисленными недостатки. Из этого исходит, что лучше периодически удалять накопившейся в браузере кэш.
Ниже рассмотрим доступные способы его очистки для Яндекс Браузера.
Вариант 1: Очистка кэша для одной страницы
Этот вариант рекомендуется использовать в тех случаях, когда из-за переполненного кэша некорректно работает какая-то конкретная страница. Это можно понять по неправильному поведению некоторых элементов: картинки отображаются некачественно, разделы сайта съехали и/или наезжают друг на друга, кнопки не работают, некоторые иконки на сайте не отображаются и т.д.
Дабы пользователю не нужно было очищать кэш всего браузера, разработчики предусмотрели возможность удаления кэша только для одной страницы. Вам не потребуется куда-либо переходить и/или копаться в настройках браузера, чтобы найти нужную функцию. Просто воспользуйтесь сочетанием клавиш Ctrl+F5. Когда вы его примените страница автоматически обновится, а данные кэша для неё будут очищены.
Вариант 2: Настройки браузера
С помощью встроенного в «Настройки» инструмента вы можете выполнить оптимизацию всего браузера, в том числе и удалить его кэш.
Делается это по следующей инструкции:
- Откройте главное меню веб-обозревателя. Для этого нажмите на иконку в виде трёх полос, что расположена в верхней части браузера.
- Из контекстного меню выберите вариант «Настройки».
- На странице настроек обратите внимание на левое меню. Там требуется открыть раздел «Системные».
- Далее найдите пункт «Очистить историю». Он расположен в нижней части страницы.
- Появится окошко с очисткой истории браузера, а также сопутствующих файлов. Здесь рекомендуется выставить следующие настройки:
- «Очистка истории». Лучше всего в этом пункте указать «За всё время»,
- «Файлы, сохранённые в кэше». Этот пункт нужно отметить обязательно.
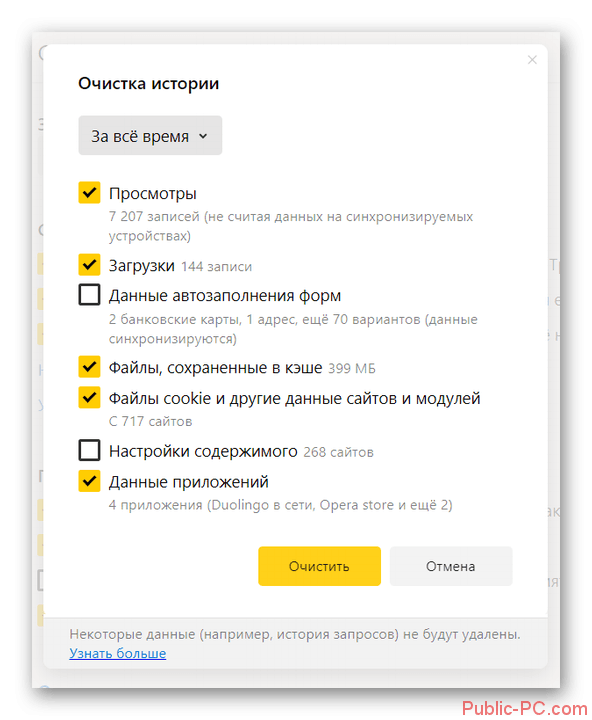
- Что касается остальных параметров очистки браузера, то здесь галочки уже выставляются в зависимости от ваших требований.
- Когда закончите с настройками, воспользуйтесь кнопкой «Очистить».
- Процесс очистки может занять от нескольких секунд до нескольких минут, в зависимости от выставленных параметров, а также от размеров самой истории браузера.

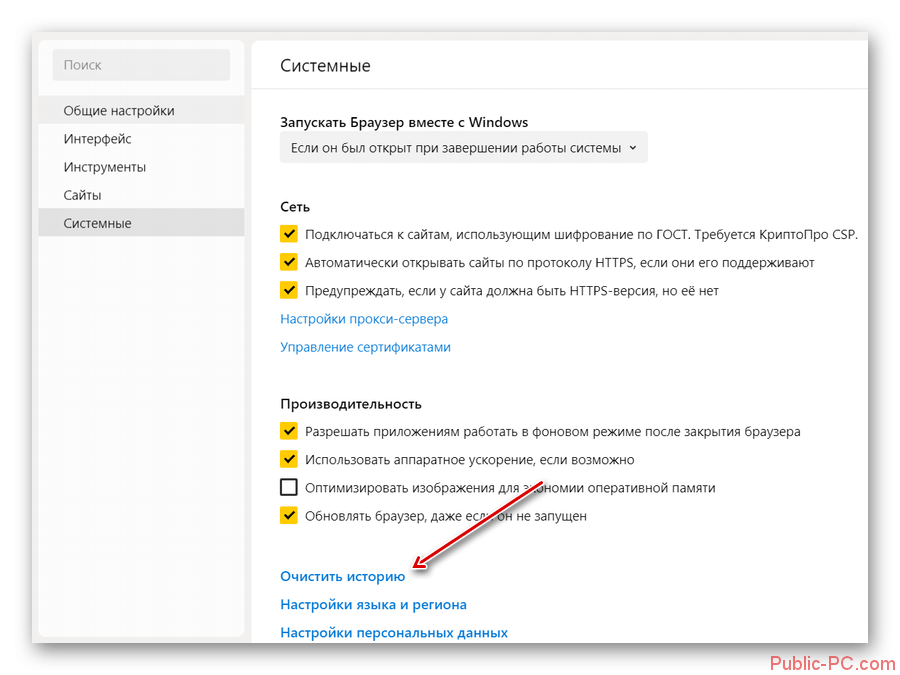
Вариант 3: С помощью сторонних программ
Этот вариант чаще всего используется в связке с комплексной очисткой компьютера от мусорных файлов и прочего «загрязнения». С помощью данных программ пользователи могут удалять историю веб-обозревателя, даже не запуская его. Также этот вариант может быть актуален и в том случае, если на компьютер попал вирус через Яндекс Браузер и до сих пор сидит в кэше этого веб-обозревателя.
Так как сегодня существует множество программ подобной направленности подробно останавливаться на каждой из них не имеет большого смысла. В качестве примера мы рассмотрим, как можно провести очистку кэша в Яндекс Браузере с помощью CCleaner – самой знаменитой программы для очистки мусорных файлов приложений. Она распространяется на условно-бесплатной основе, по крайне мере, функционала, который представлен в бесплатной версии вам хватит, чтобы выполнить задуманное. Также стоит отметить удобный интерфейс приложения и наличие русского языка в нём.
Итак, перейдём непосредственно к процессу очистки Яндекс Браузера с помощью CCleaner’а:
- Скачайте и установите программу на компьютер. В этом нет ничего сложного, весь процесс выполняется буквально в пару кликов мыши. Вам же остаётся действовать согласно инструкции, которая предоставляется программой-установщиком.
- Теперь обратите внимание на левую часть окна. Там вам нужно воспользоваться пунктом «Стандартная очистка» или просто «Очистка» (для старых версий CCleaner).
- В настройках очистки откройте вкладку «Приложения».
- CCleaner определяет Яндекс браузер как Google Chrome. Это может привести к небольшим проблемам, если на компьютере установлены оба браузера. Например, кэш и прочие мусорные файлы будут удалены у обоих веб-обозревателей. Вам нужно в разделе «Google Chrome» поставить галочку у пункта «Интернет-кэш».
- Затем нажмите на кнопку «Анализ», чтобы получить данные о находящимся кэше в выбранном веб-браузере.
- Будет произведено сканирование обозревателя. Оно не должно занять больше нескольких секунд. По его итогу вам нужно будет нажать на кнопку «Очистка».
- Подождите, пока программа завершит очистку.
Вариант 4: Мобильная версия
В случае с мобильной версией правила, касающиеся кэша аналогичны, как и с декстопной. Кэш на мобильном Яндекс Браузере то же требуется время от времени очищать, дабы не столкнуться с описанными выше проблемами. Например, чаще всего очистку кэша выполняют, чтобы освободить немного внутренней памяти, которой на смартфонах обычно не хватает. Часто для этого используют встроенные в смартфон или загруженные откуда-то ещё чистильщики.
Правда, вам нет нужды пользоваться сторонним софтом, так как весь процесс можно организовать с помощью встроенного в мобильную версию Яндекс Браузера функционала:
- Находясь на главной странице нажмите на иконку в виде троеточия, что по умолчанию расположена в поисковой строке.
- Далее перейдите в раздел «Настройки» из предложенных вариантов.
- Здесь нужно долистать до блока «Конфиденциальность» и найти кнопку «Очистить данные».
- Выберите типы данных, которые нужны удалить. Обязательно обратите внимание, чтобы напротив параметра «Кэш» была установлена галочка. Остальные расставляйте по вашему усмотрению.
- Когда закончите с настройками нажмите на кнопку «Очистить данные».
Также некоторые пользователи используют вместо мобильного Яндекс Браузера приложение Яндекс. Оно во многом похоже на мобильный браузер, только одновременно сочетает в себе ещё несколько сервисов компании, например, Яндекс Транспорт, Яндекс Карты и т.д. Благодаря этому пользователю не нужно устанавливать отдельные приложения. Давайте же рассмотрим, как удалить кэш у приложения Яндекс:
- Выполните запуск приложения. В нижней части интерфейса нажмите на иконку в виде четырёх квадратиков.
- Далее в верхней части открывшегося окошка перейдите в настройки, воспользовавшись иконкой шестерёнки.
- В блоке «Общее» нажмите на кнопку «Очистить историю».
- Подтвердите действие.
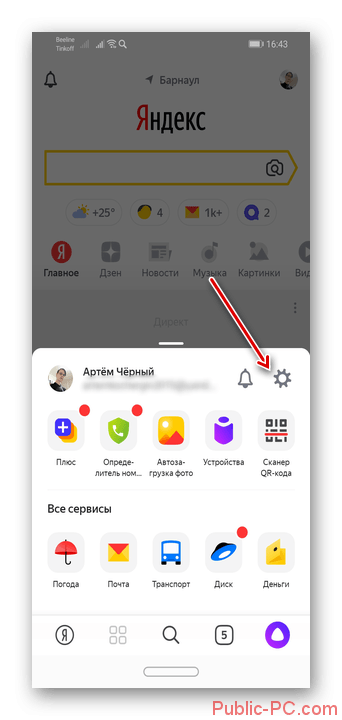
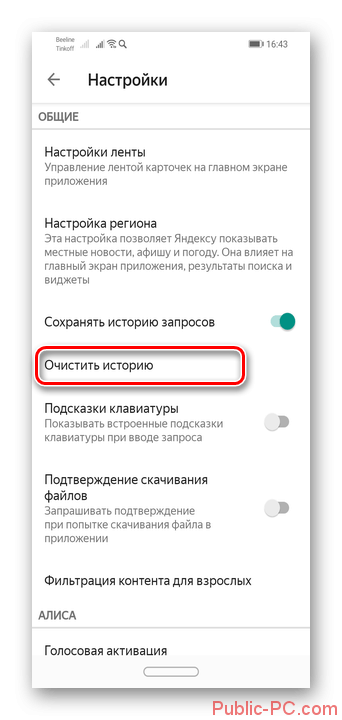
В ходе этой статьи мы разобрались, как можно очистить историю Яндекс Браузера на компьютере, а также на других устройствах. Каждый из этих способов одинаково хорошо и может пригодиться в конкретной ситуации.