Раньше скриншоты делали через Paint. Сохраняли скрин в буфер обмена клавишей PrtScr, открывали пейнт, вставляли, обрезали, сохраняли. Способ, мягко говоря, неудобный. Предлагаем ознакомиться с более современной альтернативой – программой ScreenShooter. Рассмотрим ее основные возможности.
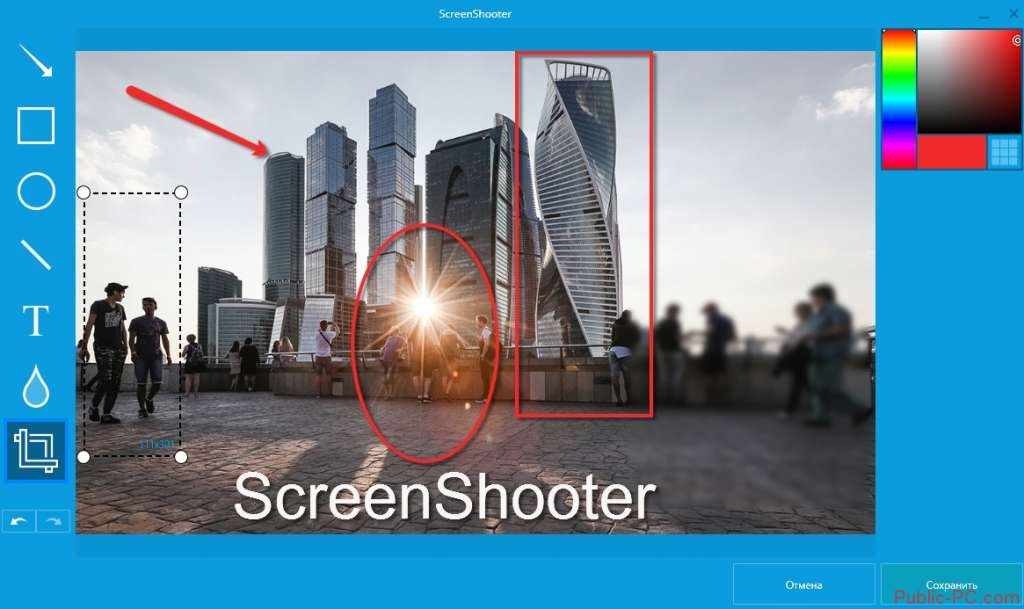
Основные особенности
ScreenShooter достаточно простая в использовании и легкая в плане использования системных ресурсов программа. Но по своим возможностям она не уступает, а иногда и превосходит своих конкурентов. Например, программа ScreenShooter:
- поддерживает около 20 языков
- легко настраивается для удобной работы
- позволяет добавлять на скриншот простые графические элементы и текст
- дает возможность настраивать цвет, тень и прозрачность
- есть возможность редактировать скриншот и добалять маркеры
- можно делать снимки как всего экрана, так и окна программы или выбранной области
- можно сохранять снимок на диск, в буфер обмена, заружать его на FTP-сервер или просто отравить на e-mail
- работает с основными облачными сервисами Google, DropBox и Яндекс
и т.д.
Первый взгляд, настройки
После установки программы значок утилиты появляется в окне запущенных задач в левом нижнем углу. Посмотрим, как можно настроить прогу. Кликаем правой кнопкой мыши на иконку и нажимаем «Настройки».
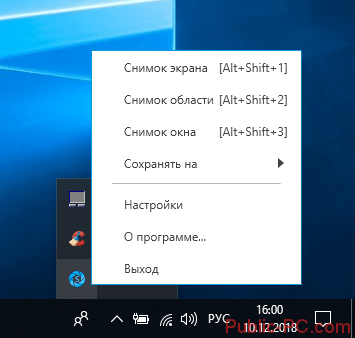
Выбираем язык (поддерживает более 20), выставляем маркеры по необходимости: автоматический запуск, заставка, проверка обновлений, редактирование скрина, сжатие изображения.
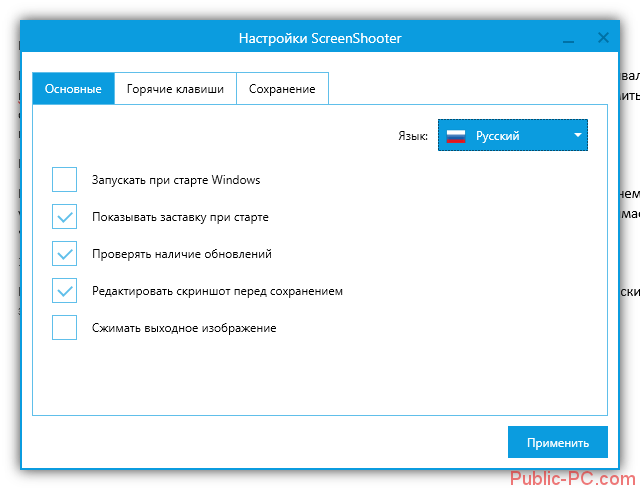
Далее настроим горячие клавиши. По умолчанию стоит не совсем удобное расположение: приходится зажимать сразу три кнопки. Программа работает и по стандартным клавишам Windows для создания снимков. Например, PrtScr, PrtScr+Alt и т.д.
При создании скриншота конкретной области, нужно нажать соответствующие клавиши (по умолчанию – Alt+Shift+2) и нажать «Enter».
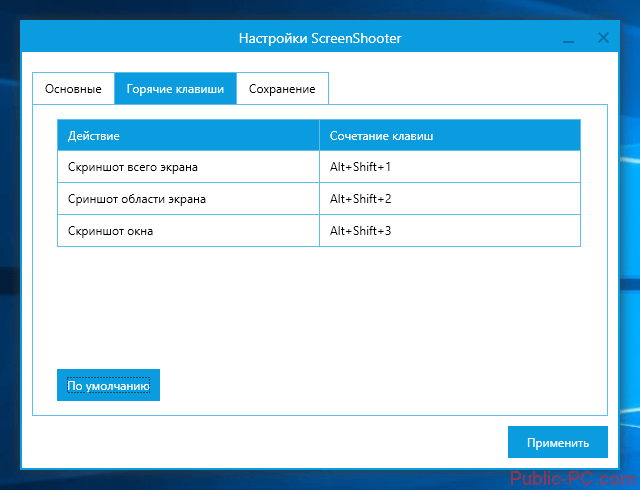
Последняя вкладка – настройки сохранения. Пользователь может скопировать скриншот в буфер обмена, сохранить на жесткий диск, на FTP-сервер, отправить моментально по email. Также настраивается сохранение на сервисы OneDrive, Google Drive, Dropbox и Яндекс.Диск.
Можно настроить, чтобы программа всегда спрашивала о сохранении. Но также есть вариант сделать основным сохранением любой из пунктов.
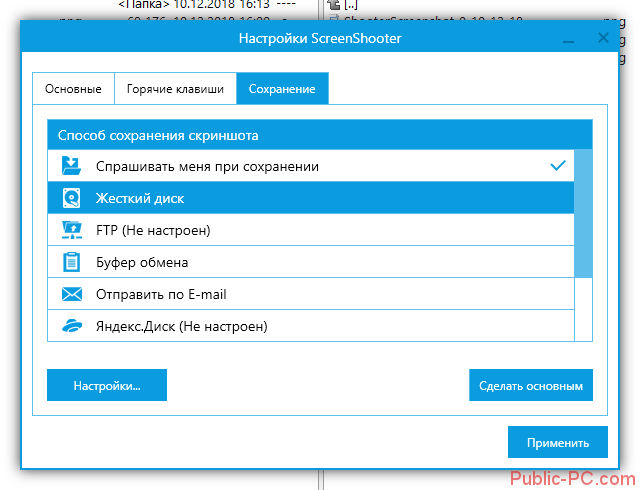
Каждую службу нужно настроить. То же касается и «жесткого диска». Мы можем задать путь сохранения (папку) и выбрать шаблон подписи скриншотов.

Создание и редактирование скриншотов в ScreenShooter
Настроив горячие клавиши, мы можем быстро сделать скриншот всего экрана, выбранной области или окна программы. Внутренний интерфейс понятный и удобный. У нас есть ряд инструментов:
- создание стрелки, прямоугольника, линии, эллипса,
- возможность написать на скриншоте текст,
- выбрать размытие области,
- пронумеровать разные области (отличный инструмент для инструкций).
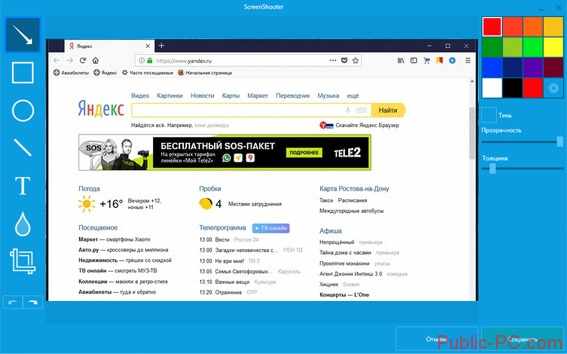
Вот простой пример, как мы отредактировали снимок рабочего стола.
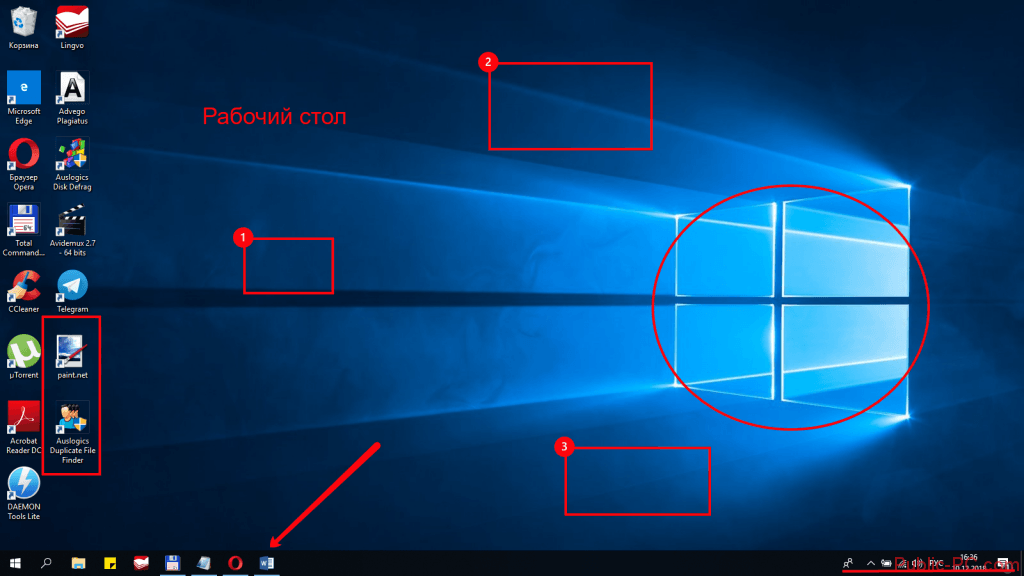
Цвет инструментов редактирования можно менять. В верхнем левом углу расположена палитра. Также возможны настройки тени, прозрачности, толщины линий, а для текста – размер и вид шрифта.
Интересна настройка размытия. Любая выбранная область отходит на задний план. Степень размытия можно отрегулировать специальным ползунком.

Полезна функция «Обрезать». Выделенная область «отсекается» и выводится на экран в увеличенном масштабе. После захвата области нажмите «Enter».

Еще несколько интересных особенностей программы:
- кадрирование снимков: создается скриншот окна программы с незначительным фоном,
- поддерживает создание скрина со второго монитора,
- утилита занимает очень мало места на диск (у нас – чуть более 4Мб).
Преимущества программы ScreenShooter – небольшой вес и простая установка, наличие ключевых инструментов для создания скриншотов (линии и фигуры, маркеры, нумерация, размытие, текст), горячие клавиши, разные возможности сохранения (локальный диск, FTP, буфер обмена, поддержка облачных сервисов, передача по email).