Без наличия нужных драйверов в операционной системе, некоторые аппаратные и программные компоненты могут некорректно работать. Современные версии Windows скачивают и обновляют драйвера в автоматическом режиме, правда, это не всегда работает как надо. Чтобы пользователю самостоятельно не искать, скачивать и устанавливать нужные драйвера рекомендуется воспользоваться специальным ПО, которое делает это автоматически. Пример такой программы – DriverHub (https://ru.drvhub.net).

О программе
DriverHub – это полностью бесплатная программа, предназначенная для установки драйверов в автоматическом режиме. Интерфейс максимально понятен для пользователя. Также здесь предусмотрен русский, украинский и другие языки стран СНГ. В отличии от своих аналогов это программное решение производит установку только нужных драйверов, не ставя кучу ненужного и/или сомнительного ПО. Хотя там есть возможно также установить какие-либо полезные программы для компьютера. Чтобы это сделать придётся войти в «Экспертный режим» и там выбрать ПО, которое будет установлено.
DriverHub корректно функционирует на операционных системах Windows 10, 8, 8.1, 7 вне зависимости от разрядности и редакции ОС. Однако приверженцы более старых версий операционных систем, например, Windows XP и Vista не смогут нормально взаимодействовать с этой программой, так как она не поддерживается в этих ОС.
Установка DriverHub
Для начала вам потребуется перейти на официальный сайт разработчика и воспользоваться кнопкой «Скачать». На ваш компьютер будет загружен небольшой исполняемый файл с расширением EXE, который и нужно будет запустить для начала установки ПО.
Сам процесс установки не имеет ничего особенного – вам нужно лишь нажимать на кнопки «Далее» и «Готово». Единственная особенность – это предложения скачивания для компьютера сторонних бесплатных программы. Вы можете согласиться на их установку или отказаться. Предлагаемое ПО действительно может быть полезно, однако решения здесь принимаете вы.
Интерфейс DriverHub
Пользовательский интерфейс выполнен в минималистичном стиле и достаточно понятен даже тому человеку, который с компьютером на «вы». В верхней части располагается название раздела программы, в котором в данный момент находится пользователь. Также здесь всегда присутствуют элементы «Настройки» и «О программе».
Ниже находится в левой части меню, где представлены следующие компоненты:
- «Драйвера». Этот раздел отвечает за поиск, скачивание и установку драйверов для вашего ПК,
- «История загрузок». Здесь отображаются недавно установленные драйвера в хронологическом порядке,
- «Восстановление». В этом пункте вы можете сделать откат к предыдущим версиям драйверов при необходимости,
- «Полезные программы». Из этого пункта при необходимости можно установить сторонние программы.
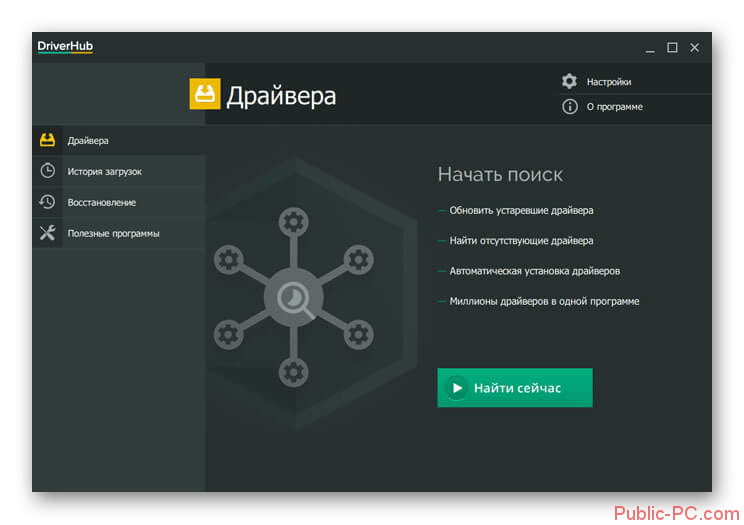
При первом запуске DriverHub по умолчанию открывается окошко «Драйвера».
Настройки в DriverHub
Пользователю доступна возможность выполнять некоторую настройку программы под свои нужды. Для этого нужно перейти в соответствующий раздел. Правда, количество настроек, которые могут быть изменены невелико:
- В отдельном блоке вы можете, используя галочки настроить проверку как системных устройств, так и обновления программы,
- Вы можете изменить папку для загрузки драйверов. По умолчанию она находится в скрытой системной папке AppData в профиле пользователя,
- Ниже можно выбрать язык интерфейса.
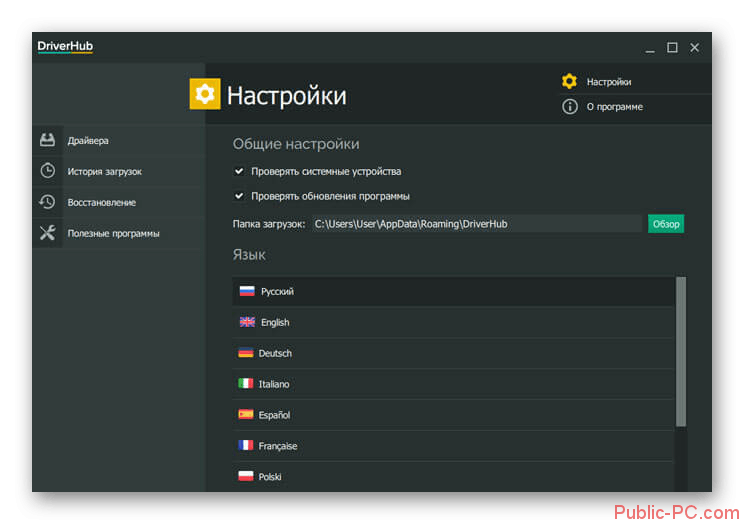
Работа с драйверами в DriverHub
Главной задачей программы является поиск и установка/обновление драйверов для компьютера. Инструкция по работе с «дровами» в DriverHub выглядит так:
- Откройте раздел «Драйвера».
- Нажмите на кнопку «Найти сейчас», чтобы начать поиск драйверов под ваш компьютер и устройства, подключённые к нему. Процесс поиска может занять некоторое время, но как правило, это не больше нескольких минут. В нижней части окна поиска будет со временем появляется сведенья о системе.
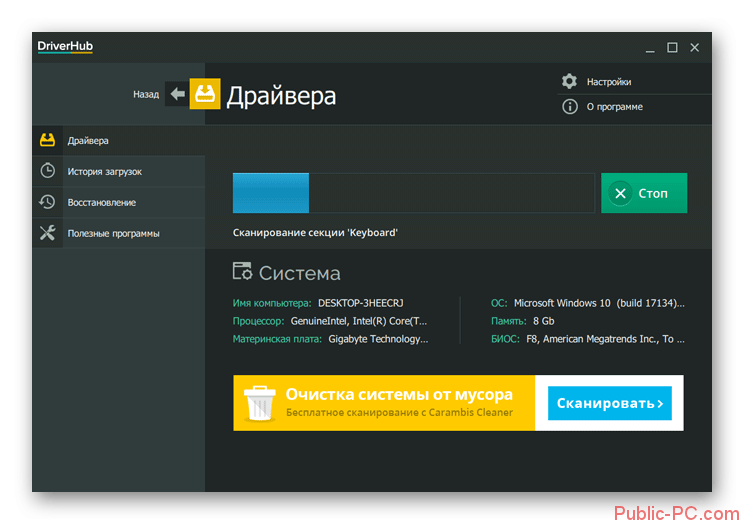
- По завершению сканирования система отобразит список найденных драйверов. Далее вам нужно определиться с режимом их установки:
- «Простой режим». В этом случае идёт автоматическая установка всех обнаруженных драйверов и бесплатных программ,
- «Режим эксперта». Здесь вы можете сами выбирать из списка подобранных драйверов и других программ, какие устанавливать, а какие нет. Рекомендуется использовать этот режим.
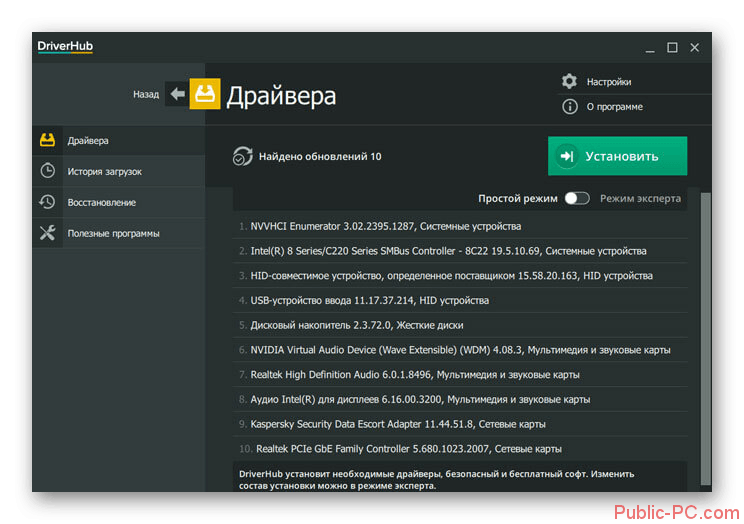
- С помощью специального переключателя выберите тот режим, с которым будете работать. Снимите или наоборот установите галочки напротив тех элементов, которые считаете нужным установить в систему.
- Стоит заметить, что некоторые драйвера имеют альтернативные версии, которые также можно установить из DriverHub. Чтобы просмотреть описания драйвера и его альтернативную версию, нажмите на иконку стрелки напротив названия. Здесь можно переключаться между рекомендованной и альтернативной версией. И рекомендованная, и альтернативная версии проверяются на совместимость согласно битности, а также имеют цифровые подписи WHQL, поддерживаемые системой.
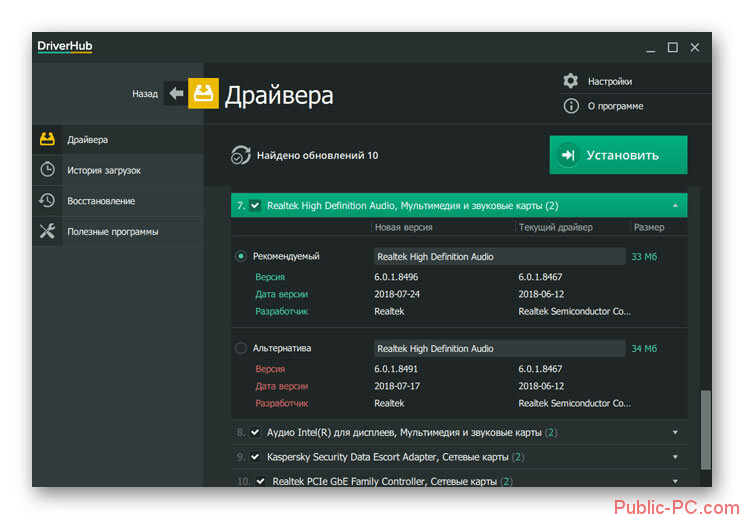
- Чтобы выполнить установку отмеченных драйверов или их обновление, воспользуйтесь кнопкой «Установить».
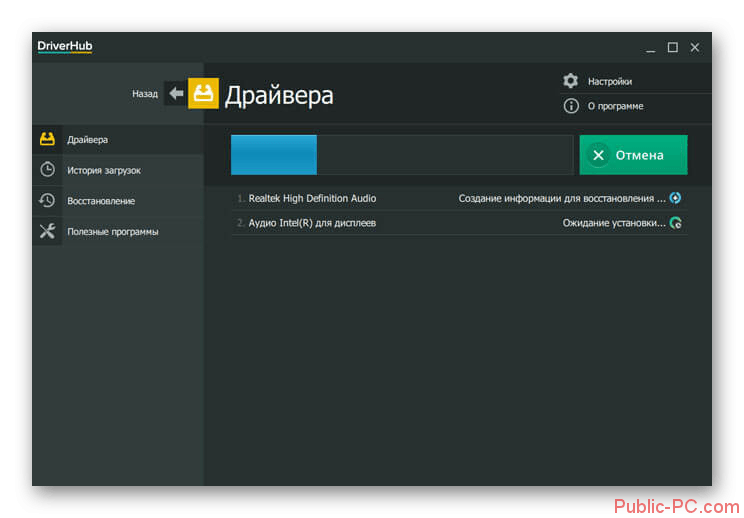
- Ожидайте завершение процесса. Перед установкой драйверов программа создаёт «Точку восстановления», что несколько замедляет процесс, однако позволяет сделать бэкап системы, если вдруг что-то пойдёт не так. Когда всё закончится компьютер должен будет перезагрузиться.
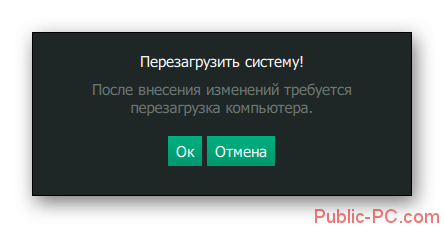
Разработчик рекомендует изначально производить установку необходимого ПО для чипсета, а потом устанавливать все остальные драйвера. Используя инструкцию, что приведена выше вы можете поставить драйвер для чипсета, а затем выполнить сканирование системы ещё раз и установить все остальные драйвера.
Дополнительно стоит отметить возможность установки драйверов для периферийных устройств, то есть для принтеров, мышек, клавиатур и т.д. В Windows драйвера на них обычно устанавливаются автоматически, но если они не были установлены, были установлены некорректно или устарели, то выполнить их установку через «Диспетчер устройств» будет проблематично. В DriverHub установка драйверов для периферийных устройств происходит в несколько кликов, правда, требуется, чтобы нужное устройство в момент сканирования было подключено к компьютеру.
Работа с историей загрузок в DriverHub
В данной программе имеется раздел «История загрузок», где приведён список всех драйверов, которые устанавливались с помощью DriverHub. Чтобы получить информацию по интересующему драйверу нужно нажать на стрелку, что расположена напротив его названия. Если нужно перейти к архиву с драйвером, то нажмите на кнопку «Открыть папку».
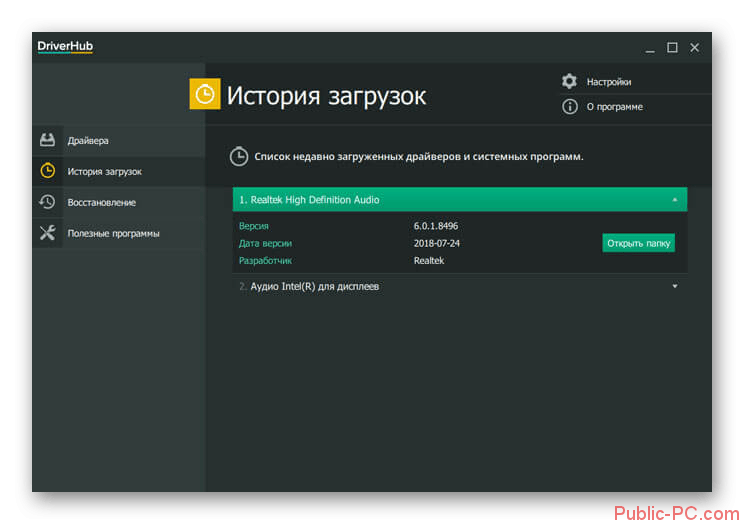
Вкладка «Восстановление»
Если после обновления/установки драйвера вы столкнулись с неполадками, то вы можете восстановить их работоспособность, воспользовавшись вкладкой «Восстановление». Здесь приведён список всех драйверов, которые были установлены при помощи DriverHub. Однако помимо основной информации здесь имеется кнопка «Восстановить».

Чтобы произвести восстановление драйвера, раскройте основную информацию о нём, воспользовавшись стрелкой и специальной кнопкой. Когда процесс восстановления завершится, перезагрузите компьютер.
Раздел «Полезные программы»
Из данной вкладки можно получить быстрый доступ к основным системным функциям. То есть из DriverHub помимо установки драйверов можно производить настройку операционной системы. Здесь представлены следующие элементы:
- «Восстановление системы». Отсюда можно начать восстановление системы из ранее созданных «Точек восстановления»,
- «Программы и компоненты». Открывает одноимённое окно, где можно удалять программы, установленные на компьютере,
- «Система». Вызывает окно, где указаны основные характеристики ПК,
- «Параметры экрана». Отвечает за настройку дисплея,
- «Электропитание». Здесь можно настроить режимы питания компьютера,
- «Управление сетями и общим доступом». Отвечает за настройку подключения к сетям,
- «Управление компьютером» открывается соответствующее окно,
- «Панель управления» вызывает «Панель управления»,
- «Менеджер дисков» открывает окно, где можно управлять дисками,
- «Диспетчер задач» открытие одноимённого окна,
- «Командная строка» запуск одноимённого элемента системы.
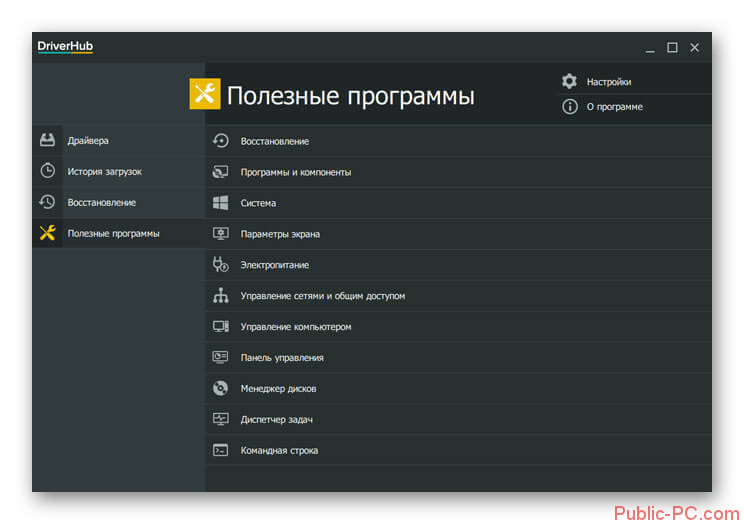
В данный момент над программой трудится более 20 разработчиков из России. Выходят регулярные обновления, добавляется новый функционал. DriverHub может составить конкуренцию многим знаменитым программным решениям, выполняющих аналогичные функции.