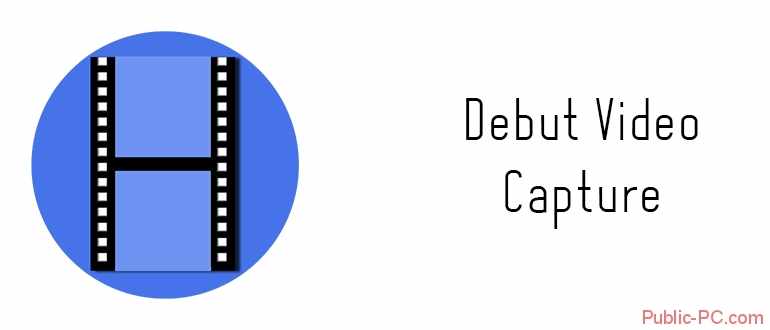
К сожалению, в Windows нет по умолчанию функции записи видео с экрана. Однако этот недостаток операционной системы решается установкой специального ПО, предназначенного для этого. Одна из таких программ – это Debut Video Capture.
Имеющийся функционал
Debut Video Capture – многофункциональная программа, дающая возможность делать запись видео с экрана компьютера, а также имеющая функции для создания скриншотов. Если речь идёт о некоммерческом использовании, то функции программы полностью доступны и бесплатны.
Сам по себе этот инструмент очень удобен для записи каких-либо видео-уроков или презентаций с экрана компьютера. Здесь можно не только делать запись с экрана компьютера, но и одновременно ставить какие-либо пометки.
Захват изображения с экрана
Вы можете вести запись не только всего экрана, но и снимать какое-то отдельное окно, либо выделенную область. Кнопки, позволяющие выбрать область съёмок расположены в нижней левой части окна программы.
При помощи кнопок управления видео, которые расположились чуть ниже, можно поставить запись на паузу, начать её и завершить в любой момент.
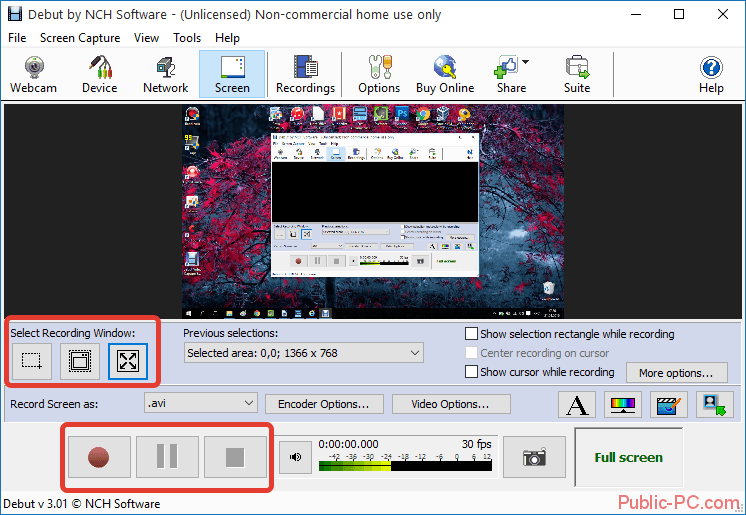
Работа с форматами видеофайлов
Вы можете настроить формат видеофайла, в который будет записываться видео, воспользовавшись выпадающем списком. Программа поддерживает все основные видео-форматы. Также есть адаптированные форматы под то или иное устройство.
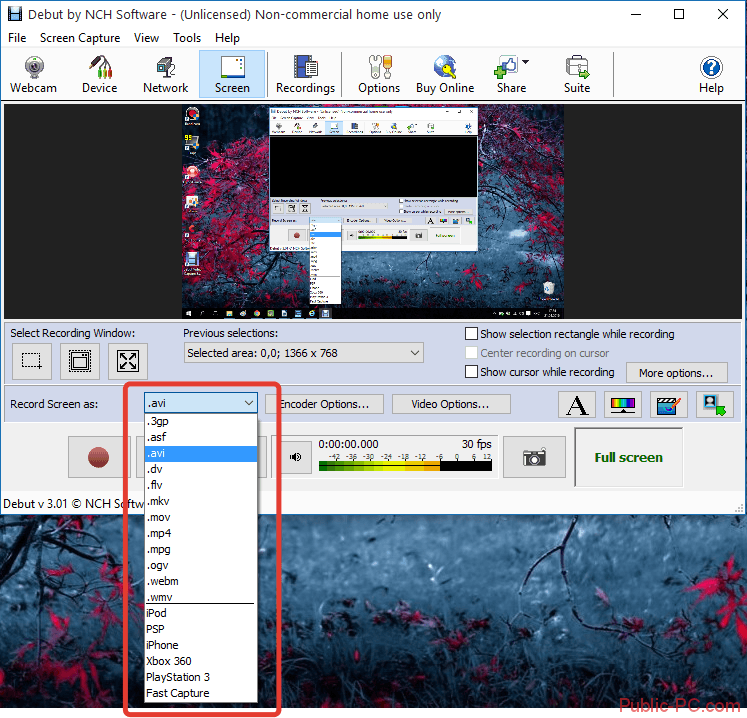
Цветокоррекция захваченной области
Помимо простой записи видео или снимка экрана вы можете производить цветовую коррекцию выделенной на экране области. Цветовой фильтр вызывается при помощи нажатия на кнопку в виде экрана с радужным изображением в нижней правой части. Область с настройками цветов появится в правой части окна программы.
Здесь вы можете менять следующие параметры: яркость, температуру, контрастность. Также можно выбрать вариант наложения фильтра, например, накладывать фильтр во время съёмок или уже после них.
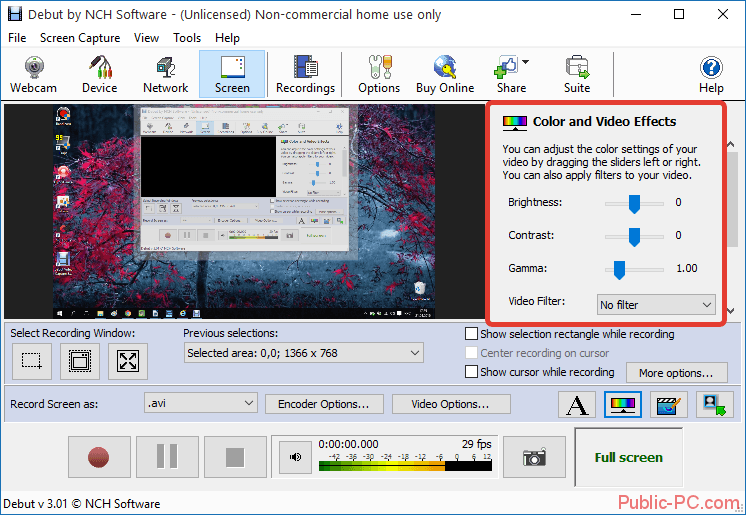
Добавление текста
Это очень удобный инструмент для создания различных видео-презентаций и уроков. Правда, возможности наложения немного ограничены тем, что вы не можете выбрать точное местоположение блока с текстом, а лишь примерное (в нижней части видео, по центру или в верху).
Чтобы добавить текст на видео, нужно нажать на кнопку в виде буквы «А», расположенной в нижней правой панели инструментов. Затем в открывшемся окне напечатать ваш текст, выбрать параметры выравнивания и расположения на видео.
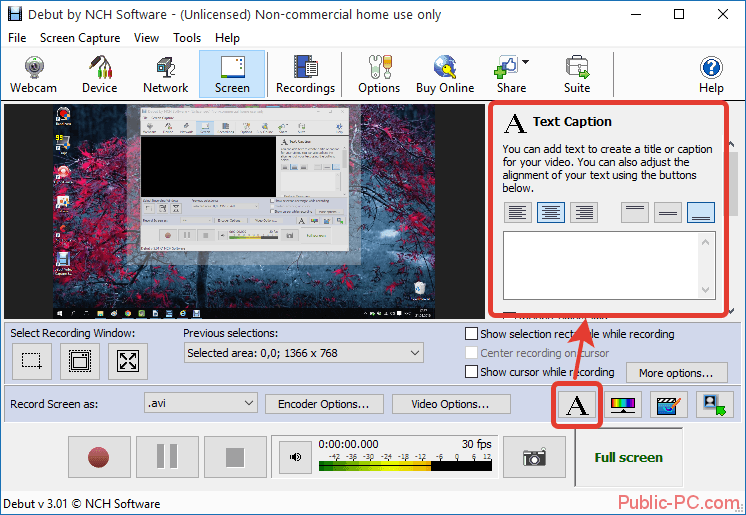
Работа с веб-камерой
Если у вас есть веб-камера, то вы можете добавить изображение с неё к основному захвату экрана или вывести отдельно, то есть вести съёмку только с неё.
Рассмотрим процесс добавления веб-камеры к основному видео. Воспользовавшись специальной иконкой в нижней правой панели инструментов, вы откроете окно настройки веб-камеры. Здесь вы можете расположения окошка вывода изображения картинки с «вебки», а также произвести некоторые дополнительные настройки съёмки (например, разрешение), если таковые потребуются.
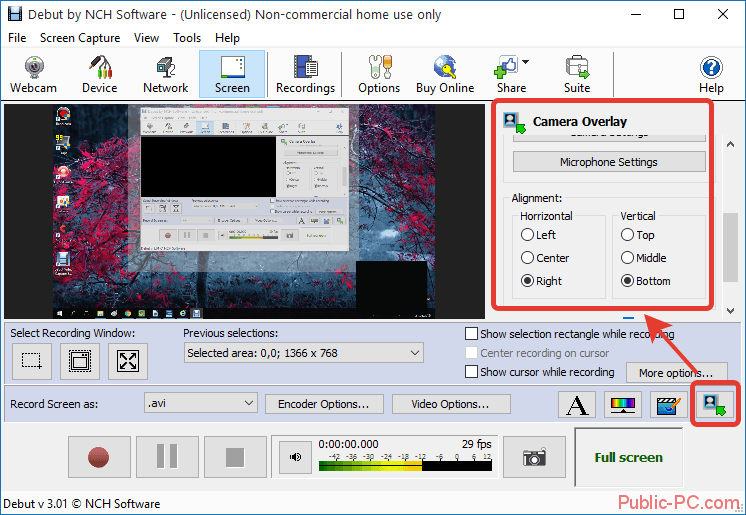
Также вы можете вести съёмку исключительно при помощи веб-камеры. В программе для этого предусмотрен специальный режим. Чтобы воспользоваться им, нажмите в верхней панели инструментов на иконку веб-камеры.
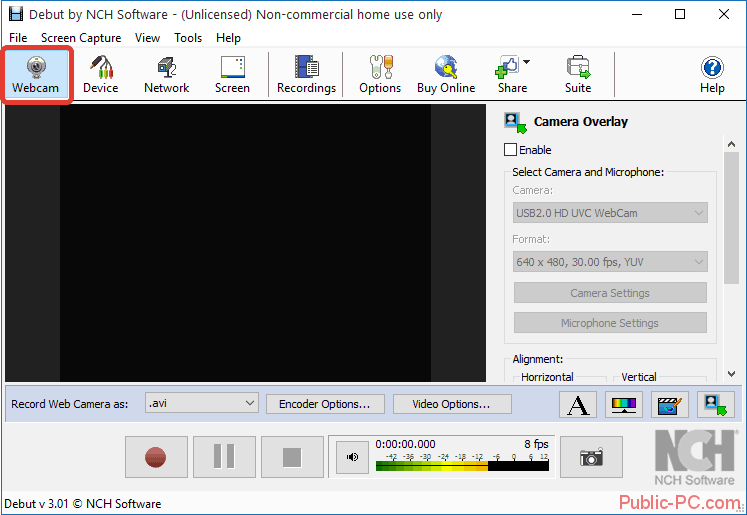
Настройка курсора мыши
Иногда курсор мыши может мешать записывать видео. Если это нужно вы можете полностью его скрыть, убрав галочку напротив пункта «Show cursor while recoding».
Если вам всё же требуется, чтобы на видеозаписи был курсор, то вы можете задать ему дополнительные настройки, например, сделать его цветным выделением. Для этого воспользуйтесь кнопкой «More options», которая расположена напротив пункта «Show cursor while recoding». Чтобы у вас была доступна эта кнопка, нужно поставить галочку на этом пункте.
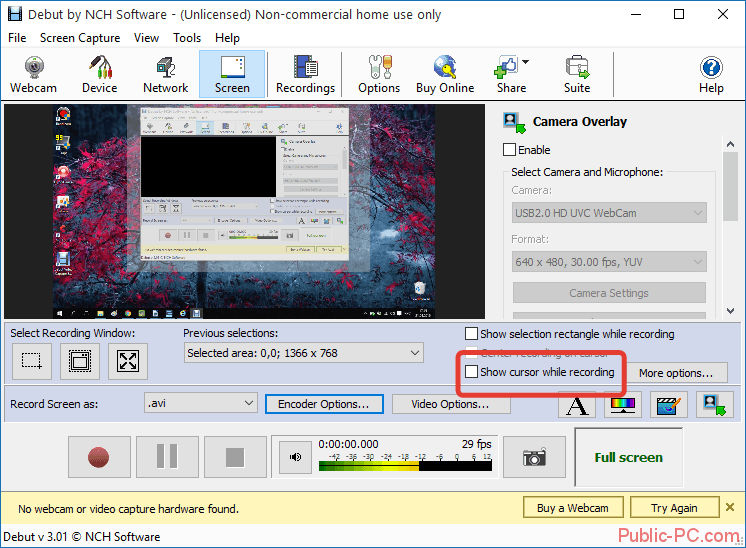
Работа со звуковой дорожкой
Если перейти к настройкам самой программы, то можно встретить раздел, отвечающий за работу со звуком. Здесь можно настроить работу микрофона, например, отключить запись с него, добавить/убрать звуковое сопровождение кликов мышкой и отключить/включить системные звуки.
К сожалению, на этом перечень возможных звуковых настроек заканчивается. У некоторых пунктов есть дополнительные настройки, в которые можно перейти, использовав кнопки «System Mixer» и/или «Sounder mixer».
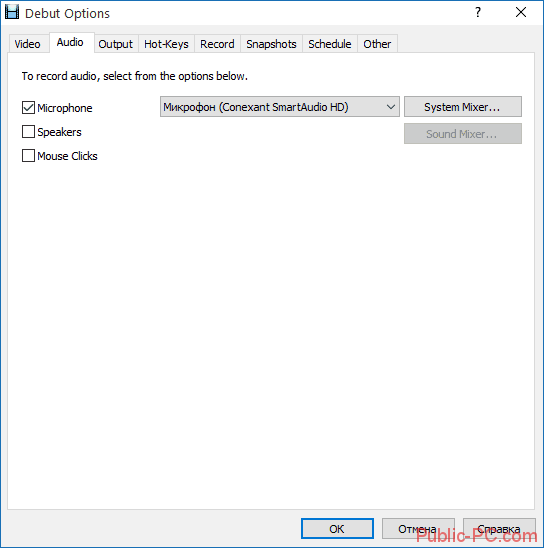
Манипуляции с горячими клавишами
Для удобства работы с программой в её функционал включены специальные горячие клавиши, которые позволяют быстро совершить то или иное действие. По умолчанию комбинаций не так много.
В специальной вкладке настроек «Hot-keys» вы можете просмотреть существующий список комбинаций, переназначить их или добавить новые комбинации. Чтобы сделать это, используйте кнопки в нижней части окна.
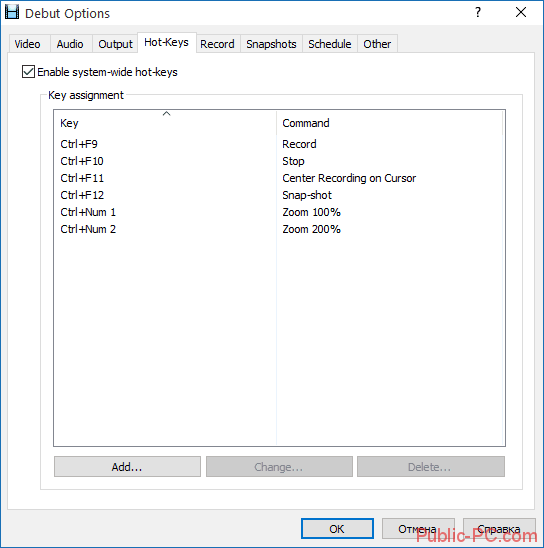
Работа с готовым видео
Отличительной особенностью Debut Video Capture является возможность работать с уже готовым видео. В специальном окне будет отображён список файлов, которые ранее записывались при помощи этой программы.
Используя кнопки в верхней панели инструментов, вы можете производить определённые манипуляции с этими файлами: конвертировать их в различные форматы, сохранять, проигрывать через встроенный программные плеер, записывать на CD/DVD-диск, отправлять в социальные сети.
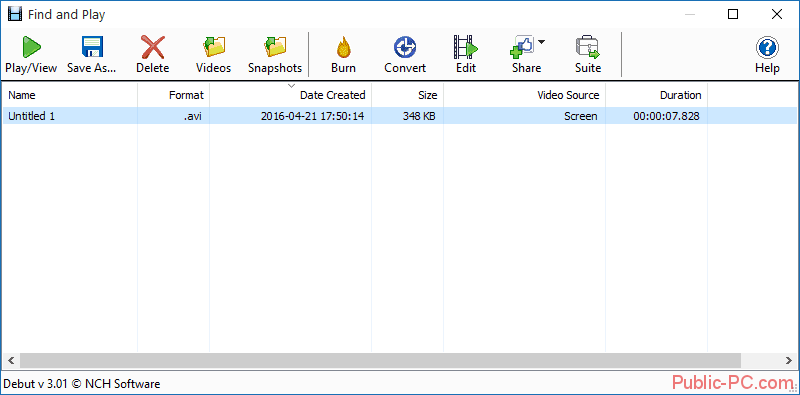
Заключение
Debut Video Capture – это функциональная условно-бесплатная программа для записи изображения с экрана. Но у неё также есть свои достоинства и недостатки, которые нужно рассмотреть.
Достоинства
- Удобный и функциональный интерфейс,
- Есть возможность конвертации видео в различные форматы, предусмотренные программой (все более-менее известные видео-форматы),
- Можно делать запись и с экрана, и с веб-камеры,
- Программа бесплатна для некоммерческого пользования.
Недостатки
Серьёзных недостатков у этого продукта выявлено не было. Если они и есть, то сюда можно отнести отсутствие некоторых функций, например, возможность изображения схем во время видеозаписи.
Debut Video Capture – отличное бесплатное решение для записи видео с экрана компьютера и веб-камеры, которое подойдёт для большинства пользователей.