В презентациях изображения часто играют более важную роль, чем текст или графики. Однако часто возникают ситуации, когда картинку нужно обрезать и/или отмасштабировать. Иногда не просто удалить какую-то лишнюю часть, а вставить картинку в геометрическую фигуру (обрезка по фигуре), например, в ромб и т.д. В этом случае остаётся только выполнить обрезку, и мы рассмотрим, как это сделать.

Как обрезать изображение в PowerPoint
Выполняя обрезку фотографии в программе PowerPoint помните, что исходное изображение никак не пострадает. На него обычно накладывается что-то вроде маски, поэтому вы без проблем можете менять область обрезки в ходе работы с презентацией. Благодаря этому PowerPoint получает большое преимущество – вам не нужно редактировать картинку в специальных программах и создавать кучу её копий для разных слайдов презентаций.
Также в случае неудачной обрезки можно быстро откатить последние действие или сразу несколько действий всего в пару кликов (нажатий клавиш). Правда, в запущенных случаях иногда приходится удалять исходное изображение из презентации и добавлять его заново.
Ниже мы рассмотрим все варианты обрезки изображения при подготовке презентации в PowerPoint.
Вариант 1: Стандартная обрезка фотографий в PowerPoint
В эту программу встроен достаточно простой редактор, позволяющий быстро обрезать картинку. Правда, какого-либо дополнительного функционала данный инструмент не имеет, поэтому подходит не всегда и не для всех задач.
- Добавьте изображение на слайд, с которым собираетесь работать. Просто можете перетащить нужное фото в рабочую область программы из «Проводника».
- При необходимости изменить размер добавленного изображения и расположите его как нужно. Делается это с помощью специальных манипуляторов, которые расположены по углам картинки. Они появляются по умолчанию сразу после добавления картинки. Потом их можно вызвать, просто кликнув по картинке левой кнопкой мыши.
- Чтобы выполнить именно обрезку картинки, выделите её с помощью клика ЛКМ. В верхней части найдите пункт «Работа с рисунками». Там перейдите во вкладку «Формат».
- Теперь перейдите во вкладку «Размер» и там нажмите на кнопку «Обрезка».
- На картинке появится специальная рамка, которая обозначает границы текущего изображения. Тяните за специальные манипуляторы для изменения размеров. Чтобы размеры настраивались более-менее пропорционально можно зажать клавишу Shift.
- Для применения результатов воспользуйтесь всё той же кнопкой «Обрезка». Границы исчезнут вместе с частью фото.
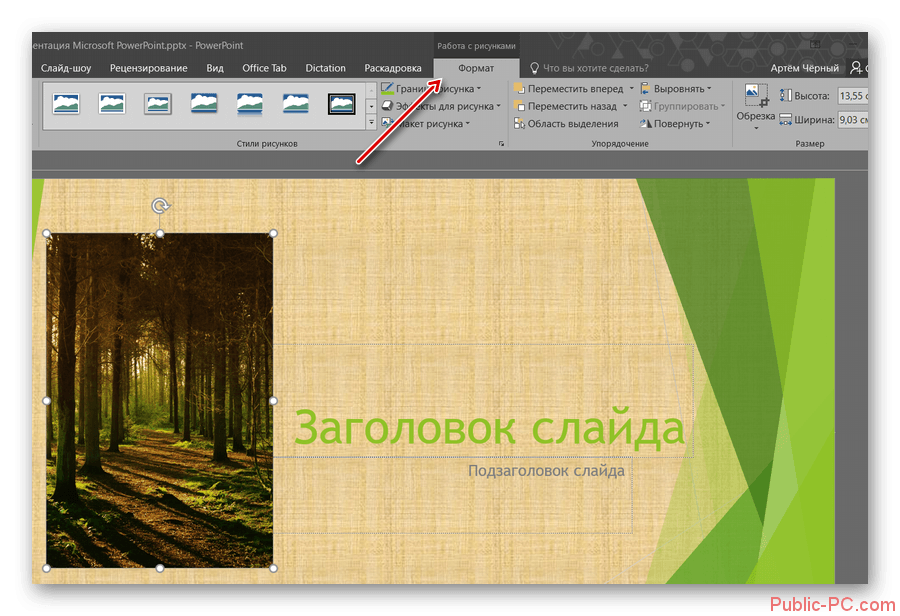
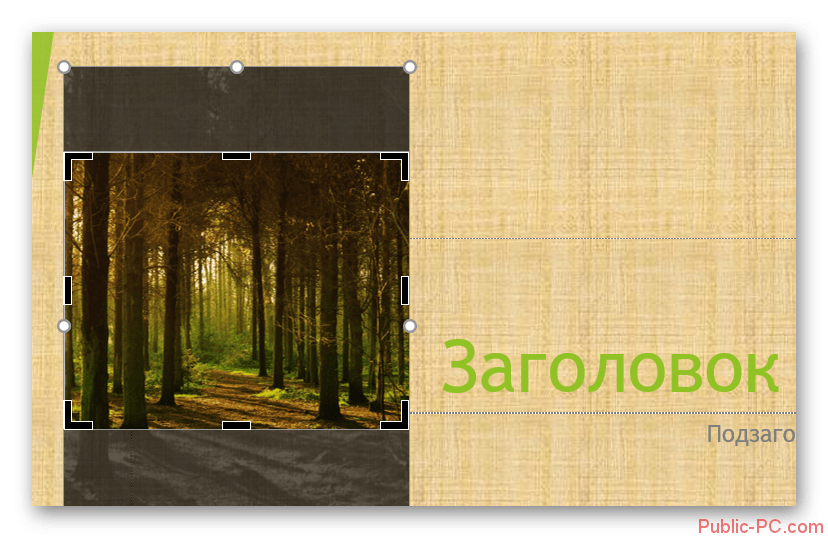
Если вы решите изменить размер картинки, то тут можете заметить интересную особенность, что манипуляторы остаются на прежних местах, несмотря на то, что изображение было обрезано. Да, внешне картинка действительно изменилась, но на самом деле она осталась прежней. Просто к ней добавилась своего рода маска. Благодаря этому при необходимости можно вернуть изображению его исходные размеры.
Вариант 2: Обрезка по фигуре
Это уже более сложнее и применяется далеко не всегда. В основном, когда нужно сделать красивое дизайнерское оформление презентации. Но способ достаточно интересный и заслуживает подробного рассмотрения:
- Снова загрузите фотографию в рабочую область программы. Отрегулируйте её по размерам и установите в нужном месте в презентации.
- Выделите изображение с помощью левой кнопки мыши.
- В верхнем меню снова перейдите во вкладку «Формат». Там, среди инструментов, выберите кнопку «Обрезать», только жмите не по самой кнопке, а по её нижней части, чтобы получить доступ к дополнительным возможностям обрезки.
- Среди представленных вариантов выберите «Обрезать по фигуре».
- Перед вами откроется внушительный список фигур, по которым вы можете произвести обрезку изображения.
- Наложите выбранную фигуру поверх фотографии, так чтобы изображение встало как вам нужно.
- Чтобы применить наложение, просто нажмите по любой свободной области на слайде презентации.
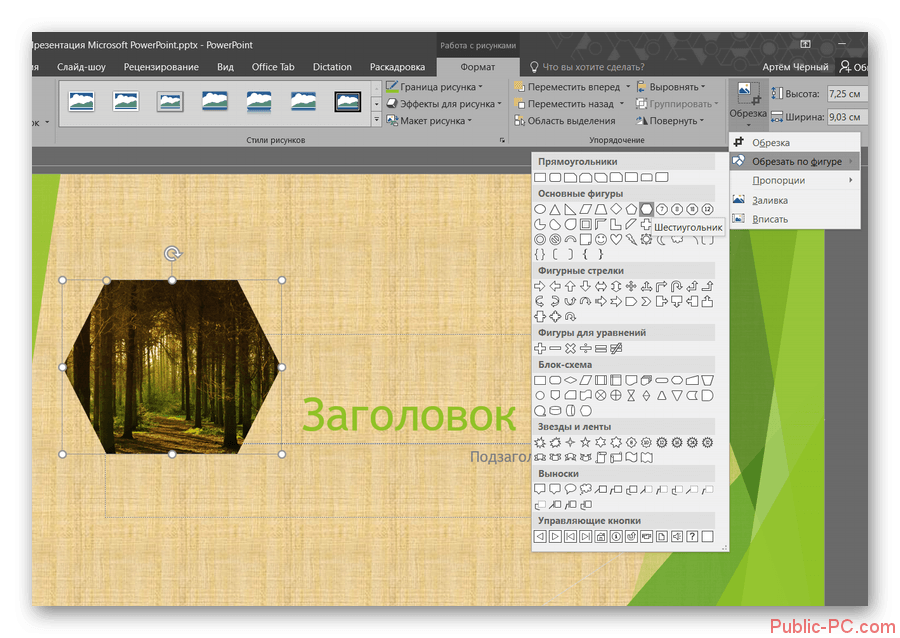
Использование некоторых фигур не рекомендуется или рекомендуется в ограниченных целях. Дело в том, что у таких фигур могут быть предусмотрены отверстия в конструкции, которые таковыми по факту не являются. Например, к таковым можно отнести фигуру смайлик, у которого вместо глаз располагаются отверстия, помеченный специальным цветом.
С помощью данного способа обрезки, вы можете сделать интересное оформление изображения, но при этом не стоит забывать, что таким образом вы рискуете обрезать важные элементы на картинке. Особенно нужно быть осторожным, если на картинке есть текст.
Вариант 3: Обрезка по пропорциям
Этот вариант можно рассматривать в том случае, если вам требуется сделать обрезку фотографии с сохранением каких-то определённых пропорций. Делается это так:
- Добавьте картинку на слайд презентации. Перейдите в раздел «Формат».
- Под кнопкой «Обрезка» кликните по специальному значку, отвечающему за вызов дополнительных функций.
- Из них выберите пункт «Пропорции». Далее вам будут представлены доступные варианты пропорций. Выберите наиболее подходящую под ваши цели.
- Выбранный пропорции только задают размеры для рамки, но пока не обрезают изображение. Вы можете поменять размеры, как при произвольных настройках и/или применить уже готовые настройки по выбранным пропорциям.
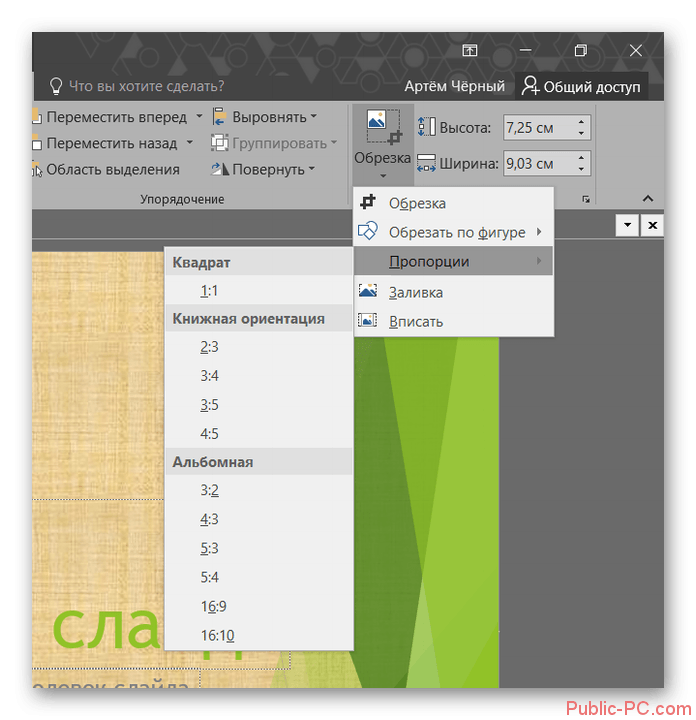
Данная функция очень удобна, когда вам нужно выполнять подгонку изображения на всех страницах презентации под примерно один формат.
В ходе этой статьи мы рассмотрели возможные варианты вставки и обрезки изображений в интерфейсе работы с PowerPoint. Если у вас остались какие-то вопросы или примечания по этой статье, напишите их в комментариях.