Проблемы с работой компьютера возникают у всех пользователей. Даже если операционная система функционирует без сбоев и все программы запускаются без проблем, это не дает гарантии, что не появятся другие сложности. Иногда компьютер может сам по себе включиться или выключиться. В данной статье будет описываться именно проблема такого рода, а так же способы ее решения.

Автоматическое включение компьютера
Для начала вам необходимо убедиться в том, что возникшая проблема не связана с поломкой какой-то детали в вашем ноутбуке. Не забывайте о том, что проверить исправность механизмов это не легкое дело. Новичок справиться с такой задачей своими силами не сможет, а для верной диагностики, скорее всего, придется обратиться в сервисный центр. Но описать некоторые возможные проблемы необходимо, поэтому ниже будут представлены самые распространенные из них.
Не стоит забывать о том, что возникнуть подобная проблема может также на фоне неисправной работы операционной системы. Чаще всего это вызвано тем, что компьютер не защищен никакой антивирусной программой. Соответственно ноутбук не проводит регулярного сканирования системы на наличие вредоносных файлов и не очищается от них.
Ниже будут описываться подробные инструкции, как поступить, если ваш ноутбук стал самостоятельно включаться. Если вы будете четко придерживаться их, то у вас не возникнет никаких сложностей в решении данной проблемы.
Способ 1: исправление настроек в BIOS
Многие из тех, кто используют современные ПК, имеют трудности с незапланированным включением компьютера. Чаще всего это происходит из-за некорректно настроенного BIOS. Имеется в виду, не механическая поломка, а именно неправильно выставленные параметры. Если у вас не новая модель блока питания, то, скорее всего, данная проблема вас не коснется.
Если ваш блок питания имеет формат АТХ, то этот способ именно для вас. Необходимо следовать всем инструкциям и учитывать все особенности вашей материнки, которые нужно выяснить заранее. Каждая материнская плата обладает множеством уникальных параметров и имеет разные возможности.
- Откройте BIOS на вашем компьютере.
- Перейдите в раздел «Power». Тут находятся все параметры электропитания.
- В появившемся окне нажмите строку «Power Management Setup» с помощью клавиатуры.
- В режиме «Disable» необходимо изменить параметр «WakeUp by Onboard LAN». Это необходимо чтобы компьютер не включался после того как из интернета поступает какая-либо информация.
- Далее вам нужно отключить «WakeUp by PME# of PCI». Это нужно сделать для того, чтобы ограничить влияние клавиатуры и мыши, а также остальных элементов, на питание компьютера. Данный этап может состоять из двух пунктов: «PowerOn by Mouse» и «PowerOn by Keyboard».
- Осталось сделать только последнее действие. Переключите пункт «WakeUp by Alarm» в положение «Disable». В разных версиях BIOS он может называться «RTC Alarm Resure» или «PowerOn by Alarm».

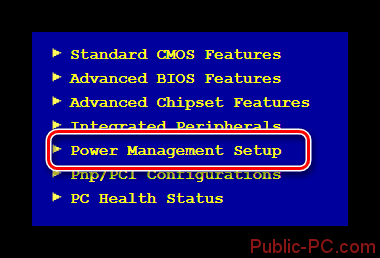
В случае с ноутбуком шансы пострадать от данной проблемы меньше. У лэптопов очень отличается строение цепи электропитания. Именно из-за этого проблема автоматического включения вследствие неправильной настройки BIOS встречается крайне редко.
Необходимо также не забывать и о других параметрах, которые связаны с электропитанием. Не спешить их менять, сначала убедитесь в том, что проблема именно в этом.
- Зайдите в раздел «Integrated Peripherals» и выключите «PWRON After PWR-Fail», переведя его в режим «Off».
- Если данный параметр не будет выключен, то при любой подаче электрического импульса ваш ноутбук будет самостоятельно включаться. Это может пригодиться, если вы работаете с непостоянной сетью. Но зачастую включение данного параметра сопровождается только рассматриваемыми в данной статье проблемами.
- Когда вы завершили выставление настроек, сохраните проделанные действия нажатием на клавишу F10. В разных версиях BIOS эта кнопка может отличаться. Чтобы узнать, как сохранить изменения, посмотрите на список кнопок, который расположен внизу экрана.

Если после вышеописанных манипуляций произошли какие-либо сбои в работе вашего ноутбука, вы можете в любой момент вернуть все настройки в первоначальное состояние. Для этого в том же списке отыщите информацию о том, под какой клавишей расположено действие «Setup Defaults». Почти всегда это кнопка F9.
Также можно попробовать сделать обновление BIOS, для того чтобы использовать более новую версию. Если после выполнения данной инструкции ноутбук перестал самостоятельно включаться, то ошибка была в неисправности BIOS. Если же проблема не решилась, продолжите выполнять описанные ниже инструкции.
Способ 2: неполадки в спящем режиме
После перехода в спящий режим система вашего ноутбука перестает выполнять какие-то действия. Иногда, несмотря на то, что в данном режиме отключены средства ввода данных, самопроизвольное включение ноутбука все равно может случаться. Также не стоит забывать, что вместо спящего режима ваше устройство может находиться в энергосберегающем состоянии.
В идеальных условиях, что при первом режиме, что при втором, ваш компьютер будет находиться в одном и том же состоянии. Если вы нажмете любую кнопку или проведете пальцем по дисплею, то система начнет свою работу. Изначально необходимо внимательно проверить все подключенные устройства ввода. Это относится и к клавиатуре. Нужно внимательно проверить, чтобы клавиши не залипали.
Для того чтобы избежать подобных проблем, необходимо выключить спящий режим и режим экономии энергии. Они могут иметь разные настройки, зависящие от той операционной системы, которую вы используете. Большинство версий не имеют значительных отличий, но, например, в Windows 10 используется абсолютно не схожая с другими панель.
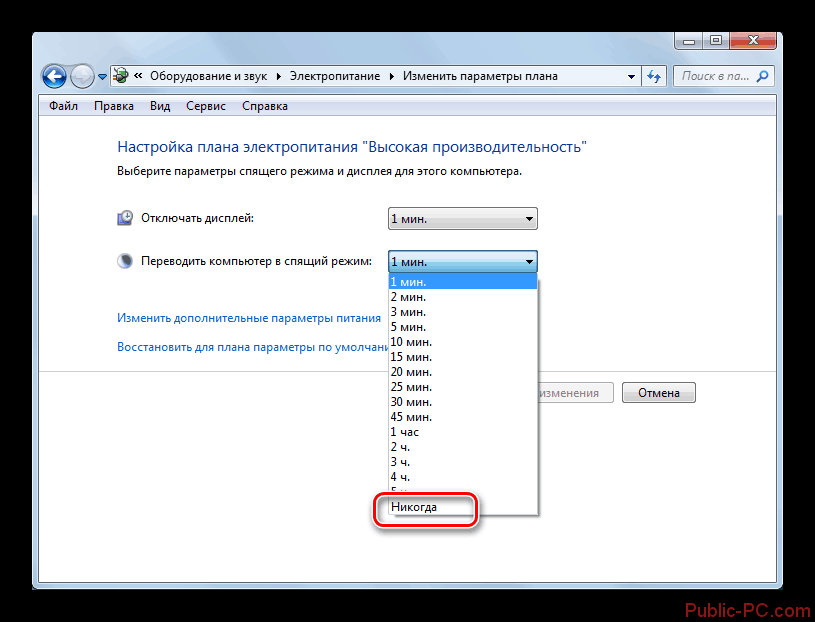
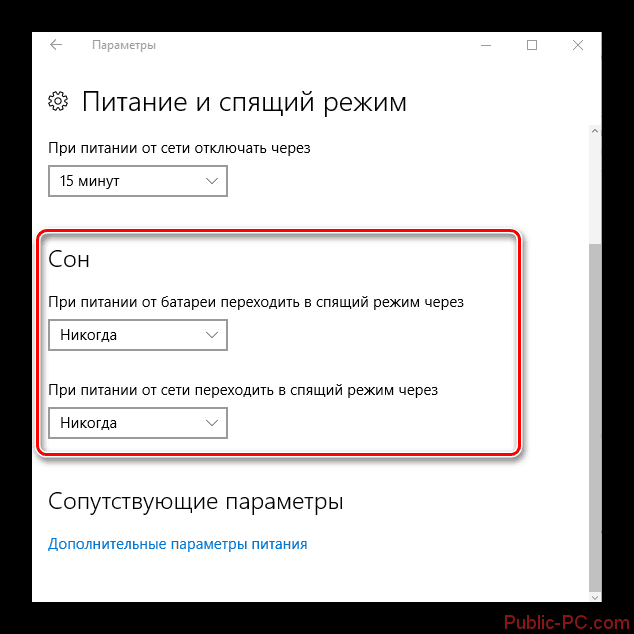
Если вам понадобится отменить все проделанные действия, вы всегда можете активировать режим сна и вернуть работу ноутбука в первоначальное состояние или то, которое вам больше всего подходит.
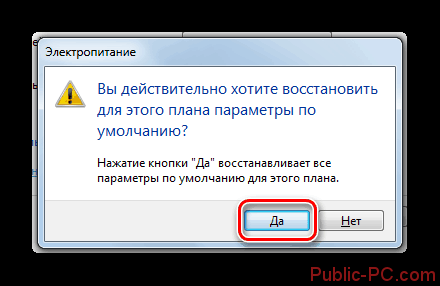
Теперь вы знаете, как решить проблему с автоматическим выходом ноутбука из спящего или энергосберегающего режима. Но не стоит забывать о том, что для определенных ситуаций данный метод может быть не актуален.
Способ 3: инструмент планировщик задач
Используя планировщик, вы сможете узнать, есть ли на вашем ноутбуке лишние задачи. Это очень важно, если у вас появились проблемы с автоматическим запуском лэптопа. Необходимо убедиться, что таймер не был установлен зараженным вирусным файлом.
Иногда действия, которые должен выполнять планировщик задач могут быть изменены определенным софтом. В основном это относится к тем приложениям, которые выставляют таймер для запуска или выключения других утилит.
Еще одной из причин может быть приложение «Будильник». Подобные программы умеют сами включать компьютер или выводить его из спящего режима. Если вы вместо того чтобы выключить ПК перевели его в спящий режим, то ОС может запускаться из-за планировщика. Это происходит вследствие того, что, несмотря на потухший экран, система продолжает работать.
Теперь можно приступить к исправлению проблемы возникшей у вас с включением лэптопа. Для этого выполните такие действия:
- Откройте окно «Выполнить» с помощью клавиш «Win+R». Также вы можете нажать на «Пуск» правой клавишей мыши, и из всплывающей вкладки выбрать необходимую команду.
- В пустом поле впишите taskschd.msc и подтвердите действия кнопкой «Ок».
- В появившемся меню выберите графу «Планировщик заданий (Локальный)».
- Откройте пункт «Библиотека планировщика заданий».
- Просмотрите все задачи, открывшиеся перед вами. Если вы нашли какой-либо подозрительный процесс, нажмите на него мышью и прочтите полное описание.
- Если вы уверены, что не ставили данную задачу, на панели инструментов нажмите строку «Удалить». Подтвердите свое решение клавишей «Да».
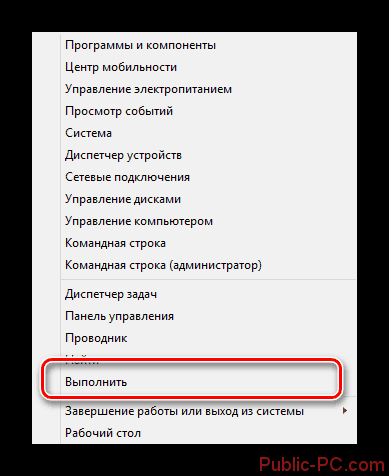
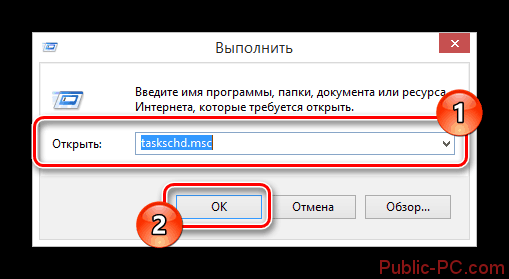
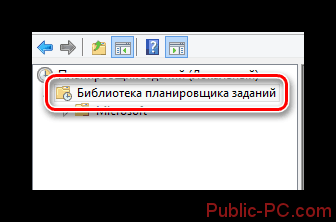
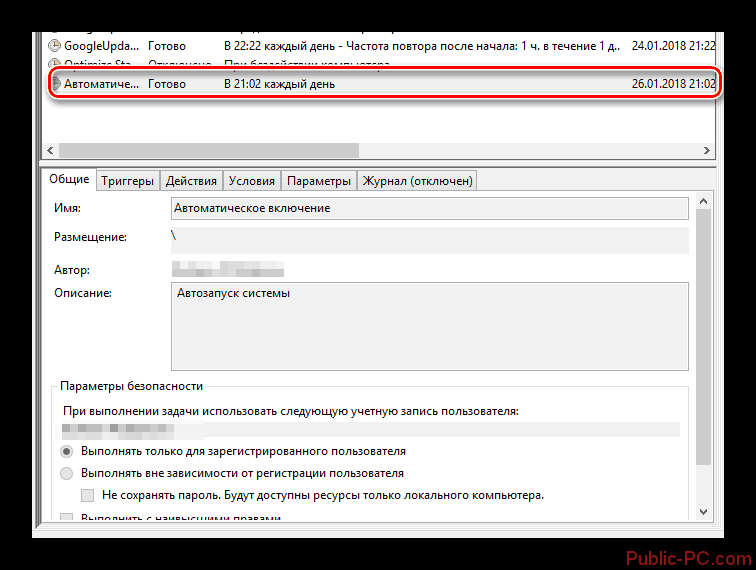
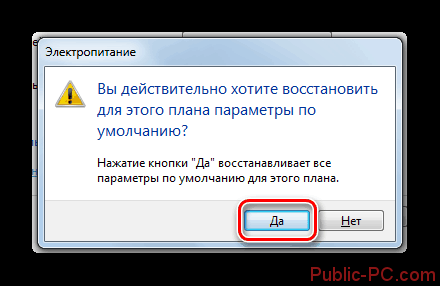
Очень внимательно изучайте каждую действующую задачу. Ведь от этого зависит, решите ли вы проблему незапланированного включения компьютера. Иногда может быть так, что задача скрыта и не поддается деинсталляции.
Способ 4: очистка системы от мусора
Одним из самых простых вариантов избавления от этой проблемы является удаление ненужного мусора. Эту процедуру можно осуществить с помощью различных утилит.
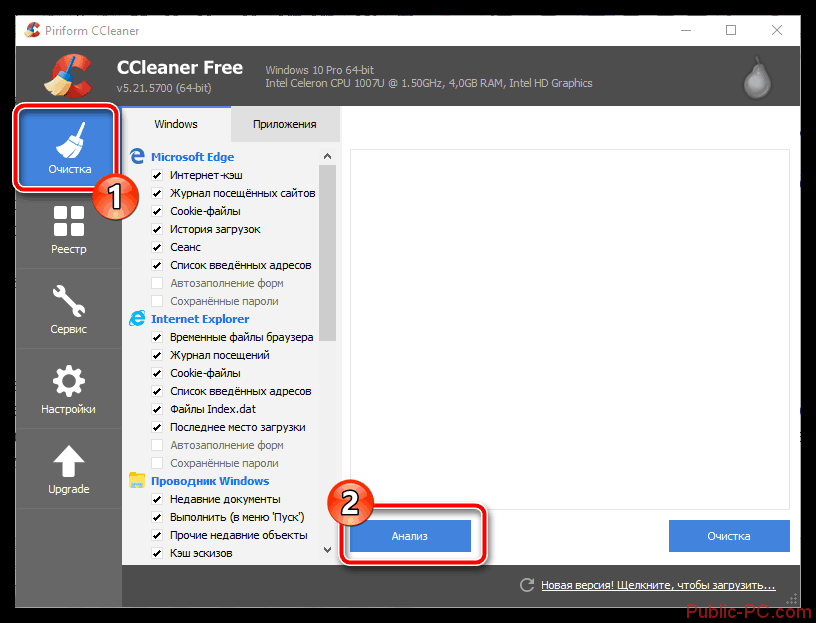
Обязательно необходимо использовать функцию «Очистка реестра». Ведь если он работает неправильно, могут возникать сложности с подключением к сети. Не забывайте также выполнять очистку системы вручную.
Способ 5: вирусное ПО
Эта проблема уже всплывала в данной статье, но ее необходимо описать подробнее, так как она является одной из самых распространенных причин самостоятельного включения компьютера. Именно вирусы могут сбивать настройки параметров электропитания в ОС и BIOS.
Проверьте систему на наличие зараженного ПО с помощью вашей антивирусной утилиты. При выборе такой программы обратите внимание на Dr.Web Cureit. Это приложение считается одним из самых популярных, и к тому же абсолютно бесплатно. Если вы не успели установить антивирусник, то можно произвести проверку системы без дополнительного защитника, а с помощью стандартных инструментов системы.
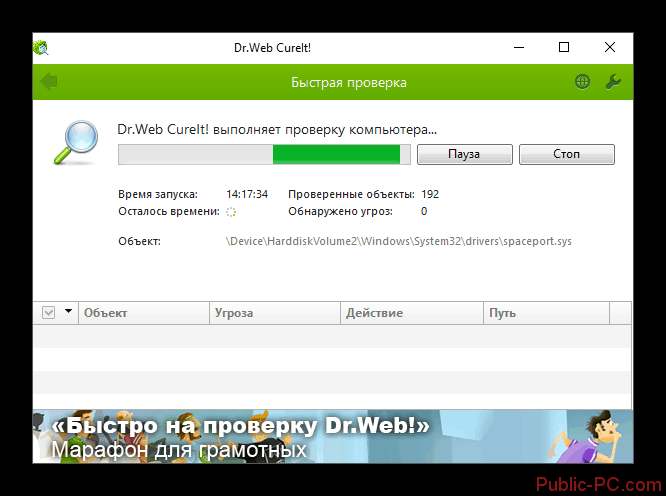
Если ваше устройство нуждается в более точном сканировании, попробуйте воспользоваться специальными сервисами. Они дают возможность выявить практически любые существующие неисправности. После выполнения описанных выше действий, не забудьте установить себе на компьютер качественный проверенный антивирусник, чтобы проблема не возникала вновь.
Если вы уверены, что ПК не заражен вирусами, но проблема с включением никуда не делась, можете перейти к более серьезным методам исправления самостоятельного включения лэптопа.
Способ 6: откат операционной системы
Если все описанные в данной статье методы не смогли решить вашу проблему, можно воспользоваться радикальным способом. Для этого необходимо применить функцию «Восстановление системы». Выполнить такое действие можно практически на всех версиях операционной системы.
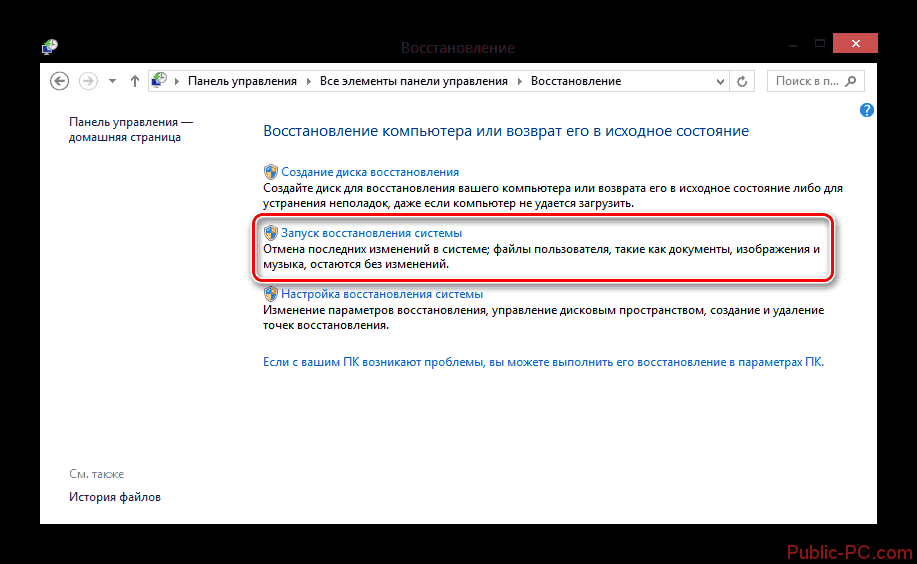
Этот вариант используется только в крайнем случае. Прибегнуть к нему можно тогда, когда нет больше никаких вариантов для решения проблемы. К тому же, перед откатом системы, вы должны быть уверены, что самостоятельное включение началось после выполнения вами каких-либо действий или от установки определенных программ. Во избежание негативных последствий не забудьте сделать резервные копии важных файлов, которые находятся на вашем жестком диске.
Способ 7: переустановка Windows
Иногда ни один из предложенных методов не помогает в исправлении данной проблемы. Последним вариантом остается только переустановка системы. Это может помочь восстановить нормальную работу вашего ноутбука. Вы можете совершить переустановку самостоятельно, так как это не очень трудный процесс, а можете воспользоваться помощью специалиста. Но перед этим не забудьте сохранить все необходимые файлы на иное устройство.
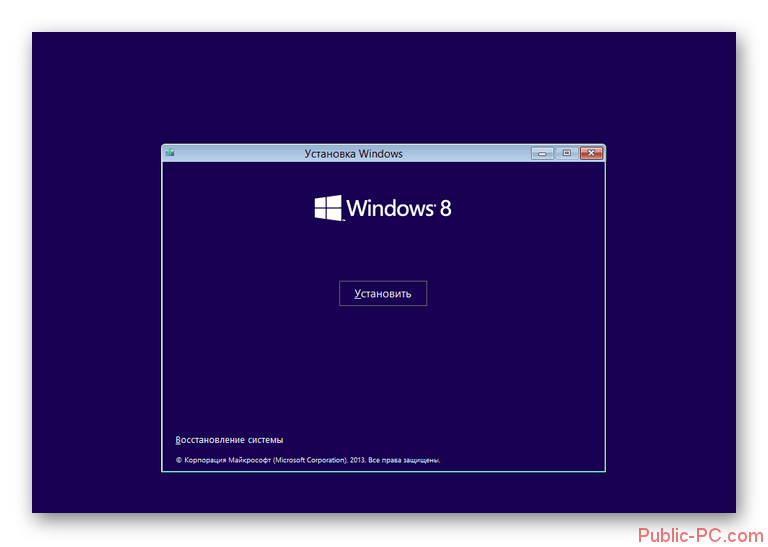
Когда вы завершите переустановку системы, необходимо будет дополнительно установить определенные компоненты ОС, например, драйвера.
Если все описанные инструкции были выполнены правильно, то проблема с самостоятельным включением ноутбука обязана решиться. Но если вам не смог помочь, ни один метод, то причина сбоя наверняка кроется в поломке какой-либо детали. Самостоятельно искать неисправность под крышкой ноутбука не стоит. Для этого необходимо обратиться к специалисту или отдать компьютер в сервисный центр.